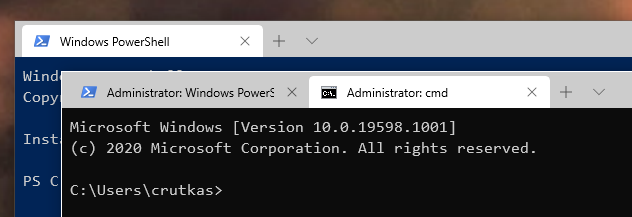当以管理员身份(也称为提升的权限)运行任何应用程序,则当提升的应用程序位于焦点位置或尝试与 PowerToys 等 PowerToys 功能交互时,FancyZones 可能无法正常运行。 这可以通过同时以管理员角色运行 PowerToys 来解决。
选项
PowerToys 有两个选项支持应用程序以管理员身份运行(具有提升的权限):
- 推荐:PowerToys 将在检测到提升的进程时显示通知。 打开 PowerToys 的“设置”。 在“常规”页中,选择以管理员身份重启。
- 在“设置”中的始终以管理员身份运行选项中启用。
注释
除非绝对必要,否则不建议始终以管理员身份运行应用程序。 以管理员身份运行应用程序可能会使您的系统面临安全风险。 Microsoft 的原则之一是默认确保安全。 在此处阅读有关我们的 安全未来计划(SFI)的详细信息。
PowerToys 支持管理模式
在写入受保护的系统设置或与以管理员模式运行的其他应用程序交互时,PowerToys 需要提升的管理员权限。 如果这些应用程序具有焦点,则 PowerToys 可能无法正常运行,除非它也提升。
以下是两种 PowerToys 不起作用的方案:
- 截获某些类型的键盘笔划
- 调整大小/移动窗口
受影响的 PowerToys 实用工具
在下列情况下可能需要管理模式权限:
- 总在最前面
- 固定提升的窗口
- FancyZones
- 将提升的窗口(例如任务管理器)贴靠到 FancyZone
- 将提升的窗口移动到其他区域
- 文件锁匠
- 结束提升的进程
- 主机文件编辑器
- 键盘重映射器
- 键重映射
- 全局级别快捷方式重映射
- 以应用为目标的快捷方式重映射
- 无边框鼠标
- 使用服务
- PowerToys 运行
- 使用快捷方式
- 注册表预览版
- 将键写入注册表
- 快捷键指南
- 显示快捷方式
- 视频会议静音
注释
每个 PowerToys 实用工具在其“设置”页中都有有关它是否需要管理员模式以及何时需要的信息。
以管理员身份运行:“提升的进程”讲解
默认情况下,Windows 应用程序在用户模式下运行。 若要以管理模式或提升的进程运行应用程序,则意味着应用在运行时具有对操作系统的其他访问权限。 大多数应用不需要使用提升的权限运行。 但是,需要管理员权限的常见方案是运行某些 PowerShell 命令或编辑注册表。
在管理模式下运行应用或程序的最简单方法是:右键单击程序,并选择“以管理员身份运行”。 如果当前用户不是管理员, Windows 将请求管理员用户名和密码。
如果看到此“用户帐户控制”提示,应用程序将请求管理员级别提升的权限:
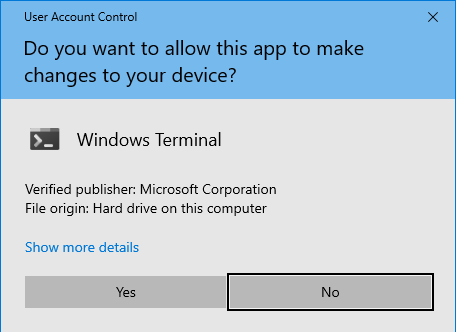
对于提升的命令行,通常标题栏中会包含文本“Administrator”。