“病毒 & 威胁防护”部分包含针对Microsoft Defender防病毒和非Microsoft防病毒产品的防病毒保护的信息和设置。 这些设置包括用于防止未知应用更改受保护文件夹中的文件的受控文件夹访问设置,以及Microsoft OneDrive 配置,以帮助你从勒索软件攻击中恢复。 此区域还会通知用户,并在发生勒索软件攻击时提供恢复说明。
IT 管理员和 IT 专业人员可以从以下文章获取更多配置信息:
- Windows 安全中心 中的Microsoft Defender防病毒
- Microsoft Defender防病毒文档库
- 使用受控文件夹访问权限保护重要文件夹
- 使用新的Office 365功能保护自己免受网络犯罪的侵害
- Microsoft Defender for Office 365
- 勒索软件检测和恢复文件
你可以对计算机的用户隐藏 “病毒 & 威胁防护 ”部分或 “勒索软件防护 ”区域。 如果不希望组织中的用户查看或有权访问用户为这些功能配置的选项,则此选项非常有用。
隐藏病毒和威胁防护部分
你可以通过使用组策略选择隐藏整个部分。 隐藏时,此部分不会显示在Windows 安全中心的主页上,并且其图标不会显示在一侧的导航栏上。
重要提示
必须具有Windows 10版本 1709 或更高版本。 早期版本的 Windows 的 ADMX/ADML 模板文件不包括这些组策略设置。
- 在组策略管理计算机上,打开组策略管理控制台。 右键单击要配置的组策略对象 (GPO) ,然后选择“编辑”。
- 在“组策略管理编辑器”中,转到“计算机配置”,然后选择“管理模板”。
- 将树展开到 Windows 组件>Windows 安全中心>病毒和威胁防护。
- 打开隐藏病毒和威胁防护区域设置,并将其设置为启用。 选择“确定”。
- 像平时一样部署更新的 GPO。
注意
如果隐藏所有部分,则Windows 安全中心显示受限接口,如以下屏幕截图所示:
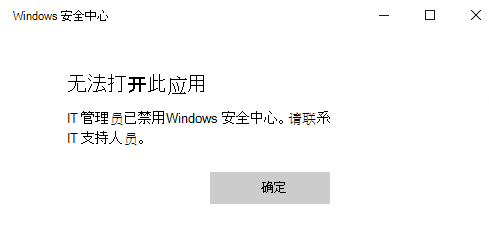
隐藏勒索软件防护区域
可以选择使用组策略隐藏勒索软件保护区域。 隐藏后,此区域不会出现在Windows 安全中心的“病毒 & 威胁防护”部分中。
重要提示
必须具有Windows 10版本 1709 或更高版本。 早期版本的 Windows 的 ADMX/ADML 模板文件不包括这些组策略设置。