通过 Windows 终端可定义自己的配色方案,可以使用内置的预设方案,也可以从头创建自己的方案。 若要更改方案,需要在编辑器(例如 Visual Studio Code)中编辑 settings.json 文件。
切换到不同的配色方案
启动 Windows 终端,然后在标题栏中选择向下的小箭头。 这将打开一个下拉菜单,其中列出了系统上的可用配置文件(例如,Windows PowerShell 和命令提示符)和一些其他选项。 选择设置,settings.json 文件将在默认文本编辑器中打开。
可以在此文件中为每个窗口或每个配置文件定义各种选项。 为了说明这一点,让我们来更改命令提示符配置文件的配色方案。
翻看 JSON 文件,直到找到包含以下内容的部分:
"commandline": "cmd.exe",
"hidden": false
将其更改为:
"commandline": "cmd.exe",
"hidden": false,
"colorScheme": "Tango Light"
请注意 hidden 行中的额外逗号。 保存此文件后,Windows 终端将更新任何打开的窗口。 如果尚未打开命令提示符选项卡,请将其打开,会立即看到颜色已更改。
创建自己的配色方案
“Tango Light”方案作为默认选项包含在内,但你可以从头开始或通过复制现有方案来创建自己的方案。
可以在 settings.json 文件的 schemes 数组中定义配色方案。 它们是使用以下格式写入的:
{
"name" : "Campbell",
"cursorColor": "#FFFFFF",
"selectionBackground": "#FFFFFF",
"background" : "#0C0C0C",
"foreground" : "#CCCCCC",
"black" : "#0C0C0C",
"blue" : "#0037DA",
"cyan" : "#3A96DD",
"green" : "#13A10E",
"purple" : "#881798",
"red" : "#C50F1F",
"white" : "#CCCCCC",
"yellow" : "#C19C00",
"brightBlack" : "#767676",
"brightBlue" : "#3B78FF",
"brightCyan" : "#61D6D6",
"brightGreen" : "#16C60C",
"brightPurple" : "#B4009E",
"brightRed" : "#E74856",
"brightWhite" : "#F2F2F2",
"brightYellow" : "#F9F1A5"
},
除 name 以外,每个设置都接受十六进制格式("#rgb" 或 "#rrggbb")的字符串形式的颜色。 cursorColor 和 selectionBackground 设置是可选的。
包含的配色方案
Windows 终端将这些配色方案包含在 defaults.json 文件中,可按住 Alt 并选择设置按钮来访问该文件。 不能在 defaults.json 文件中更改配色方案。 对于要应用于所有配置文件的配色方案,请在 settings.json 文件的默认部分进行更改。
注意
可使用 colortool 结合命令行 colortool -c 将当前配色方案打印到终端
Campbell
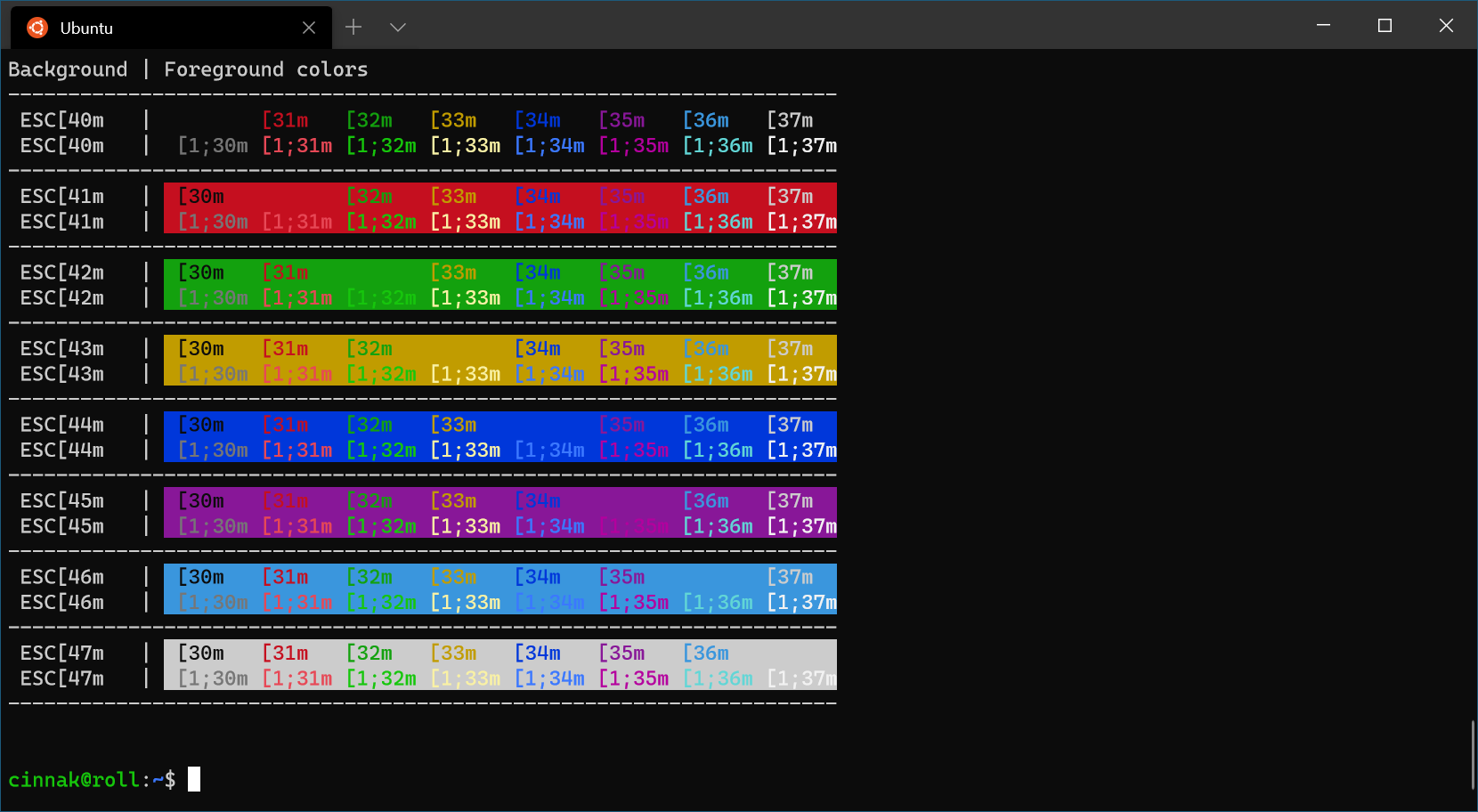
Campbell Powershell
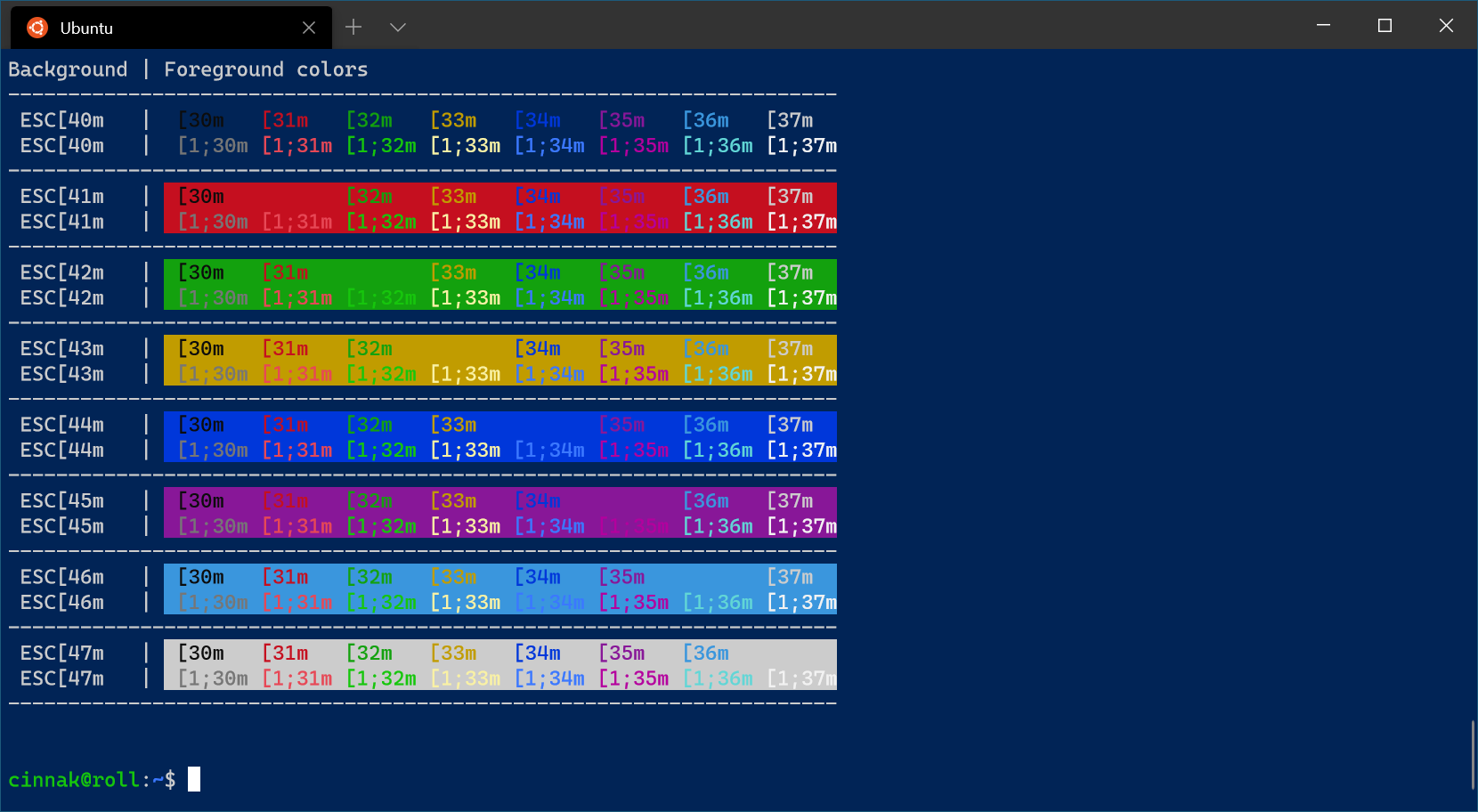
年份
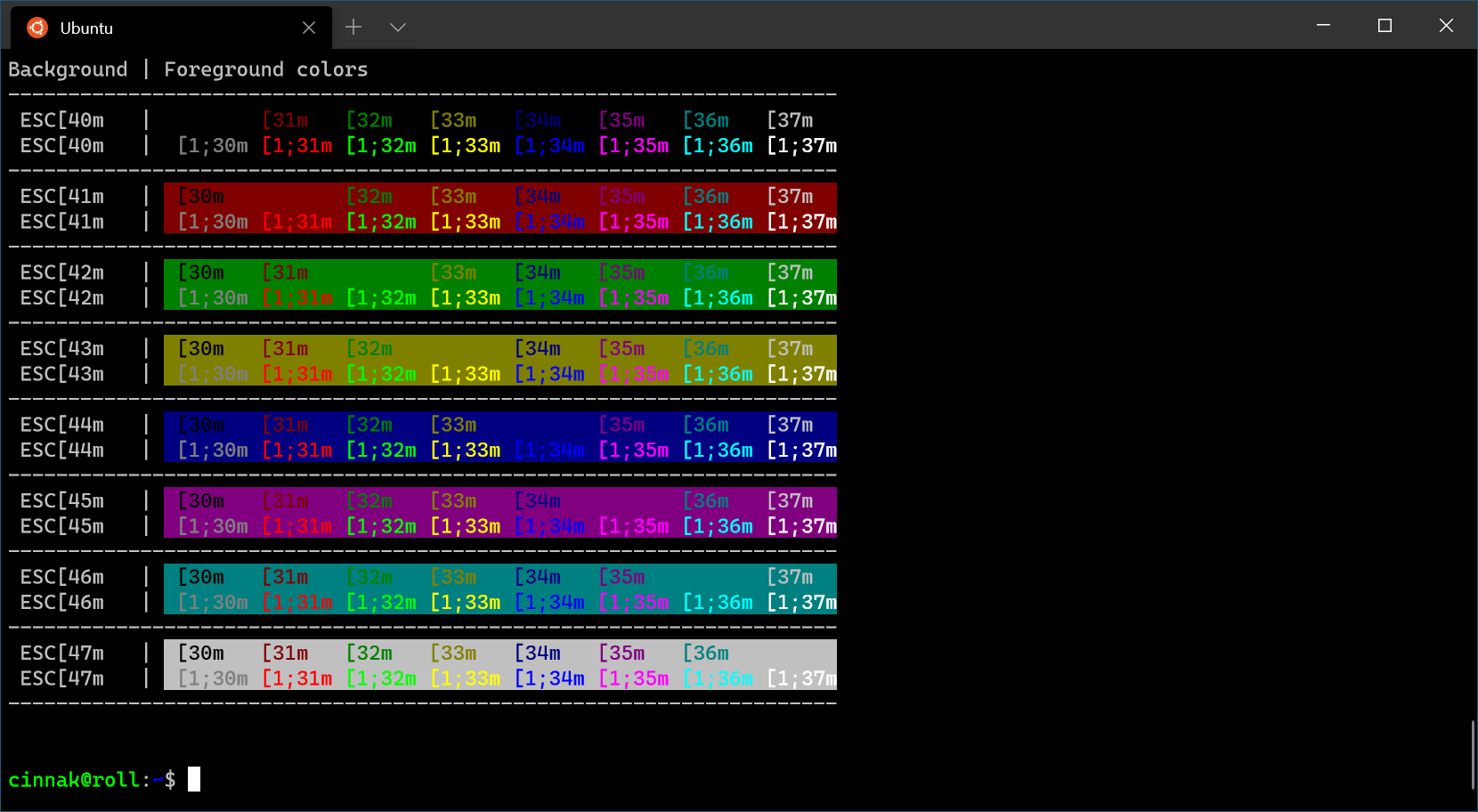
One Half Dark
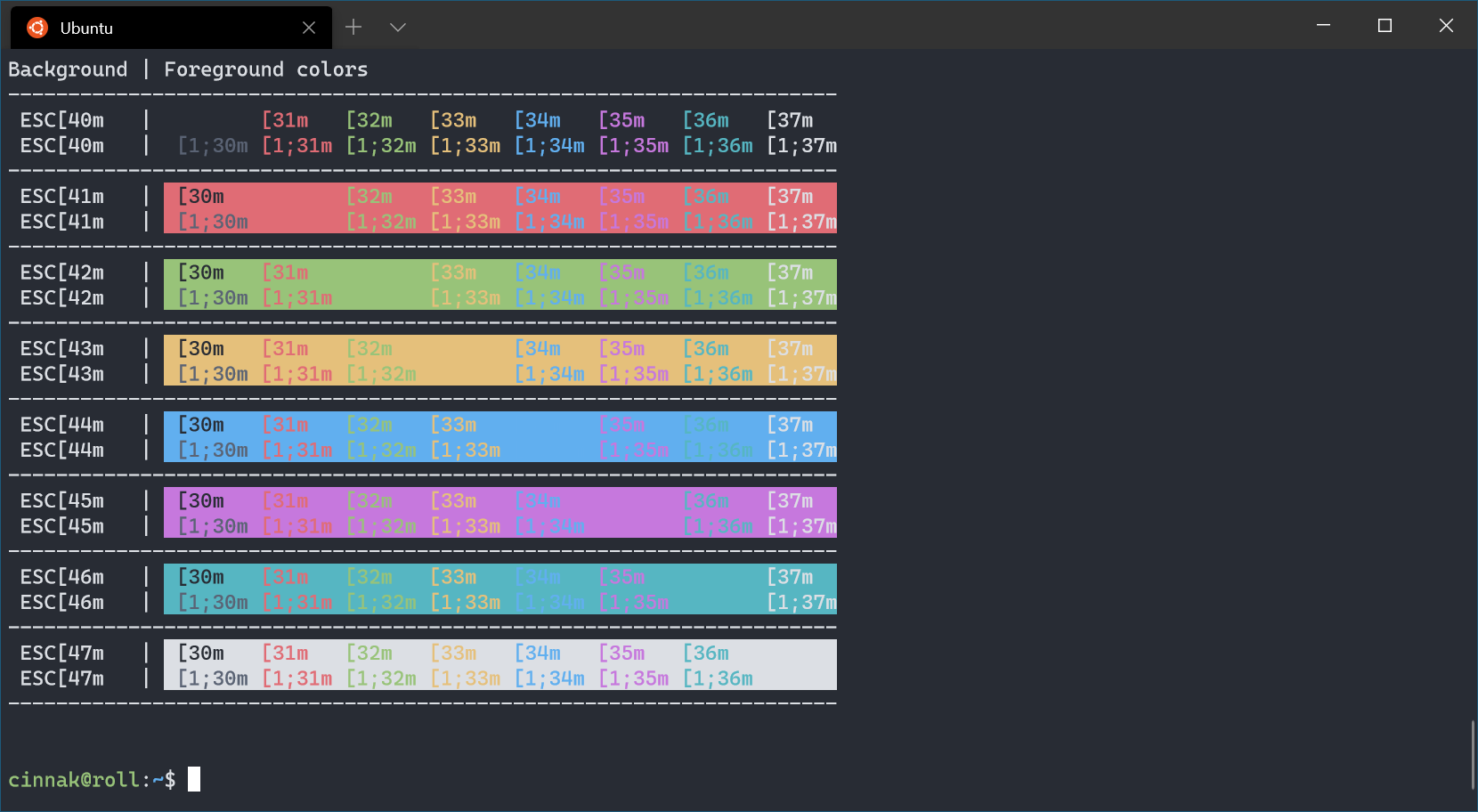
One Half Light
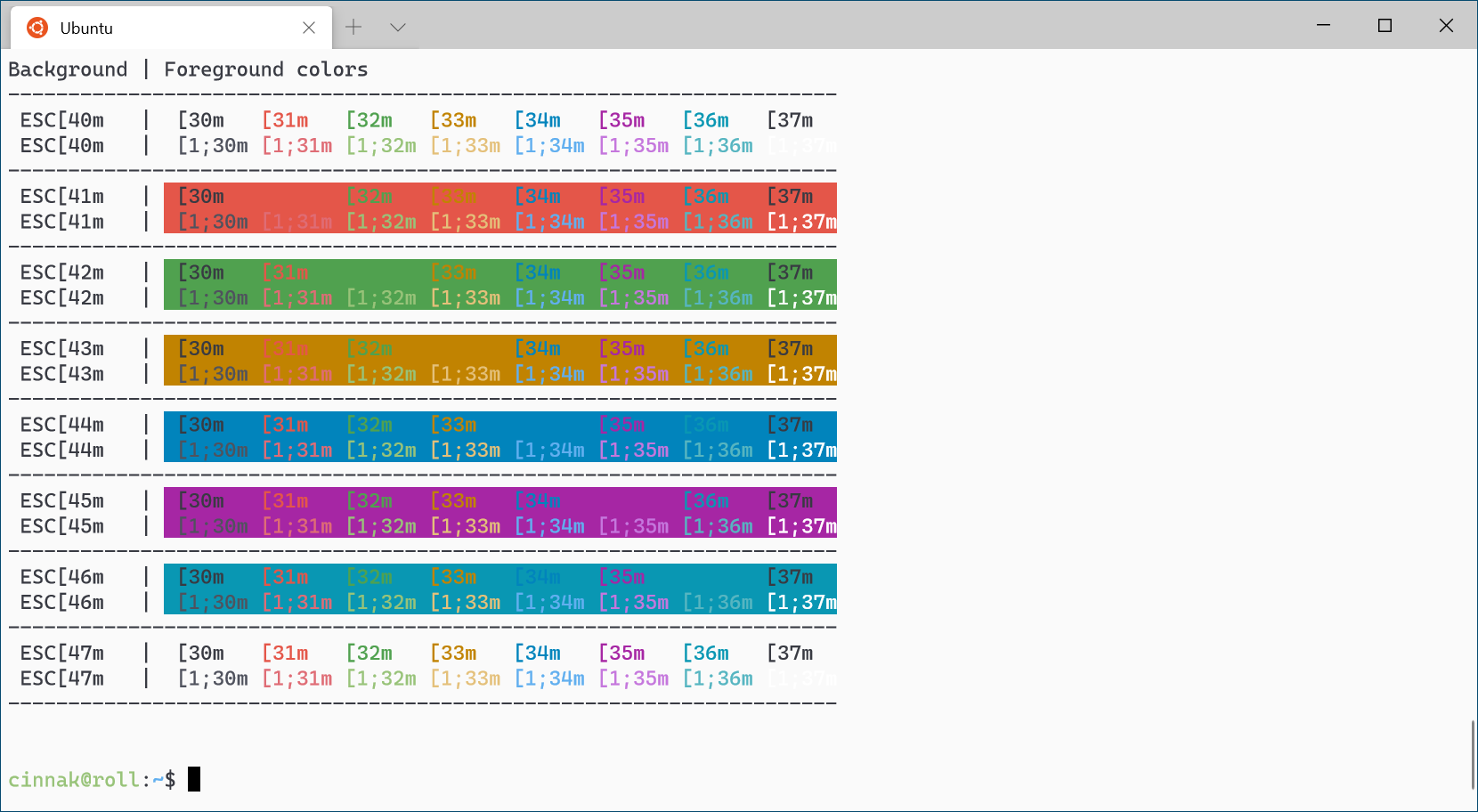
Tango Dark
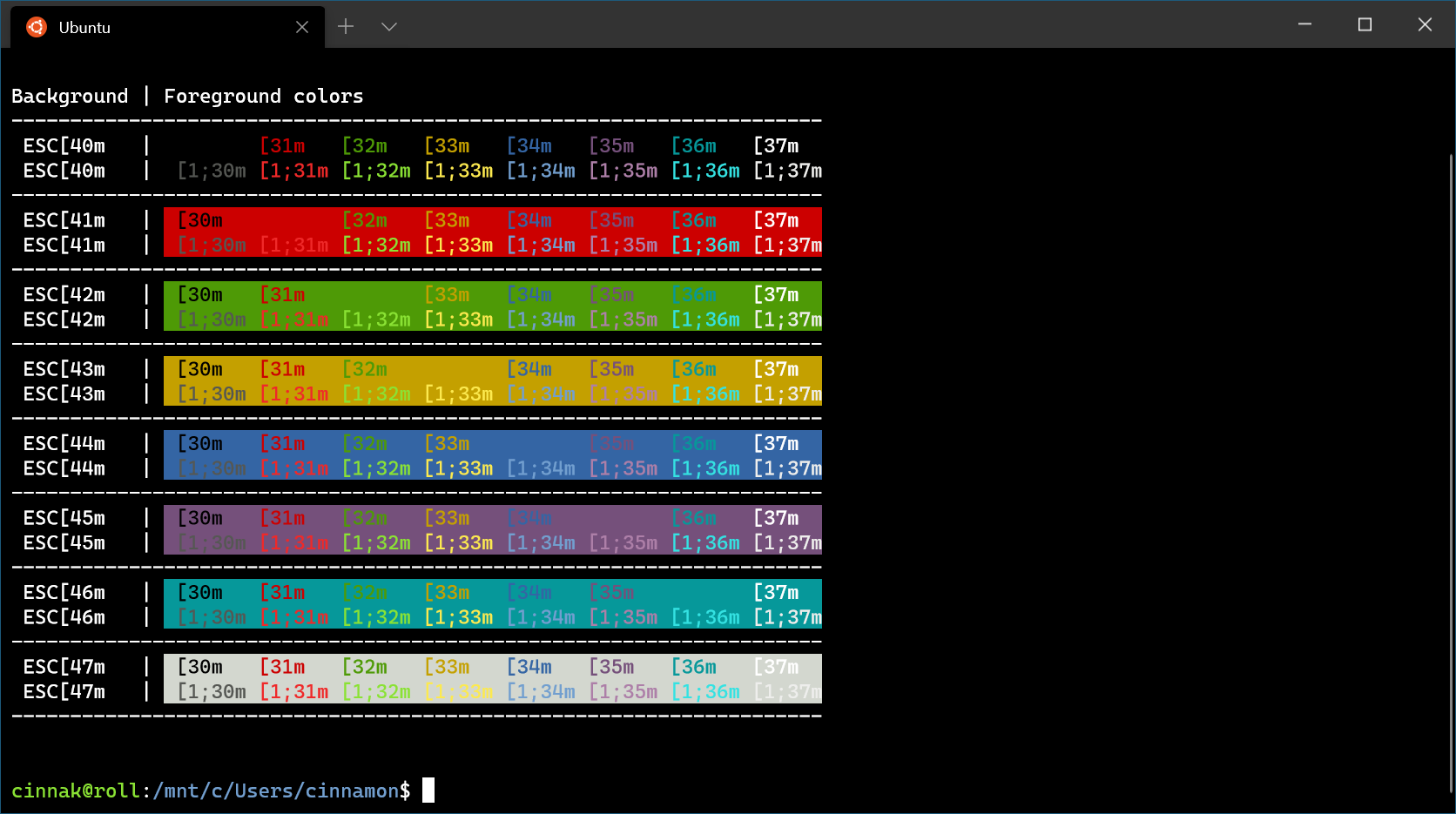
Tango Light
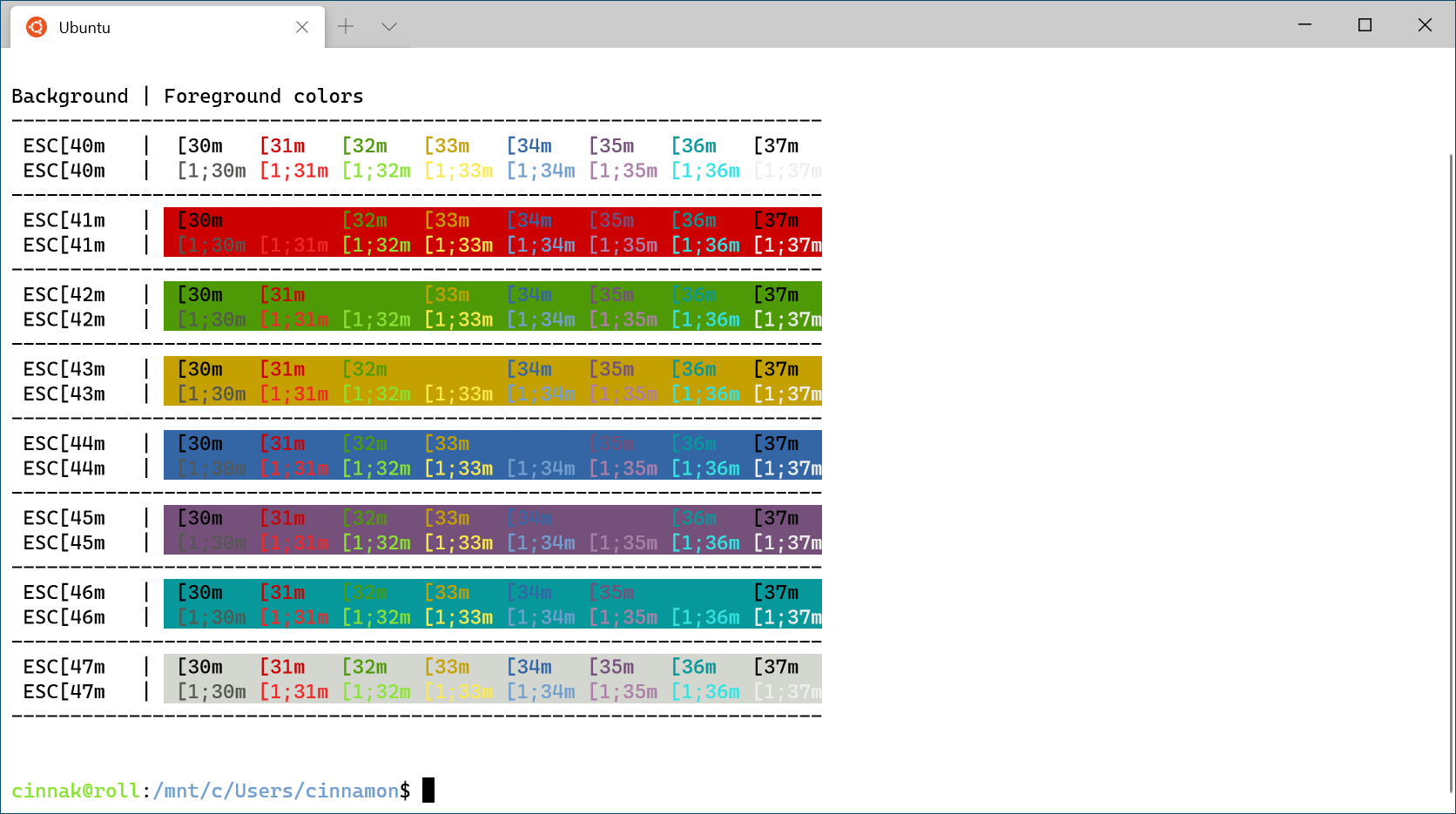
更多方案
有关更多方案,请参阅自定义终端库部分。
