Visual Studio 模拟器提供了一个环境,你可以在其中设计、开发、调试和测试通用 Windows 平台(UWP)应用,包括为 Microsoft Surface Hub 生成的应用。 模拟器不使用与 Surface Hub 相同的用户界面,但它可用于测试应用的外观和行为与 Surface Hub 的屏幕大小和分辨率。
有关一般模拟器工具的详细信息,请参阅 在模拟器中运行 UWP 应用。
将 Surface Hub 分辨率添加到模拟器
若要将 Surface Hub 分辨率添加到模拟器,请执行以下操作:
通过将以下 XML 代码保存到名为 HardwareConfigurations-SurfaceHub55.xml的文件中,为 55 英寸 Surface Hub 创建配置。
<?xml version="1.0" encoding="UTF-8"?> <ArrayOfHardwareConfiguration xmlns:xsd="http://www.w3.org/2001/XMLSchema" xmlns:xsi="http://www.w3.org/2001/XMLSchema-instance"> <HardwareConfiguration> <Name>SurfaceHub55</Name> <DisplayName>Surface Hub 55"</DisplayName> <Resolution> <Height>1080</Height> <Width>1920</Width> </Resolution> <DeviceSize>55</DeviceSize> <DeviceScaleFactor>100</DeviceScaleFactor> </HardwareConfiguration> </ArrayOfHardwareConfiguration>通过将以下 XML 代码保存到名为 HardwareConfigurations-SurfaceHub84.xml的文件,为 84 英寸 Surface Hub 创建配置。
<?xml version="1.0" encoding="UTF-8"?> <ArrayOfHardwareConfiguration xmlns:xsd="http://www.w3.org/2001/XMLSchema" xmlns:xsi="http://www.w3.org/2001/XMLSchema-instance"> <HardwareConfiguration> <Name>SurfaceHub84</Name> <DisplayName>Surface Hub 84"</DisplayName> <Resolution> <Height>2160</Height> <Width>3840</Width> </Resolution> <DeviceSize>84</DeviceSize> <DeviceScaleFactor>150</DeviceScaleFactor> </HardwareConfiguration> </ArrayOfHardwareConfiguration>将两个 XML 文件复制到 C:\Program Files (x86)\Common Files\Microsoft Shared\Windows 模拟器\<版本号>\HardwareConfigurations。
注释
将文件保存到此文件夹中需要管理权限。
在 Visual Studio 模拟器中运行应用。 单击调色板上的 更改分辨率 按钮,并从列表中选择 Surface Hub 配置。
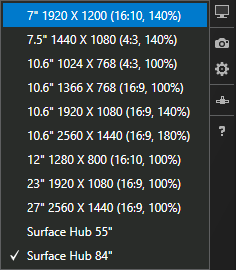
小窍门
打开平板电脑模式(仅限 Windows 10) 以更好地模拟 Surface Hub 的体验。
从 Visual Studio 将应用部署到 Surface Hub 设备
将应用手动部署到 Surface Hub 是一个简单的过程。
启用开发人员模式
默认情况下,Surface Hub 仅从 Microsoft 应用商店安装应用。 若要安装由其他源签名的应用,必须启用开发人员模式。
注释
启用开发人员模式后,如果要再次禁用 Surface Hub,则需要重置它。 重置设备会删除所有本地用户文件和配置,然后重新安装 Windows。
从 Surface Hub 的 “开始” 菜单中,打开“设置”应用。
注释
需要管理权限才能访问 Surface Hub 上的“设置”应用。
导航到开发人员的更新和安全性>。
选择 开发人员模式 并接受警告提示。
从 Visual Studio 部署应用
有关部署过程的详细信息,请参阅 部署和调试 UWP 应用。
注释
此功能需要 Visual Studio 2015 Update 1 或更高版本,但建议使用最新版本的 Visual Studio。 最新的 Visual Studio 版本将为您提供所有最新的开发和安全更新。
导航到 “开始调试”按钮旁边的调试目标下拉列表,然后选择 远程计算机。
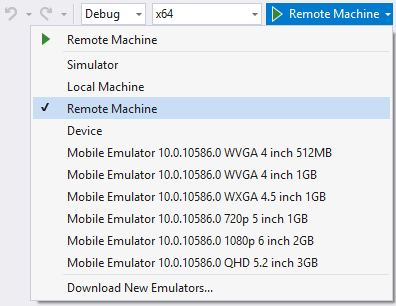
输入 Surface Hub 的 IP 地址。 确保已选择 通用 身份验证模式。
小窍门
启用开发人员模式后,可以在欢迎屏幕上找到 Surface Hub 的 IP 地址。
选择 开始调试(F5) 在 Surface Hub 上部署和调试应用,或按 Ctrl+F5 仅部署应用。
小窍门
如果 Surface Hub 显示欢迎屏幕,请通过选择任何按钮将其消除。