使用适用于 Windows 10 移动版的 Microsoft Emulator 随附的工具模拟与设备的实际交互并测试应用的功能。 模拟器是一个桌面应用程序,它模拟运行 Windows 10 的移动设备。 它提供了一个虚拟化环境,你可以在其中调试和测试没有物理设备的 Windows 应用。 它还为应用程序原型提供了隔离的环境。
仿真器旨在提供与实际设备相当的性能。 但是,在将应用发布到 Microsoft Store 之前,我们建议在物理设备上测试应用。
可以使用独特的 Windows 10 Mobile 仿真器映像测试通用应用,支持不同的屏幕分辨率和屏幕尺寸配置。 可以使用Microsoft模拟器中包含的工具模拟与设备的真实交互并测试应用的各种功能。
系统要求
计算机必须满足以下要求:
CPU(这些设置(如果可用)可以在 BIOS 中启用)
- 硬件协助的虚拟化。
- 二级地址转换 (SLAT)。
- 基于硬件的数据执行防护(DEP)。
内存 (RAM)
- 4 GB 或更多。
操作系统
- Windows 10 或更高版本
- 64 位
- Pro 版本或更高版本
若要检查 RAM 和作系统的要求,请在控制面板中选择 “系统和安全性”,然后选择“ 系统”。
适用于 Windows 10 手机版的 Microsoft 模拟器需要 Visual Studio 2015 或更高版本,它与早期版本的 Visual Studio 不兼容。
适用于 Windows 10 移动版的Microsoft模拟器无法加载面向早于 Windows Phone OS 7.1 的 Windows Phone OS 版本的应用。
安装、卸载和运行模拟器
安装
Windows 10 移动版模拟器作为 Windows 10 SDK 的一部分提供。 Windows 10 SDK 和模拟器可以作为 Visual Studio 安装的一部分进行安装。 请参阅 Visual Studio 下载页。
卸载
可以使用 Visual Studio 安装程序/修复卸载适用于 Windows 10 移动版的 Microsoft 模拟器。 也可以使用控制面板下的“程序和功能”删除模拟器。
卸载适用于 Windows 10 移动版的 Microsoft 模拟器时,不会自动删除为模拟器创建的 Hyper-V 虚拟以太网适配器。 可以在控制面板中的网络连接中手动删除此虚拟适配器。
跑步
若要在模拟器中运行应用,只需从 Visual Studio 的 “运行 ”下拉菜单中选择一个模拟设备。
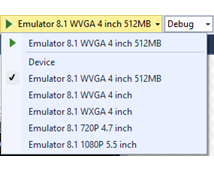
适用于 Windows 10 移动版的 Microsoft 模拟器中的新增功能
除了为通用 Windows 平台(UWP)提供支持外,模拟器还添加了以下功能:
- 鼠标输入模式支持区分鼠标和单一触摸输入。
- NFC 支持。 仿真器允许你模拟 NFC,并允许测试和开发已启用 NFC/邻近感应的通用应用。
- 本地硬件加速通过使用本地图形卡来提升模拟器中的图形表现。 必须安装受支持的图形卡,并在模拟器的“其他工具”设置用户界面的“传感器”选项卡上启用加速才能使用加速。
可以在模拟器中测试的功能
除了上一部分中提到的新功能之外,还可以在适用于 Windows 10 移动版的 Microsoft 模拟器中测试以下常用功能。
- 屏幕分辨率、屏幕大小和内存。 通过在各种仿真器图像上对其进行测试来模拟各种屏幕分辨率、物理大小和内存约束,从而为应用提供广泛的市场。
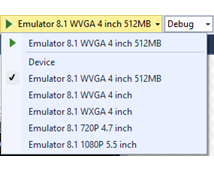
屏幕配置。 将模拟器从纵向模式更改为横向模式。 将缩放设置更改为使仿真器适应于桌面屏幕。
网络。 网络支持与 Windows Phone 模拟器集成。 默认情况下网络处于启用状态。 无需为 Windows Phone 模拟器安装网络驱动程序或在大多数环境中手动配置网络选项。
模拟器使用主计算机的网络连接。 它不会作为网络上的单独设备出现。
语言和区域设置。 通过更改 Windows Phone 模拟器中的显示语言和区域设置,为国际市场准备应用。
在正在运行的模拟器上,转到 “设置” 应用,然后选择 系统 设置,然后选择 语言 或 区域。 更改要测试的设置。 如果系统提示,请单击 重启手机 以应用新设置并重启模拟器。
应用程序生命周期和墓葬。 通过在项目属性的
调试 页上调试 时更改选项Tombstone 的值来测试行为或应用何时停用或删除应用。 本地文件夹存储(以前称为独立存储)。 在模拟器运行时,隔离存储中的数据会保留,但一旦模拟器关闭,就会丢失。
麦克风。 需要并使用主计算机上的麦克风。
手机键盘。 仿真器支持将开发计算机上的硬件键盘映射到 Windows Phone 上的键盘。 密钥的行为与在 Windows Phone 设备上的行为相同
锁屏界面。 打开仿真器后,在计算机键盘上按 F12 两次。 F12 键模拟手机上的电源按钮。 第一个按键关闭显示器。 按下第二个按键将显示屏再次开启,并启用锁屏。 使用鼠标向上滑动锁屏解锁屏幕。
无法在模拟器中测试的功能
仅在物理设备上测试以下功能。
- 指南针
- 陀螺仪
- 振动控制器
- 亮度。 仿真器的亮度级别始终为“高”。
- 高分辨率视频。 无法可靠地显示分辨率高于 VGA 分辨率(640 x 480)的视频,尤其是在内存只有 512MB 的仿真器图像上。
鼠标输入
在 Windows 电脑上使用物理鼠标或触控板和仿真器工具栏上的鼠标输入按钮模拟鼠标输入。 如果你的应用为用户提供了使用与 Windows 10 设备配对的鼠标来提供输入的功能,此功能非常有用。
点击模拟器工具栏上的鼠标输入按钮以启用鼠标输入。 仿真器界面中的任何单击事件现在都将作为鼠标事件发送到模拟器 VM 中运行的 Windows 10 移动操作系统。
启用了鼠标输入的模拟器屏幕 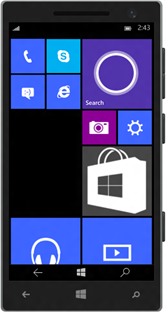
启用了鼠标输入的模拟器屏幕。

模拟器工具栏上的鼠标输入按钮。
键盘输入
仿真器支持将开发计算机上的硬件键盘映射到 Windows Phone 上的键盘。 密钥的行为与在 Windows Phone 设备上的行为相同。
默认情况下,未启用硬件键盘。 在你可以使用它之前,必须部署此实现,此实现等效于滑动键盘。 在启用硬件键盘之前,仿真器仅接受来自控制键的键输入。
模拟器不支持 Windows 开发计算机的本地化版本的键盘上的特殊字符。 若要输入本地化键盘上存在的特殊字符,请改用软件输入面板(SIP)。
若要在模拟器中使用计算机的键盘,请按 F4。
若要停止在模拟器中使用计算机的键盘,请按 F4。
下表列出了硬件键盘上的键,可用于模拟 Windows Phone 上的按钮和其他控件。
请注意,在模拟器内部版本 10.0.14332 中,计算机硬件键位映射已更改。 下表第二列中的值表示这些新键。
| 计算机硬件密钥(仿真器内部版本 10.0.14295 及更早版本) | 计算机硬件按键(模拟器版本 10.0.14332 及更新) | Windows Phone 硬件按钮 | 注释 |
|---|---|---|---|
| 一级方程式 | WIN + ESC | 返回 | 长按按键如预期般运行。 |
| F2 | WIN + F2 | 开始 | 长按按键如预期般运行。 |
| F3 | WIN + F3 | 搜索 | |
| F4 | F4 (无更改) | 在使用和不使用本地计算机的键盘之间进行切换。 | |
| F6 | WIN + F6 | 半画幅相机 | 一个半途按下的专用相机按钮。 |
| F7 | WIN + F7 | 相机已满 | 专用相机按钮。 |
| F9 | WIN + F9 | 调高音量 | |
| F10 | WIN + F10 | 降低音量 | |
| F12 | WIN + F12 | 电源 | 按 F12 键两次以启用锁屏界面。 长按按键如预期般运行。 |
| ESC | WIN + ESC | 返回 | 长按按键如预期般运行。 |
近场通信(NFC)
在 Windows 10 移动版上使用近场通信(NFC)功能生成和测试应用程序,请使用仿真器的“其他工具”菜单中的 NFC 选项卡。 NFC 适用于多种场景,从邻近场景(例如轻触分享)到卡仿真(例如轻触支付)。
可以通过使用一对仿真器来模拟两部手机轻触,以此测试应用程序,或者可以通过模拟轻触标签来测试应用程序。 此外,在 Windows 10 中,移动设备已启用 HCE(主机卡仿真)功能,并且通过使用手机模拟器,可以模拟将设备贴近支付终端以进行 APDU 命令响应的流量。
NFC 选项卡支持三种模式:
- 邻近模式
- HCE (主机卡仿真)模式
- 智能卡读卡器模式
在所有模式下,模拟器窗口都有三个感兴趣的领域。
- 左上角部分特定于所选模式。 本部分的功能取决于模式,下面特定于模式的部分对此进行了详细介绍。
- 右上方部分列出了日志。 当您将一对设备(或将设备放到 POS 终端上)轻触在一起时,会记录轻触事件,而当设备分开时,会记录取消轻触事件。 本部分还记录应用在连接中断之前是否响应,或者已在模拟器 UI 中执行的任何其他作(带有时间戳)。 日志在模式切换之间是永久性的,可以通过点击 日志 屏幕上方的 清除 按钮来清除日志。
- 屏幕的下半部分是消息日志,显示通过当前所选连接发送或接收的所有消息的脚本,具体取决于所选模式。
重要 当您第一次启动点击工具时,会收到 Windows 防火墙提示。 必须选中“全部 3 个”复选框并允许该工具通过防火墙,否则该工具将无提示地无法正常工作。
启动快速入门安装程序后,请确保按照上述说明在防火墙提示符上选中所有 3 个复选框。 此外,敲击工具必须安装并使用在与 Microsoft 模拟器相同的物理主机上。
临近模式
若要模拟两部手机的碰触,需要启动两个 Windows Mobile 仿真器。 由于 Visual Studio 不支持同时运行两个相同的模拟器,因此需要为每个模拟器选择不同的分辨率作为解决方法。
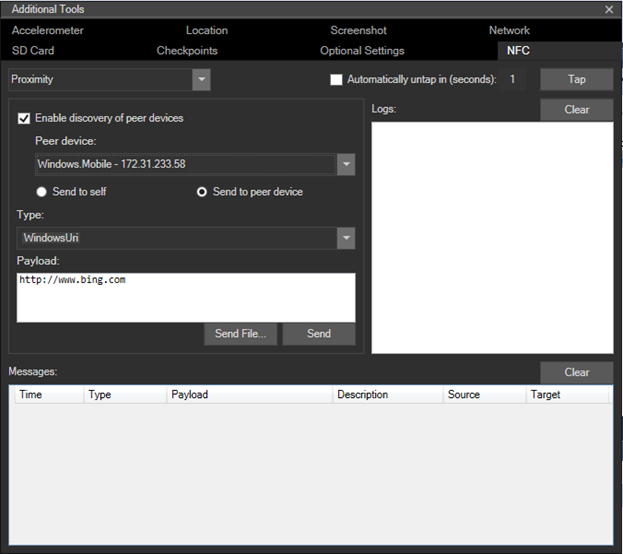
选中 启用对等设备发现 复选框时,对等设备 下拉列表框会显示Microsoft模拟器(在同一物理主机或本地网络中运行)以及运行模拟器驱动程序的 Windows 计算机(在同一台计算机或本地网络中运行)。
两个模拟器都运行后:
- 在 对等设备 列表中,选择您希望定位的模拟器。
- 选择“发送到对等设备 单选按钮。
- 单击 “点击 ”按钮。 这将模拟两个设备碰在一起,你应该听到 NFC 触碰提示音。
- 若要断开 2 台设备的连接,只需点击“取消点击 按钮。
或者,可以启用 自动取消配对(秒) 复选框,在其中指定希望设备保持配对的秒数,并在指定的秒数后自动取消配对(模拟实际用户的行为,他们只会短暂地将手机靠近)。 但请注意,在取消连接后,当前消息日志不可用。
模拟从标记读取消息或从另一台设备接收消息:
- 选择“发送到自”单选按钮,将该按钮用于测试仅需一台支持 NFC 的设备的场景。
- 单击 “点击 ”按钮。 这将模拟将设备贴近标签,你应该会听到 NFC 提示音。
- 若要断开连接,只需点击“取消点击”“ 按钮即可。
使用邻近感应模式,可以注入消息,就像消息来自标记或其他对等设备一样。 该工具允许你发送以下类型的消息。
- WindowsURI
- WindowsMime
- 可写标签
- 配对:蓝牙
- NDEF
- NDEF:MIME
- NDEF:URI
- NDEF:wkt。U
可以通过编辑 Payload 窗口或在文件中提供它们来创建这些消息。 有关这些类型以及如何使用这些类型的详细信息,请参阅ProximityDevice.PublishBinaryMessage 参考页的“备注”部分。
Windows 驱动程序工具包(WDK)包括 NFC CX 客户端驱动程序示例。
主机卡仿真 (HCE) 模式
在主机卡仿真(HCE)模式下,可以通过编写自己的自定义脚本来模拟智能卡读卡器终端(如销售点(POS)终端来测试基于 HCE 的卡仿真应用程序。 此工具假设您熟悉在读卡终端(如 POS 机、门禁卡读取器或交通卡读取器)和智能卡(您在应用程序中模拟的)之间发送的命令-响应对(符合 ISO-7816-4 标准)。
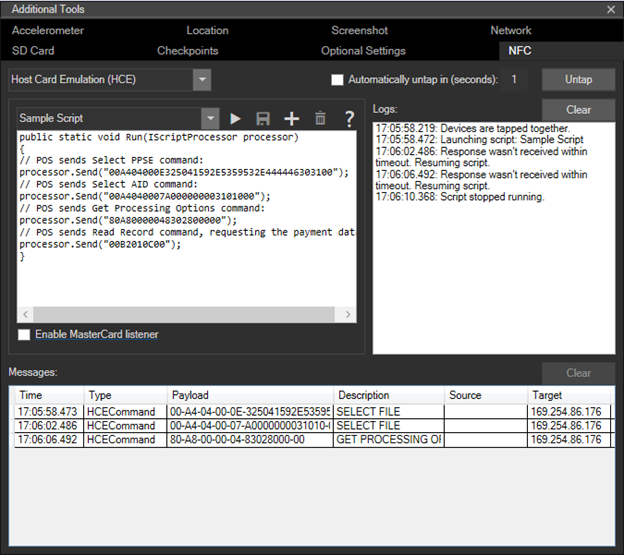
- 单击脚本编辑器部分中的 “添加 ”按钮创建新的脚本。 可以为脚本提供名称,完成编辑后,可以使用“ 保存 ”按钮保存脚本。
- 下次启动模拟器时,保存的脚本将可用。
- 在脚本编辑器窗口中点击 播放 按钮来运行你的脚本。 此操作会模拟把手机贴向终端,并发送您在脚本中编写的命令。 或者,您可以按下 点击 按钮,然后按下 播放 按钮,直到按下 播放,脚本将不会运行。
- 通过点击 停止 按钮来停止发送命令,这将停止向您的应用程序发送命令,但设备仍保持激活状态,直到您点击 取消激活 按钮。
- 要删除脚本,请在下拉菜单中选择脚本,然后点击 “删除” 按钮。
- 在使用 “播放 ”按钮运行脚本之前,模拟器工具不会检查脚本的语法。 脚本发送的消息取决于卡仿真应用的实现。
若要详细了解 HCE 支持以及如何在 Windows 10 移动版中开发 HCE 应用,请参阅 Microsoft NFC 团队博客。
如何为 HCE 测试创建脚本
脚本编写为 C# 代码,在单击 “播放 ”按钮时调用脚本的 Run 方法,此方法采用 IScriptProcessor 接口,该接口用于转换 APDU 命令,输出到日志窗口,并控制等待来自电话的 APDU 响应的超时。
下面是有关可用功能的参考:
public interface IScriptProcessor
{
// Sends an APDU command given as a hex-encoded string, and returns the APDU response
string Send(string s);
// Sends an APDU command given as a byte array, and returns the APDU response
byte[] Send(byte[] s);
// Logs a string to the log window
void Log(string s);
// Logs a byte array to the log window
void Log(byte[] s);
// Sets the amount of time the Send functions will wait for an APDU response, after which
// the function will fail
void SetResponseTimeout(double seconds);
}
智能卡读卡器模式
模拟器可以连接到主机计算机上的智能卡读卡器设备,这样插入或点击的智能卡将显示在手机应用程序中,并且可以使用 Windows.Devices.SmartCards.SmartCardConnection 类与 APDUs 通信。 为此,您需要在计算机上连接一个兼容的智能卡读卡器设备。USB智能卡读卡器(包括NFC/非接触式和插入/接触式)已广泛可用。 若要使模拟器能够使用附加的智能卡读卡器,请先选择“ 卡读卡器 ”模式,其中应显示一个下拉列表,其中列出了附加到主机系统的所有兼容智能卡读卡器,然后选择要从下拉列表连接的智能卡读卡器设备。
请注意,并非所有支持 NFC 的智能卡读卡器都支持某些类型的 NFC 卡,有些不支持标准电脑/SC 存储卡 APDU 命令。
多点输入
使用仿真器工具栏上的 多点触控输入 按钮模拟多点触控输入,以实现捏合和缩放、旋转和平移对象。 如果你的应用显示照片、地图或其他视觉元素,用户可以收缩和缩放、旋转或平移,此功能非常有用。
- 点击仿真器工具栏上的 “多点输入 ”按钮以启用多点输入。 两个触摸点显示在仿真器屏幕上的中心点周围。
- 右键单击并拖动其中一个触摸点来定位它们,而无需触摸屏幕。
- 单击左键并拖动其中一个触摸点,以模拟收缩和缩放、旋转或平移。
- 点击仿真器工具栏上的 “单一点输入 ”按钮以还原正常输入。
以下屏幕截图显示了多点触控输入。
- 小图像显示仿真器工具栏上的“多点触控输入”按钮。
- 中间图像显示,点击 多点触控输入 按钮后,仿真器屏幕上显示触摸点。
- 右侧图像显示拖动触控点以缩放图像后的仿真器屏幕。
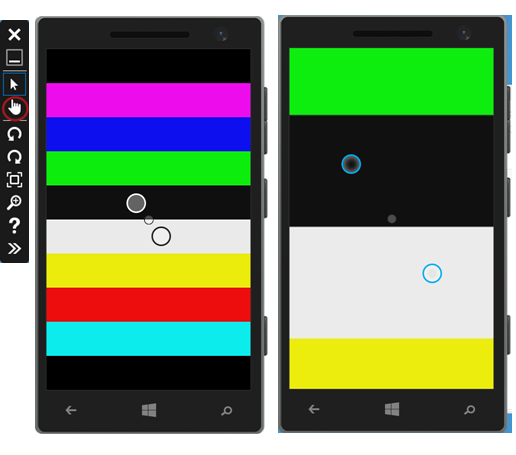
加速度计
在模拟器 其他工具中,使用 加速计 选项卡来测试跟踪手机移动的应用。
可以使用实时输入或预先记录的输入测试加速计传感器。 唯一可用的记录数据类型模拟摇动手机。 无法为加速计记录或保存自己的模拟。
在 方向 下拉列表中选择您想要的起始方向。
-
选择输入的类型。
使用实时输入 运行模拟
在加速计模拟器的中间,拖动彩色点以模拟设备在 3D 平面中的移动。
在水平轴上移动点会使模拟器从一侧到另一侧旋转。 在垂直轴上移动点会使模拟器沿着 x 轴来回旋转。 拖动点时,X、Y 和 Z 坐标会根据旋转计算进行更新。 在触摸板区域中,您不能将点移动到边界圆之外。
(可选)单击“ 重置 ”以还原起始方向。
使用记录的输入 运行模拟
在“录制的数据”部分中,单击 “播放”按钮开始播放模拟数据。 记录数据 列表中唯一可用的选项是摇晃。 模拟器在播放数据时不会在屏幕上移动。
模拟器的其他工具中的“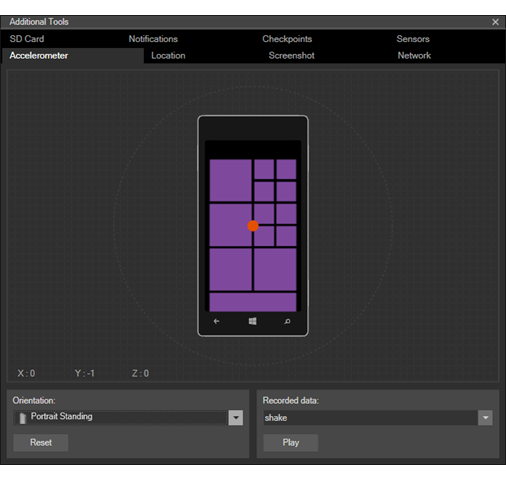
位置和驾驶
在模拟器的 其他工具中,使用 位置 选项卡来测试使用导航或地理围栏的应用程序。 此功能可用于模拟驾驶、骑自行车或行走在与现实世界类似的条件下。
您可以在测试应用的同时,模拟以不同的速度和精度配置从一个位置移动到另一个位置。 位置模拟器可帮助你确定位置 API 使用情况的更改,从而改善用户体验。 例如,该工具可以帮助你确定必须优化地理围栏参数(如大小或停留时间),以便在不同的场景中成功检测到地理围栏。
“ 位置 ”选项卡支持三种模式。 在所有模式下,当模拟器收到新位置时,该位置可用于触发 PositionChanged 事件或响应位置感知应用中的 GetGeopositionAsync 调用。
在 插针 模式下,你可以在地图上放置插针。 在单击 "播放所有点" 时,位置模拟器会按照 "每个引脚的秒数" 文本框中指定的时间间隔,将每个图钉的位置依次发送到仿真器。
在 实时 模式下,您会在地图上钉上图钉。 位置模拟器在您将每个图钉放置在地图上的同时,立即将其位置发送到仿真器。
在 “路线 ”模式下,在地图上放置图钉以指示路点,位置模拟器会自动计算路线。 该路线在沿途以每秒间隔包含不可见的引脚。 例如,如果选择了 步行 速度配置(假定速度为每小时 5 公里),则会以 1.39 米的间隔生成不可见的标记。 单击 播放所有点时,位置模拟器将每个引脚的位置一个接一个地发送到仿真器,时间间隔由下拉列表中选择的速度配置文件确定。
在位置模拟器的所有模式下,可以执行以下作。
可以通过使用 搜索 框来查找位置。
可以 放大 和 缩小地图。
可以将当前数据集保存到 XML 文件,稍后重新加载该文件以重复使用相同的数据点。
可以 打开或关闭 切换图钉模式,清除所有点。
在引脚和路由模式下,还可以执行以下操作。
保存创建的路由供以后使用。
加载以前创建的路由。 甚至可以加载在早期版本的工具中创建的路由文件。
通过删除大头针(Pin 模式)或航点(Route 模式)来修改路线。
准确度档案
在位置模拟器的所有模式下,可以在 准确性配置文件 下拉列表中选择以下准确性配置文件之一。
| 个人资料 | DESCRIPTION |
|---|---|
| 精确定位 | 假设位置读数完全准确。 此设置并不现实,但它可用于测试应用的逻辑。 |
| 都市 | 假设由于建筑物的阻挡,使得视线中的卫星数量受到限制,但通常会有高密度的通信塔和可以用于定位的 Wi-Fi 接入点。 |
| 郊区的 | 假设卫星定位相对较好,单元塔密度良好,但 Wi-Fi 接入点密度不高。 |
| 农村 | 假设卫星定位良好,但单元塔密度较低,几乎没有可用于定位的 Wi-Fi 接入点。 |
速度曲线
在 路由 模式下,可以在下拉列表中选择以下速度配置文件之一。
| 个人资料 | 每小时速度 | 每秒速度 | DESCRIPTION |
|---|---|---|---|
| 速度限制 | 路线的速度限制 | 不適用 | 请以规定的速度限制行驶路线。 |
| 步行 | 5 公里/小时 | 1.39 m | 以 5 公里/小时的自然步行速度遍历路线。 |
| 自行车运动 | 25 千米/小时 | 6.94 m | 以 25 公里/小时的自然自行车速度遍历路线。 |
| 快速 | 以超过标示限速的速度行驶路线。 |
路由模式
路由模式具有以下功能和限制。
路由模式需要 Internet 连接。
选择城市、郊区或农村精度配置文件时,位置模拟器将为每个定位点计算一个模拟的卫星位置、一个模拟的 Wi-Fi 位置,以及一个模拟的手机网络位置。 你的应用仅接收其中一个位置。 当前位置的三组坐标以地图和 当前位置 列表中的不同颜色显示。
沿途的标记准确性不统一。 有些定位点使用卫星精度,有些使用 Wi-Fi 精度,还有些使用手机网络精度。
不能为路线选择超过 20 个航点。
仅当选择新的准确性配置文件时,才会生成地图上可见和不可见图钉的位置一次。 在同一模拟器会话期间多次使用相同准确度配置文件播放路由时,将重复使用以前生成的位置。
以下屏幕截图显示了路径模式。 橙色线条指示路线。 蓝色点表示由基于卫星定位确定的汽车的准确位置。 红色和绿色点表示使用 Wi-Fi 和移动网络定位以及郊区准确性配置文件计算的不太准确的位置。 这三个计算位置也显示在 “当前位置” 列表中。
模拟器的其他工具中的“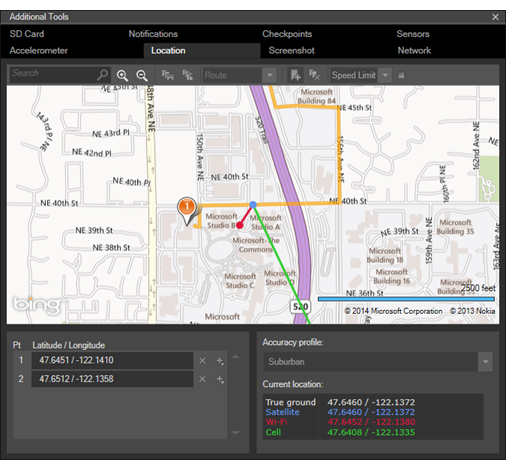
有关位置模拟器的详细信息
您可以请求将位置的精度设置为“默认”。
在模拟器中测试地理围栏时,请创建一个模拟,使地理围栏引擎具有“热身”期,以学习和调整移动模式。
模拟的唯一位置属性是纬度、经度、准确性和 PositionSource。 位置模拟器不会模拟其他属性,例如速度、航向等。
网络
通过使用仿真器的 其他工具中的“网络”选项卡,以不同的网络速度和不同的信号强度测试您的应用。 如果你的应用调用 Web 服务或传输数据,此功能非常有用。
网络模拟功能可帮助你确保应用在现实世界中运行良好。 Windows Phone 模拟器在通常具有快速 WiFi 或以太网连接的计算机上运行。 然而,你的应用程序运行在通常通过速度较慢的手机网络连接的手机上。
选择 启用网络模拟,以不同的网络速度和信号强度测试您的应用程序。
在 “网络速度 ”下拉列表中,选择以下选项之一:
- 无网络
- 2G
- 3G
- 4G
在 “信号强度 ”下拉列表中,选择以下选项之一:
- 好
- 平均值
- 穷
清除 启用网络模拟 以还原使用开发计算机的网络设置的默认行为。
还可以查看“ 网络 ”选项卡上的当前网络设置。
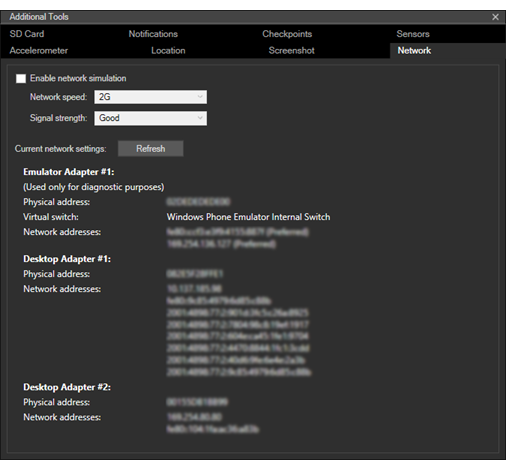
SD 卡
使用仿真器 其他工具的 SD 卡 选项卡,使用模拟的可移动 SD 卡测试应用。 如果你的应用读取或写入文件,此功能非常有用。
模拟器的其他工具中的“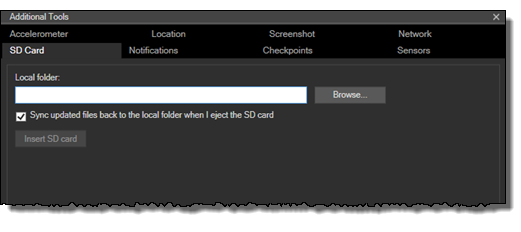
SD 卡选项卡使用开发计算机上的文件夹来模拟手机中的可移动 SD 卡。
选择文件夹。
单击“ 浏览 ”以在开发计算机上选取一个文件夹来保存模拟 SD 卡的内容。
插入 SD 卡。
选择文件夹后,单击“ 插入 SD 卡”。 插入 SD 卡时,会发生以下情况:
- 如果未指定文件夹或文件夹无效,则会发生错误。
- 开发计算机上的指定文件夹中的文件将复制到模拟器上模拟 SD 卡的根文件夹。 进度栏指示同步操作的进度。
- 插入 SD 卡 的按钮变更为 弹出 SD 卡。
- 如果在同步操作正在进行时单击 弹出 SD 卡,则会取消该操作。
(可选)选择或清除 在弹出 SD 卡时将更新的文件同步回本地文件夹。
此选项默认处于启用状态。 启用此选项后,弹出 SD 卡时,文件将从模拟器同步回开发计算机上的文件夹。
弹出 SD 卡。
单击 弹出 SD 卡。 弹出 SD 卡时,会发生以下情况:
- 如果选择了 在弹出 SD 卡时将更新的文件同步回本地文件夹,则会发生以下情况:
- 模拟器上模拟 SD 卡上的文件将复制到开发计算机上的指定文件夹。 进度栏指示同步操作的进度。
- 弹出 SD 卡 按钮更改为 取消同步。
- 如果在同步操作进行时单击 取消同步,卡片将会弹出,并且同步操作将不完整。
- 弹出 SD 卡 按钮将更改回 插入 SD 卡。
- 如果选择了 在弹出 SD 卡时将更新的文件同步回本地文件夹,则会发生以下情况:
注意 由于手机使用的 SD 卡采用 FAT32 文件系统的格式,因此 32GB 是最大大小。
读取和写入模拟 SD 卡的速度被限制为模仿实际速度。 访问 SD 卡的速度比访问计算机的硬盘驱动器慢。
通知
通过模拟器的 其他工具中的 通知 选项卡,将推送通知发送到您的应用程序。 如果应用收到推送通知,此功能非常有用。
无需创建发布应用后所需的工作云服务,即可轻松测试推送通知。
启用模拟。
选择 “已启用”后,在模拟器上部署的所有应用都使用模拟引擎,而不是 WNS 或 MPN 服务,直到禁用模拟。
选择要接收通知的应用。
AppId 列表会自动填充所有部署到模拟器并启用了推送通知的应用程序。 在下拉列表中选择一个应用。
如果在启用模拟后部署另一个启用推送的应用,请单击“ 刷新 ”将应用添加到列表中。
选择通知通道。
在 AppId 列表中选择应用后, URI 列表会自动填充为所选应用注册的所有通知通道。 在下拉列表中选择通知通道。
选择通知类型。
在 URI 列表中选择通知通道后, 通知类型 列表会自动填充通知服务可用的所有类型。 在下拉列表中选择通知类型。
模拟器使用通知通道的 Uri 格式来确定应用是使用 WNS 还是 MPN 推送通知。
模拟支持所有通知类型。 默认通知类型 磁贴。
支持以下 WNS 通知类型。
原始
吐司
当应用使用 WNS 通知并选择 Toast 通知类型时,模拟选项卡会显示 标记 和 组 字段。 可以选择这些选项,并输入 标记 和 组 值来管理通知中心的 toast 通知。
瓷砖
徽章
支持以下 MPN 通知类型。
- 原始
- 吐司
- 瓷砖
选择通知模板。
在“ 通知类型 ”列表中选择通知类型后, “模板” 列表会自动填充可用于通知类型的所有模板。 在下拉列表中选择一个模板。
模拟支持所有模板类型。
(可选)更改通知内容。
在 “模板” 列表中选择模板后,“ 通知有效负载 ”文本框会自动填充模板的示例有效负载。 在 通知负载 文本框中查看示例负载。
您可以直接发送示例有效负载,无需修改。
可以在文本框中编辑示例有效负载。
可以单击 加载 从文本或 XML 文件加载有效负载。
可以单击 保存,将有效负载的 XML 文本保存下来,以便之后再次使用。
模拟器不会验证负载的 XML 文本。
发送推送通知。
单击“发送,将推送通知传递到所选应用。
屏幕显示一条消息,指示成功或失败。
模拟器的其他工具中的“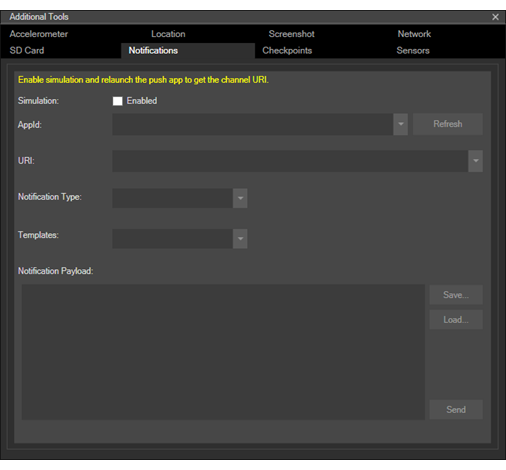
传感器
使用模拟器的其他工具的“传感器”选项卡,测试你的应用在没有所有可选传感器或相机功能的低成本手机上的工作方式。 如果你的应用使用相机或某些手机的传感器,并且你希望你的应用达到最大的市场,此功能非常有用。
- 默认情况下,所有传感器都在 “可选传感器 ”列表中启用。 选中或清除单个复选框以启用或禁用单个传感器。
- 更改所选内容后,单击 应用。 然后,必须重启模拟器。
- 如果您进行更改,然后在不单击 应用的情况下切换选项卡或关闭 其他工具 窗口,您的更改将不会被保存。
- 你的设置在模拟器会话期间持续有效,直到你进行更改或重置。 当检查点被捕获时,设置将伴随检查点保存。 这些设置仅保存用于您所使用的特定模拟器。
模拟器的其他工具中的“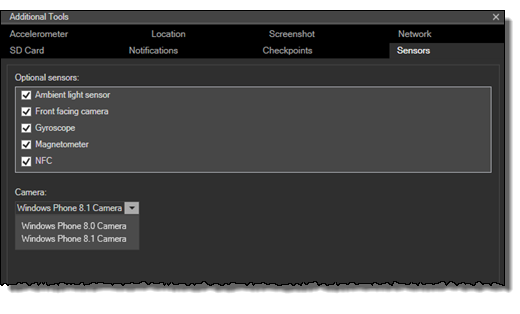
传感器选项
可以启用或禁用以下可选硬件传感器:
- 环境光传感器
- 前置相机
- 陀螺仪
- 指南针 (磁力计)
- NFC
- 软件按钮(仅在某些高分辨率仿真器映像上)
相机选项
可以通过选中或清除 “可选传感器 ”列表中的复选框来启用或禁用可选的前置摄像头。
还可以在 相机 下拉列表中选择相机配置。
帧速率计数器
使用 Windows Phone 模拟器中的帧速率计数器监视正在运行的应用的性能。
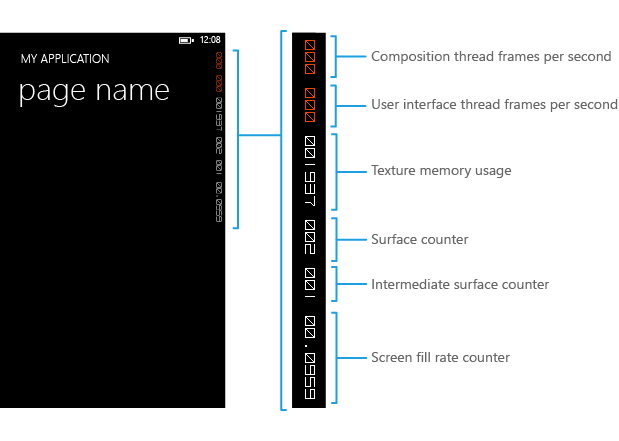
帧速率计数器的说明
下表描述了每个帧速率计数器。
| 帧速率计数器 | DESCRIPTION |
|---|---|
| 合成(呈现)线程帧速率(FPS) | 屏幕更新的速率。 |
| 用户界面线程帧速率 (FPS) | 运行 UI 线程的速率。 |
| 纹理内存使用情况 | 应用中正在使用的纹理的视频内存和系统内存副本。 |
| 表面计数器 | 要传递给 GPU 进行处理的显式表面的数量。 |
| 中间表面计数器 | 由于缓存图面而生成的隐式图面数。 |
| 屏幕填充率计数器 | 每帧屏幕上绘制的像素数量。 值为 1 表示当前屏幕分辨率中的像素数,例如 480 x 800 像素。 |
启用和禁用帧速率计数器
可以在代码中启用或禁用帧速率计数器的显示。 在 Visual Studio 中创建 Windows Phone 应用项目时,默认情况下会在文件App.xaml.cs中添加用于启用帧速率计数器的以下代码。 若要禁用帧速率计数器,请将 EnableFrameRateCounter 设置为 false 或注释掉代码行。
// Show graphics profiling information while debugging.
if (System.Diagnostics.Debugger.IsAttached)
{
// Display the current frame rate counters.
Application.Current.Host.Settings.EnableFrameRateCounter = true;
// other code…
}
' Show graphics profiling information while debugging.
If System.Diagnostics.Debugger.IsAttached Then
' Display the current frame rate counters.
Application.Current.Host.Settings.EnableFrameRateCounter = True
' other code...
End If
已知问题
以下是模拟器的已知问题,建议在遇到问题时解决问题的方法。
错误消息:“删除虚拟以太网交换机时失败”
在某些情况下,包括更新到新的 Windows 10 预览版后,与模拟器关联的虚拟网络交换机可能会进入无法通过用户界面删除的状态。
若要从这种情况中恢复,请从管理员命令提示符运行“netcfg -d”。 C:\Program Files (x86)\Microsoft XDE\<version>\XdeCleanup.exe 命令运行完毕后,请重新启动计算机以完成恢复过程。
注意 此命令将删除所有网络设备,而不仅仅是与模拟器关联的设备。 计算机再次启动时,将自动发现所有硬件网络设备。
无法启动模拟器
Microsoft仿真器包括工具XDECleanup.exe,该工具可删除所有VM、差异磁盘和特定于仿真器的网络交换机,并且该工具随仿真器(XDE)二进制文件一起提供。 如果模拟器 VM 进入错误状态,则应使用此工具来清理仿真器 VM。 从管理员命令提示符运行该工具:C:\Program Files (x86)\Microsoft XDE\<version>\XdeCleanup.exe
注意 XDECleanup.exe 会删除所有模拟器特定的 Hyper-V VM,同时也会删除所有 VM 的检查点和已保存的状态。
卸载 Windows 10 for Mobile Image
安装模拟器时,会安装移动版 Windows 10 VHD 映像,该映像会在控制面板的 程序和功能 列表中单独列出。 如果要卸载映像,请在已安装的程序列表中找到 Windows 10 for Mobile Image -<version> ,右键单击它,然后选择“ 卸载”。
在当前版本中,必须手动删除模拟器的 VHD 文件。 如果将模拟器安装到默认路径,VHD 文件位于 C:\Program Files (x86)\Windows Kits\10\Emulation\Mobile\<version>\flash.vhd。
如何禁用硬件加速图形
默认情况下,Windows 10 移动版模拟器使用硬件加速图形。 如果在启用硬件加速的情况下启动模拟器时遇到问题,可以通过设置注册表值将其关闭。
若要禁用硬件加速,请执行以下作:
- 启动注册表编辑器。
- 如果不存在,请创建以下注册表子项:HKEY_LOCAL_MACHINE\SOFTWARE\Wow6432Node\Microsoft\Xde\10.0
- 右键点击 10.0 文件夹,指向 新建,然后单击 DWORD 值。
- 键入 DisableRemoteFx,然后按 Enter。
- 双击 DisableRemoteFx,在 值 数据框中输入 1,选择 十进制 选项,然后单击“确定”。
- 关闭注册表编辑器。
注意: 设置此注册表值后,您必须在 Hyper-V 管理器中删除您通过 Visual Studio 启动的配置的虚拟机,然后使用软件呈现图形重新启动模拟器。
支持资源
若要在开始使用 Windows 10 工具时查找答案并解决问题,请访问 Windows 10 工具论坛。 若要查看 Windows 10 开发的所有论坛,请访问 此链接。