安装和使用输入法编辑器
本文提供了有关如何安装和使用标准 Windows 输入法编辑器 (IME) 的教程。
安装输入法编辑器
以下部分介绍如何安装和使用输入法编辑器 (IME) 以四种不同的东亚语言输入复杂字符。 讨论了每种语言特有的功能。
若要在应用程序中实现输入法编辑器 (IME) 功能,请参阅 在游戏中使用输入法编辑器。
默认情况下,IME 未安装在 Microsoft Windows XP 系统上。 若要安装,请完成以下步骤。
安装输入法
从控制面板打开“区域和语言选项”。
在“语言”选项卡上,选中“安装东亚语言文件”复选框。
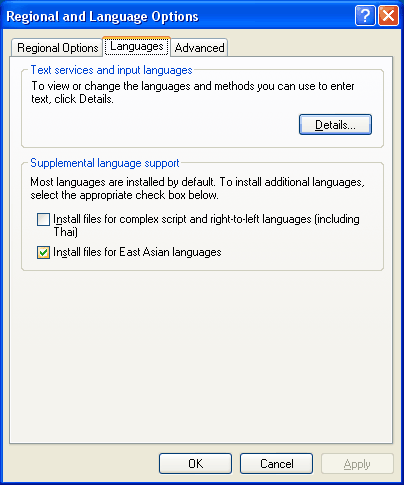
将出现“安装补充语言支持”对话框,告知语言文件的存储要求。
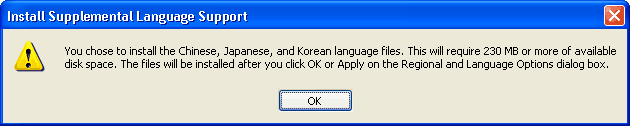
单击“确定”关闭对话框。
在“语言”选项卡上单击“确定”。
此时会显示另一个对话框,请求语言支持文件所在的 Windows XP 安装磁盘或网络共享位置。 插入 Windows XP 压缩磁盘或浏览到相应的网络位置,然后单击“确定”。 Microsoft Windows 会安装必要的文件,并提示你重新启动计算机。
单击“是”重新启动计算机。
重启后,再次打开“区域和语言选项”控制面板。
在“语言”选项卡上,单击“详细信息”。 将显示“文本服务和输入语言”窗口。
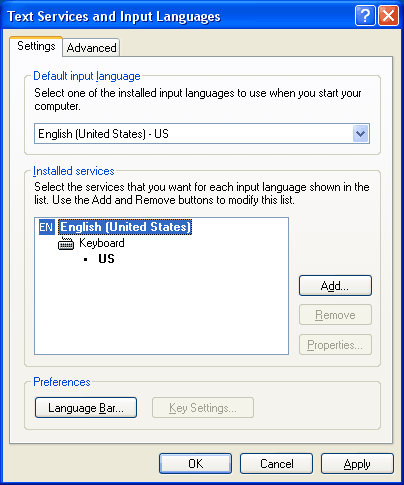
在“设置”选项卡上,单击“添加”。 此时将显示“添加输入语言”窗口。
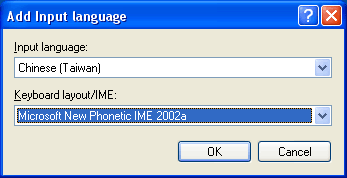
对于输入语言,请选择“中文 (台湾) ”,对于键盘布局/输入法,请选择“Microsoft New Phonetic IME 2002a”。
单击“确定”。 现在,你可以以类似的方式添加其他语言和 IME。
再次单击“添加”,为输入语言选择“中文 (中国) ”,为键盘布局/输入法选择“中文 (简体中文) - Microsoft 拼音输入法 3.0”,然后单击“确定”。
再次单击“添加”,选择“日语”输入语言和 Microsoft IME Standard 2002 版本。 8.1 对于键盘布局/输入法,然后单击“确定”。
再次单击“添加”,为输入语言选择“朝鲜语”,为键盘布局/输入法选择“朝鲜语输入系统 (IME 2002) ”,然后单击“确定”。 在“文本服务和输入语言”窗口中,“已安装的服务”列表框现在应包含四个新添加的 IME。
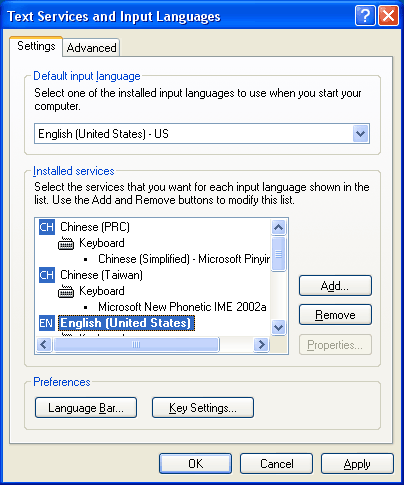
单击“确定”关闭“文本服务和输入语言”窗口。
单击“确定”关闭“区域和语言选项”控制面板。 Windows 任务栏现在应包含红色圆圈的输入区域设置指示器。 指示器的存在表示系统上已安装了多个输入语言。
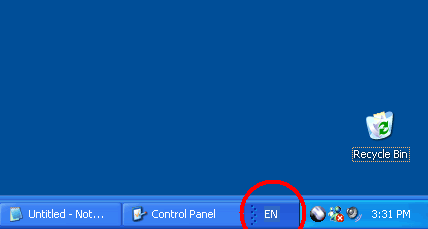
简体中文输入法
本部分介绍如何将简体中文输入法 (拼音) 与 Microsoft 记事本配合使用来输入几个中文字符。
从“开始”按钮启动记事本 (,然后选择“所有程序和附件) 。 在记事本中键入一些字符。 这些字符将帮助你在以后更好地可视化 IME 窗口。
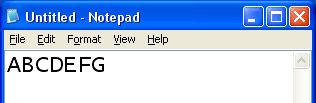
将记事本作为活动应用程序,单击输入区域设置指示器,然后选择“中文 (中国) ”。 指示器显示 CH 的更改,以反映新输入语言为中文 (中国) 。
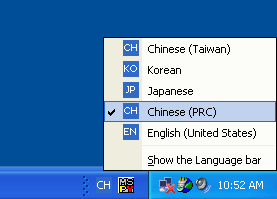
将光标放在记事本中。 按键盘上的 HOME,使光标位于行的开头。 在键盘上,键入“N”,然后键入“I”。 下图显示了显示器的外观。 小水平矩形是显示当前阅读字符串的阅读窗口。 目前,由于键入“N”和“I”,读取字符串为“ni”。
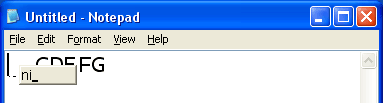
键入“3”。 现在,记事本显示如下。 由于 N+I+3 是简体中文拼音的完整发音,因此输入法有足够的信息来预测用户可能打算输入的字符。 阅读窗口消失,因为已输入完整的发音。 在记事本光标顶部显示一个字符。 此字符不是记事本的一部分,而是显示在记事本顶部的另一个窗口中,并隐藏记事本下方的现有字符。 此新窗口称为合成窗口,其中字符串称为合成字符串。 合成字符串在显示中带有下划线。
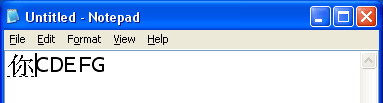
现在键入“H”、“A”、“O”、“3”以输入另一个字符。 请注意,键入“H”时将显示阅读窗口,键入“3”时将消失。 如下所示,组合字符串现在包含两个字符。
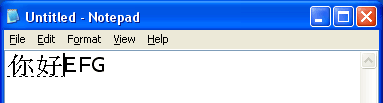
按键盘上的向左键一次。 合成光标在键入的第二个字符处向左移动一个字符。 记事本顶部将显示一个窗口,如下所示。 此窗口称为候选窗口。 它显示与键入的发音匹配的字符或短语的列表。 可以从候选列表中的条目中选择所需的单词。 在此示例中,可以使用两个具有相同发音的候选字符。
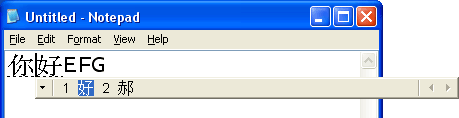
键入“2”以选择第二个条目。 候选窗口现在关闭,合成字符串将更新为所选字符。
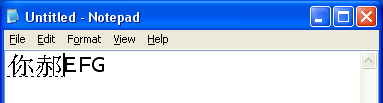
按 Enter。 这会告知输入法合成已完成,应将字符串发送到应用程序 - 本示例中的记事本。 合成窗口关闭,这两个字符通过WM_CHAR发送到记事本。 下图中没有下划线,因为显示的两个字符是记事本文本的一部分。 记事本中的现有文本“ABCDEFG”将移到右侧,因为已插入两个字符。 现已使用 IME 成功输入两个简体中文字符。
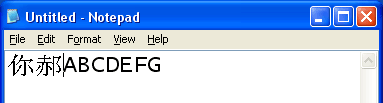
繁体中文输入法
本部分介绍如何使用带记事本的繁体中文输入法 (新拼音) 来输入几个汉字。
启动记事本。 在记事本中键入一些字符。 这些字符将帮助你在以后更好地可视化 IME 窗口。
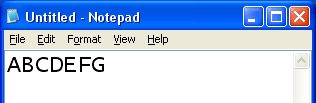
单击 Windows 任务栏上的输入区域设置指示器,然后选择“中文 (台湾) ”。 指示器显示更改为 CH,以反映新输入语言为中文 (台湾) 。
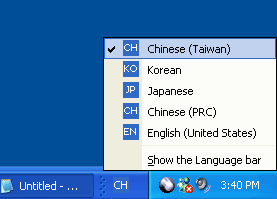
将光标放在记事本中。 按键盘上的 HOME,使光标位于行的开头。 在键盘上,键入“S”,然后键入“U”。 下图显示了显示器的外观。 垂直小矩形是显示当前读取字符串的阅读窗口。 如下图所示,由于键入“S”和“U”,读取字符串具有两个字符。
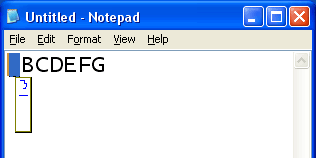
键入“3”。 现在,记事本显示如下。 由于 S+U+3 是繁体中文的完整发音,因此输入法有足够的信息来预测用户可能打算输入的字符。 阅读窗口消失,因为已输入完整的发音。 在记事本光标顶部显示一个字符。 此字符不是记事本的一部分,而是显示在记事本顶部的另一个窗口中,并隐藏记事本下方的现有字符。 此新窗口称为合成窗口,其中字符串称为合成字符串。 合成字符串在显示中带有下划线。
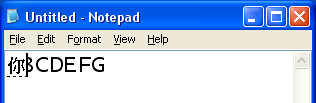
现在,键入“C”、“L”和“3”以输入另一个字符。 请注意,键入“C”时将显示阅读窗口,键入“3”时将消失。 如下所示,组合字符串现在包含两个字符。
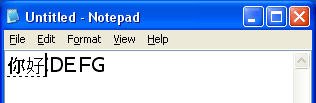
在键盘上键入向下箭头一次。 记事本顶部将显示一个窗口,如下所示。 此窗口称为候选窗口。 它显示与键入的发音匹配的字符或短语的列表。 可以从候选列表中的条目中选择所需的单词。 在此示例中,提供了三个具有相同发音的候选字符。
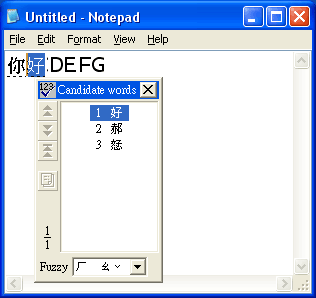
键入“2”以选择第二个条目。 候选窗口现在关闭,合成字符串将更新为所选字符。
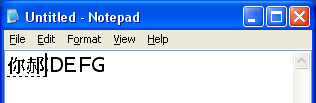
按 Enter。 这会告知输入法合成已完成,应将字符串发送到应用程序 - 本示例中的记事本。 合成窗口将关闭,两个字符通过 WM_CHAR发送到记事本。 下图中没有下划线,因为显示的两个字符是记事本文本的一部分。 记事本中的现有文本“ABCDEFG”将移到右侧,因为已插入两个字符。 现已使用 IME 成功输入两个繁体中文字符。
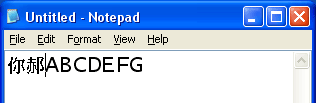
日语 IME
本部分是使用日语输入法和记事本输入几个日语字符的演练。
启动记事本。 在记事本中键入一些字符。 这些字符将帮助你在以后更好地可视化 IME 窗口。
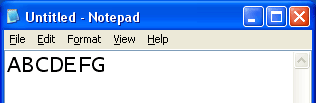
将记事本作为活动应用程序,单击输入区域设置指示器,然后选择“日语”。 指示器显示更改为 JP,以反映新输入语言为日语。
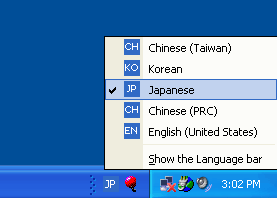
将光标放在记事本中。 按键盘上的 HOME,使光标位于行的开头。 在键盘上,键入“N”,然后键入“I”。 下图显示了显示器的外观。 由于 N+I 是日语的完整发音,因此输入法有足够的信息来预测用户可能打算输入的字符。 在记事本光标顶部显示一个字符。 此字符不是记事本的一部分,而是显示在记事本顶部的另一个窗口中,并隐藏记事本下方的现有字符。 此新窗口称为合成窗口,其中字符串称为合成字符串。 合成字符串在显示中带有下划线。
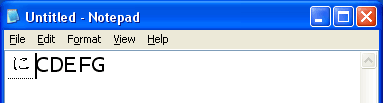
现在键入“H”、“O”、“N”、“G”和“O”,再输入两个字符。 合成字符串现在包含四个字符,如下所示。
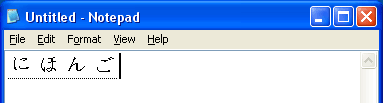
按空格键。 这会指示输入法将输入的文本转换为 子句。 在下图中,IME 将发音“Nihongo”转换为用日文汉字编写的子句,表示“日语”。
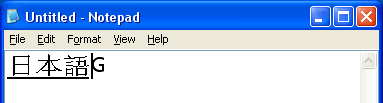
按键盘上的向下箭头一次。 记事本顶部将显示一个窗口,如下所示。 此窗口称为候选窗口。 它显示与键入的发音匹配的子句列表。 可以从候选项列表中选择所需的单词。 在此示例中,提供了三个具有相同发音的候选字符。 请注意,第二个条目突出显示,合成字符串会更改。 这是由键入向下箭头引起的,该箭头指示输入法选择之前显示的条目之后的条目。
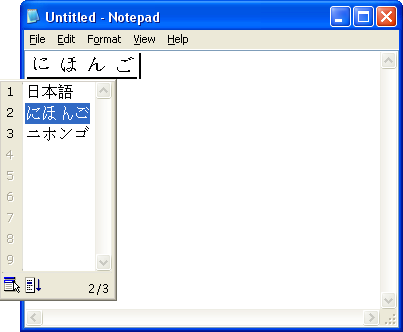
键入“2”以选择第二个条目。 候选窗口现在关闭,合成字符串将更新为所选字符。
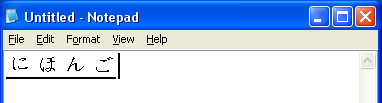
按 Enter。 这会告知输入法合成已完成,应将字符串发送到应用程序 - 本示例中的记事本。 合成窗口将关闭,两个字符通过 WM_CHAR发送到记事本。 下图中没有下划线,因为显示的两个字符是记事本文本的一部分。 记事本中的现有文本“ABCDEFG”将移到右侧,因为已插入两个字符。 现已使用 IME 成功输入了几个日语字符。
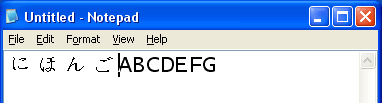
朝鲜语 IME
本部分介绍如何将朝鲜语输入法与记事本配合使用以输入几个朝鲜语字符。
启动记事本。 在记事本中键入一些字符。 这些字符将帮助你在以后更好地可视化 IME 窗口。
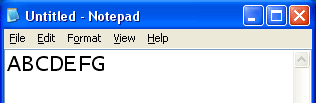
使用记事本作为活动应用程序,单击输入区域设置指示器,然后选择“朝鲜语”。 指示器显示更改为 KO,以反映新的输入语言是朝鲜语。
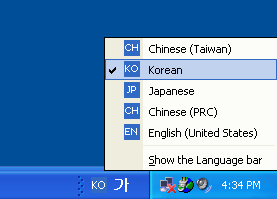
将光标放在记事本中。 按键盘上的 HOME,使光标位于行的开头,然后键入“G”。 下图显示了显示器的外观。 对应于“G”的拼音元素显示在记事本上,并用块光标突出显示。 此突出显示的字符称为合成字符串。 请注意,与其他语言的输入法不同,一旦用户输入单个拼音元素,合成字符串就会发送到记事本并插入到现有文本的左侧。
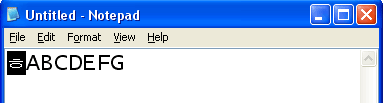
此时,合成字符串由一个临时字符组成,因为用户输入的任何其他拼音元素将就地更改合成字符串。 现在键入“K”,然后键入“S”。 请注意,临时字符随每次击键而更改。
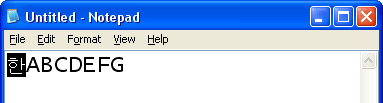
现在按右 Ctrl 键。 将出现一个候选窗口,其中列出了可以为输入的发音选择的汉字字符,G+K+S。
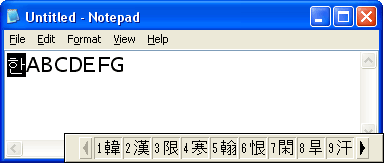
键入数字“1”以选择列表中的第一个条目。 候选窗口关闭,合成字符串将更新为所选字符。
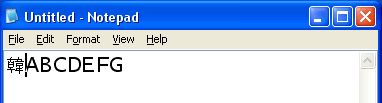
键入“R”、“N”和“R”。 然后按右 Ctrl 键输入另一个字符。
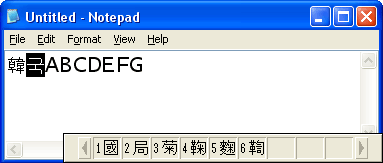
键入“1”以选择第一个条目。 现已使用 IME 成功输入两个朝鲜语字符。 朝鲜语字符已是记事本中文本字符串的一部分。
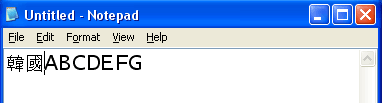
要求
| 要求 | 值 |
|---|---|
| 操作系统 | Windows XP |
| 可用硬盘空间 | 至少 230 MB |
| 外语文件位置 | 包含 Windows XP 安装文件的 Windows XP 安装压缩磁盘或网络位置 |
| 时间 | 安装外语文件约十分钟:每个大约十分钟来查看四个不同的 IME。 |
反馈
即将发布:在整个 2024 年,我们将逐步淘汰作为内容反馈机制的“GitHub 问题”,并将其取代为新的反馈系统。 有关详细信息,请参阅:https://aka.ms/ContentUserFeedback。
提交和查看相关反馈