在 Visual Studio for Mac 中开发的新式解决方案具有针对不同平台的多个项目是十分常见的。 例如,一个解决方案可能具有一个移动应用程序项目,该项目依赖于 Web 服务项目提供的数据。 开发此解决方案时,开发人员可能需要同时运行这两个项目以排查任何错误。 从 Xamarin Cycle 9 版本开始,Visual Studio for Mac 现在可以调试正在同时运行的多个进程。 这样便可以在多个正在运行的项目中设置断点、检查变量以及查看线程。 这被称为“多进程调试”。
本指南将介绍为支持调试多个进程对 Visual Studio for Mac 所做的一些更改,如何配置解决方案以调试多个进程,以及如何使用 Visual Studio for Mac 附加到现有进程。
要求
调试多个进程需要使用 Visual Studio for Mac。
IDE 更改
为了帮助开发者进行多进程调试,Visual Studio for Mac 的用户界面已进行了一些更改。 Visual Studio for Mac 具有更新的“调试工具栏”,并且在“解决方案选项”文件夹中包含了新的“解决方案配置”部分。 此外,“Threads Pad”现在将显示正在运行的进程以及每个进程的线程。 Visual Studio for Mac 还将显示多个 Debug Pad(每个进程一个 Pad),用于“应用程序输出”等内容。
解决方案配置
默认情况下,Visual Studio for Mac 将在“调试工具栏”的“解决方案配置”区域显示单个项目。 启动某个调试会话时,Visual Studio for Mac 将启动此项目,并将调试程序附加到此项目。
若要在 Visual Studio for Mac 中启动和调试多个进程,必须创建一个解决方案配置。 解决方案配置将描述通过单击“启动”按钮或按 ⌘↩ (Cmd-Enter) 来启动调试会话时,应包括解决方案中的哪些项目。 以下屏幕截图是 Visual Studio for Mac 中具有多个解决方案配置的一个解决方案示例:
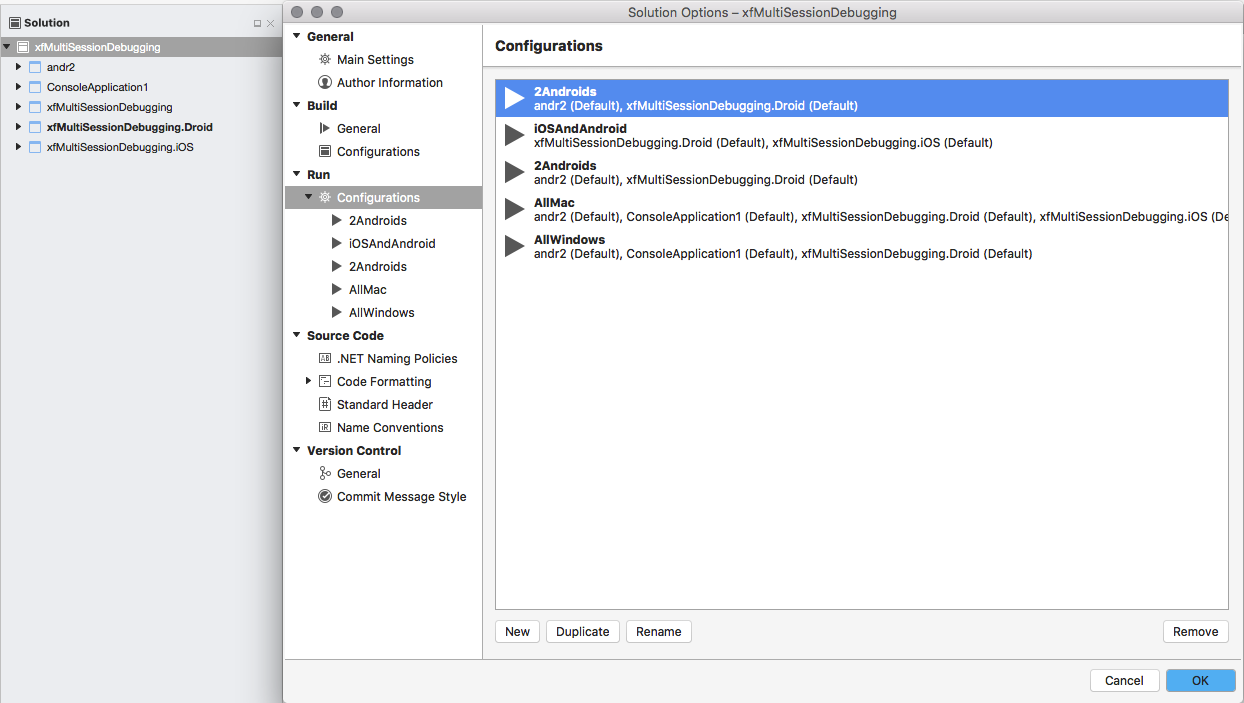
调试工具栏的各个部分
已将调试工具栏更改为允许通过弹出菜单选择解决方案配置。 此屏幕截图显示调试工具栏的各个部分:
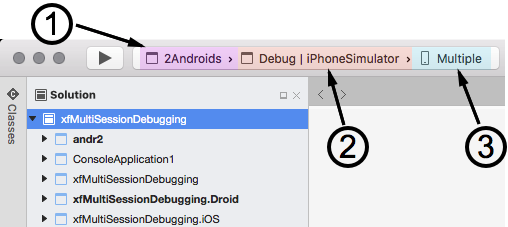
解决方案配置 - 可以通过在调试工具栏中单击“解决方案配置”并从弹出菜单中选择配置以设置解决方案配置:
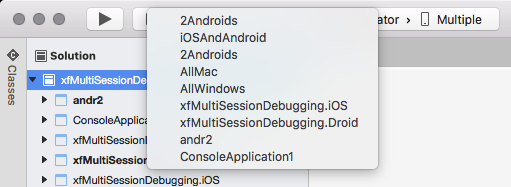
生成目标 - 它标识项目的生成目标。 这与 Visual Studio for Mac 的早期版本相同。
设备目标 - 它选择解决方案将在其上运行的设备。 可以针对每个项目标识单独的设备或仿真器:
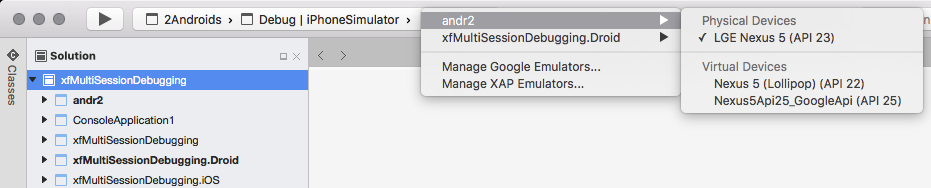
多个 Debug Pad
启动多个解决方案配置时,某些 Visual Studio for Mac 的 Pad 将显示多次,一次对应一个进程。 例如,下面的屏幕截图显示了正在运行两个项目的一个解决方案的两个“应用程序输出” Pad:
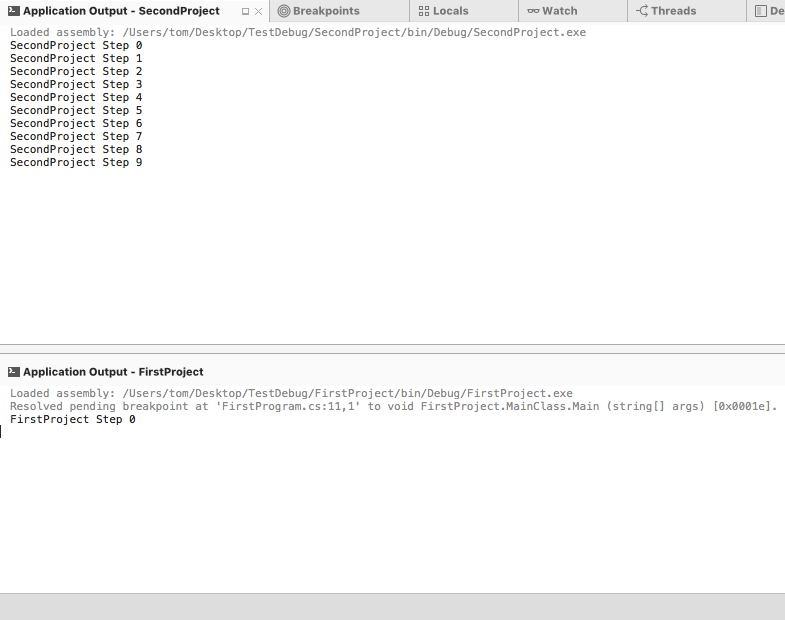
多个进程和活动线程
一个进程中遇到断点时,该进程将暂停执行,而其他进程则将继续运行。 在单一进程方案中,Visual Studio for Mac 可轻松在单个 Pad 集中显示线程、局部变量、应用程序输出等信息。 然而,当多个进程具有多个断点并且可能具有多个线程时,会使开发人员在处理尝试一次性显示所有线程(和进程)中全部信息的调试会话中的信息时十分困难。
为了解决此问题,Visual Studio for Mac 一次仅显示一个线程中的信息,这称为“活动线程”。 在断点处暂停的第一个线程将被视为“活动线程”。 活动线程指开发人员关注的那个线程。 调试命令(例如单步执行 ⇧⌘O (Shift-Cmd-O))将被发给活动线程。
“Thread Pad”将显示正在解决方案配置中接受检查的所有进程和线程的信息,并提供有关活动线程内容的视觉提示:
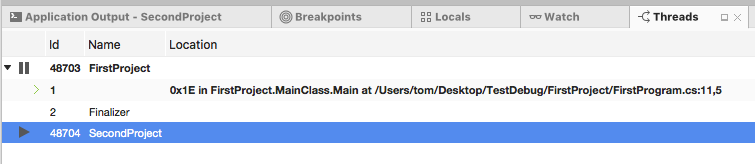
线程将按承载它们的进程进行分组。 活动线程的项目名称和 ID 将显示为加粗文本,并且指向右侧的箭头将显示在活动线程旁边的槽中。 在上面的屏幕截图中,“进程 ID 48703”中的“线程 #1”(FirstProject) 为活动线程。
调试多个进程时,可以使用“Thread Pad”切换活动线程以查看该进程(或线程)的调试信息。 若要切换活动线程,请在“Thread Pad”中选择所需的线程,然后双击它。
在多个项目停止时逐行执行 (Step Through) 代码
当两个(或多个)项目都具有断点时,Visual Studio for Mac 将暂停这两个进程。 仅可以在活动线程中单步执行 (Step Over) 代码。 在范围更改使调试器可以从活动线程中切换焦点之前,另一个进程将处于暂停状态。 有关示例,请查看下面显示正在调试两个项目的 Visual Studio for Mac 屏幕截图:
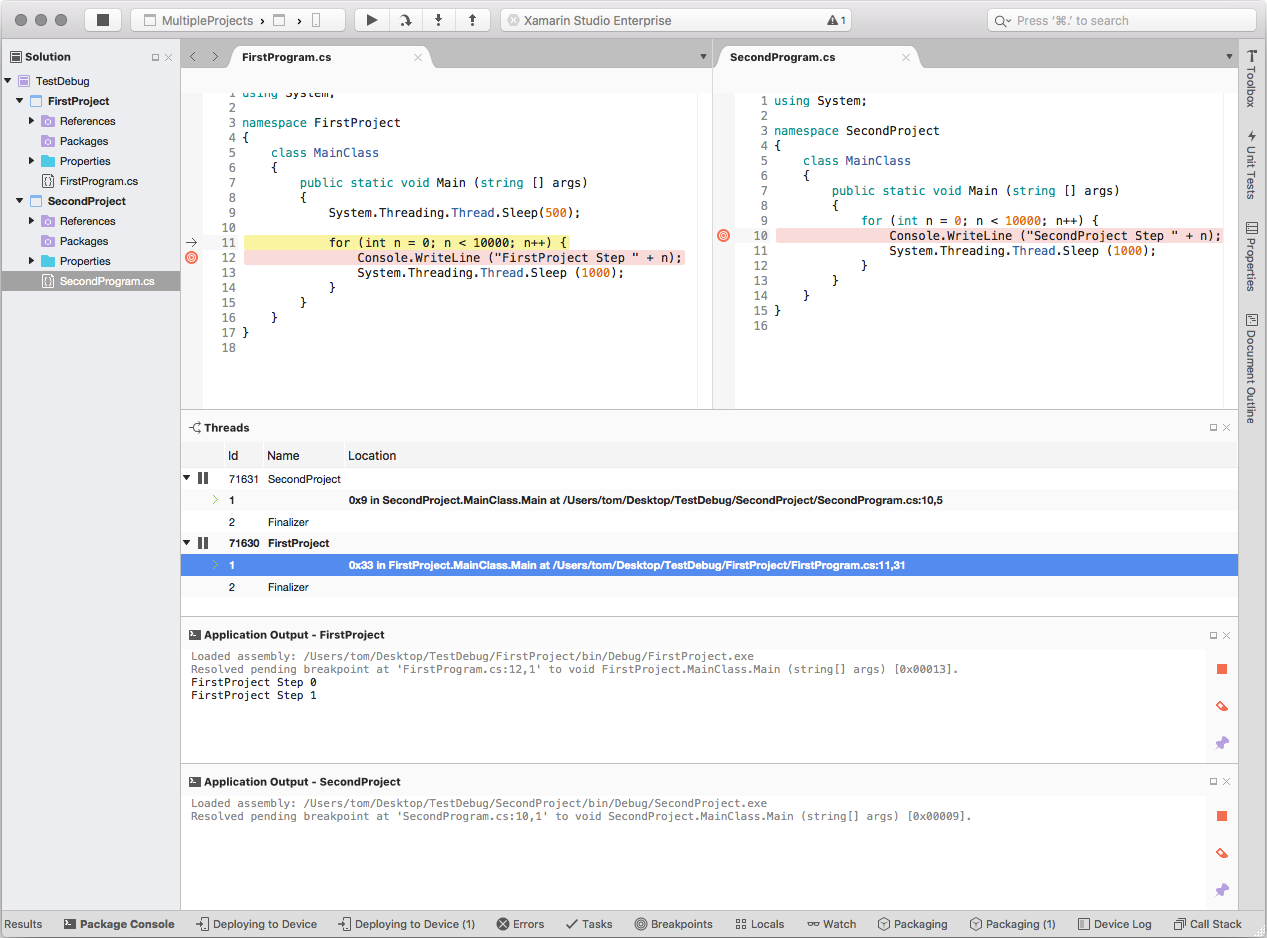
在此屏幕截图中,每个解决方案都具有自己的断点。 启动调试时,将在 SecondProject 中 MainClass 的第 10 行上遇到第一个断点。 由于两个项目都有断点,因此这两个进程都将被暂停。 遇到断点后,“单步执行 (Step Over)”的每次调用都将导致 Visual Studio for Mac 在活动线程中单步执行代码。
逐行执行 (Step Through) 代码仅限于活动线程,因此,Visual Studio for Mac 每次将逐行执行代码,而另一个进程仍将处于暂停状态。
以上面的屏幕截图为例,for 循环结束后,Visual Studio for Mac 将允许 FirstProject 运行,直到遇到 MainClass 中的第 11 行上的断点为止。 对于每个“单步执行 (Step Over)”命令,调试程序将在 FirstProject 中逐行前进,直到 Visual Studio for Mac 的内部启发式算法将活动线程切换回 SecondProject 为止。
如果只有其中一个项目具有断点集,那么仅会暂停该进程。 另一个项目将继续运行,直到开发人员将其暂停或其中添加了断点为止。
暂停和继续运行进程
可以通过右键单击进程并从上下文菜单中选择“暂停”或“继续”以暂停或继续运行进程:

调试工具栏的外观会根据正在调试的项目的状态发生变化。 运行多个项目时,在至少有一个运行的项目和一个暂停的项目的情况下,调试工具栏则将同时显示“暂停”和“继续”按钮:

在“调试工具栏”中单击“暂停”按钮将暂停所有正在调试的进程,而单击“继续”按钮将使所有暂停的进程继续运行。
调试第二个项目
在 Visual Studio for Mac 启动了第一个项目后,还可以调试第二个项目。 在第一个项目启动后,在“Solution Pad”中,*右键单击项目,然后选择“启动调试项”:
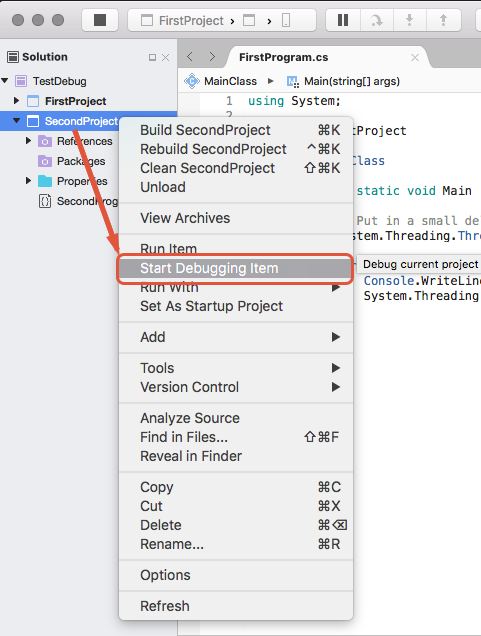
创建解决方案配置
在使用“启动”按钮启动调试会话时,解决方案配置将告知 Visual Studio for Mac 要运行什么项目。 每个解决方案可能具有多个解决方案配置。 如此便可以指定调试项目时要运行的项目。
在 Xamarin Studio 中创建新的解决方案配置:
在 Visual Studio for Mac 中打开“解决方案选项”对话框,然后选择“运行”>“配置”:
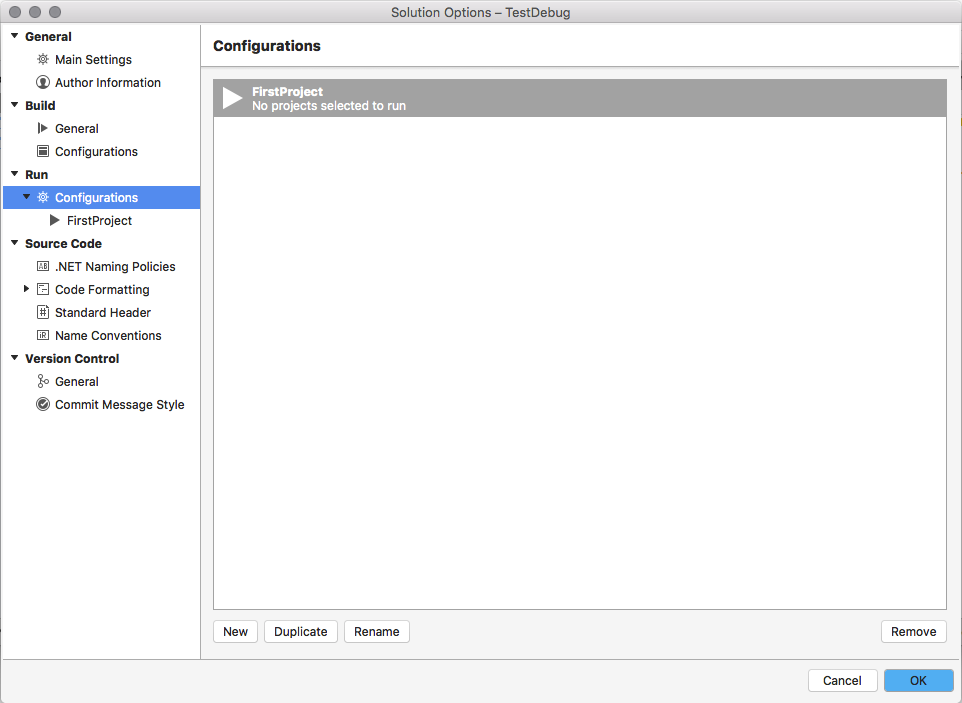
单击“新建”按钮,输入新解决方案配置的名称,然后单击“创建”。 新的解决方案配置将显示在“配置”窗口中:
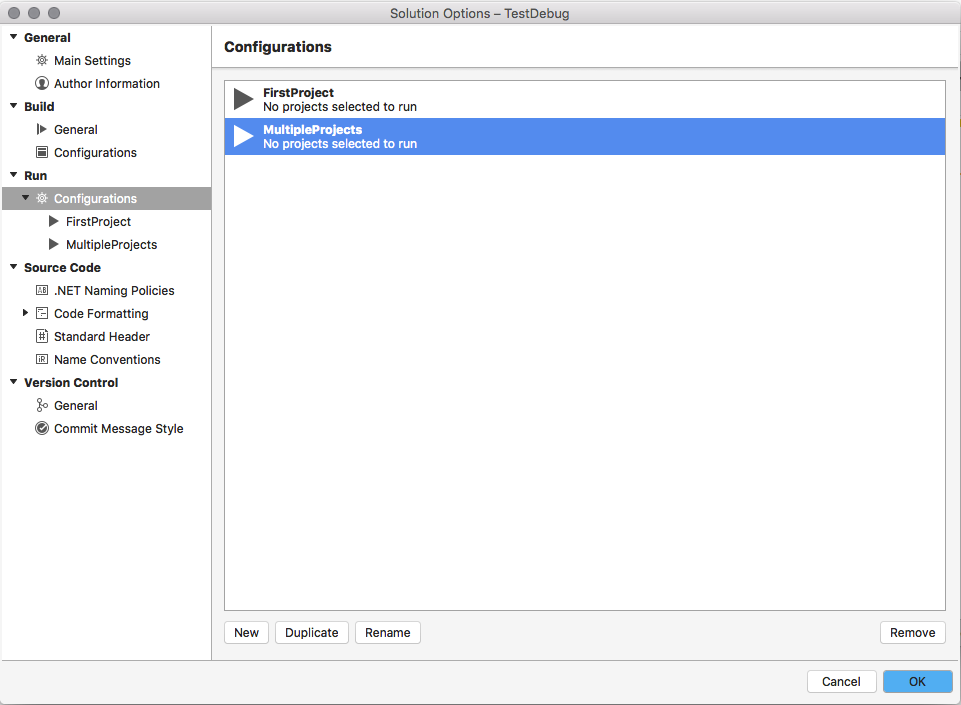
在配置列表中选择新的运行配置。 “解决方案选项”对话框将显示解决方案中的每个项目。 勾选启动调试会话时应启动的每个项目:
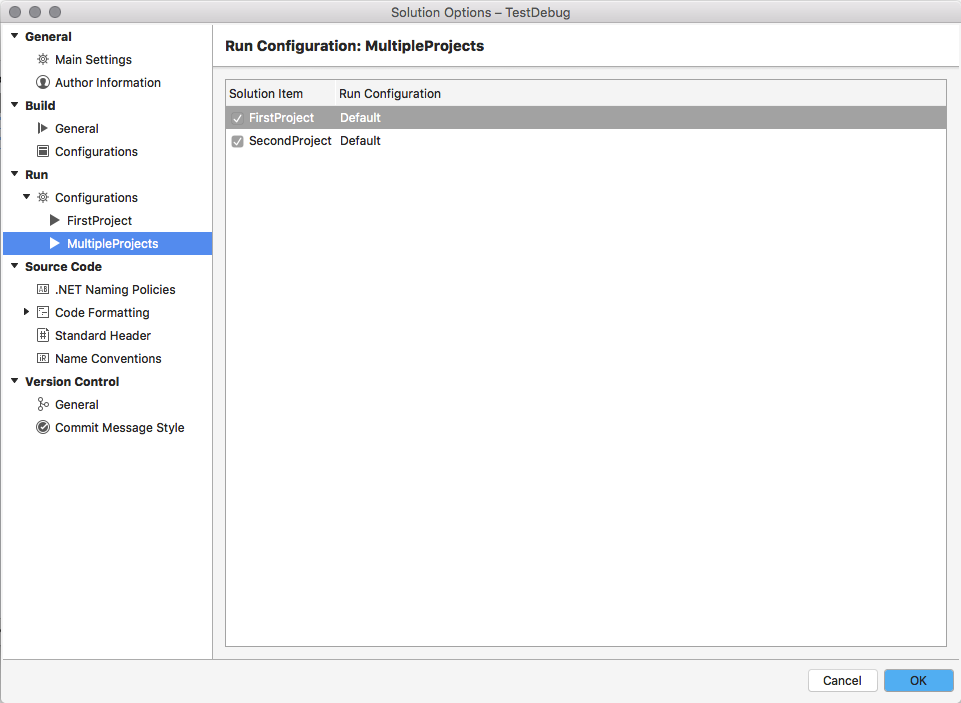
MultipleProjects 解决方案配置现在将显示在“调试工具栏”中,使开发人员可以同时调试两个项目。
总结
本指南介绍在 Visual Studio for Mac 中调试多个进程的相关内容。 它涵盖了为支持多进程调试对 IDE 所做的一些更改,并介绍了一些相关的行为。