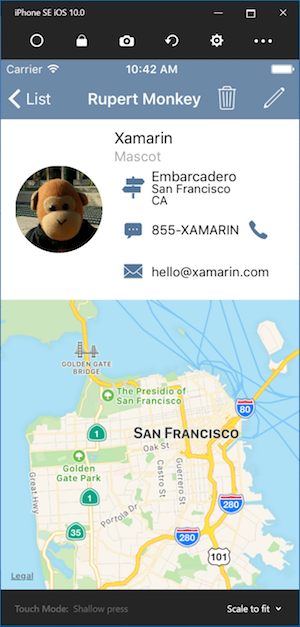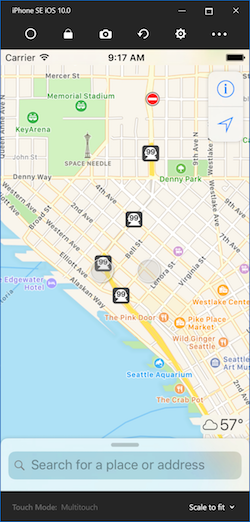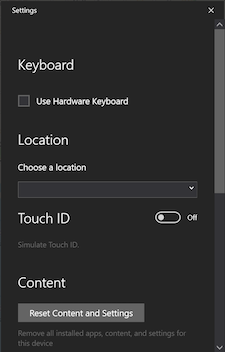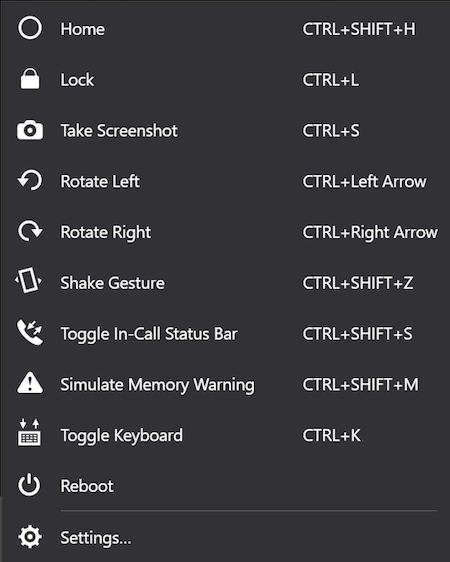适用于 Windows 的远程 iOS 模拟器
使用适用于 Windows 的远程 iOS 模拟器,你可以在 Windows 中与 Visual Studio 2019 和 Visual Studio 2017 一起显示的 iOS 模拟器上测试你的应用程序。
适用于 Windows 的远程 iOS 模拟器作为 Xamarin 的一部分在 Visual Studio 2019 和 Visual Studio 2017 中自动安装。 要使用该命令,请执行以下步骤:
- 将 Visual Studio 2019 与 Mac 生成主机配对。
- 在 Visual Studio 中,开始调试 iOS 或 tvOS 项目。 适用于 Windows 的远程 iOS 模拟器将显示在 Windows 计算机上。
观看此视频以获取分步指南。
模拟器窗口顶部的工具栏包含许多有用的按钮:
主屏幕 - 模拟 iOS 设备上的主屏幕按钮。
锁定 - 锁定模拟器(轻扫以解锁)。
屏幕截图 - 保存模拟器的屏幕截图(存储在 Pictures\Xamarin\iOS Simulator\ 中)。
设置 - 显示键盘、位置和其他设置。
其他选项 - 提供各种模拟器选项,如旋转、摇动手势和 Touch ID。
单击工具栏的齿轮图标将打开“设置”窗口:
这些设置允许你启用硬件键盘,选择设备应报告的位置(同时支持静态和移动位置)、启用 Touch ID,并重置模拟器的内容和设置。
单击工具栏的省略号按钮将显示其他选项,如旋转、摇动手势和重新启动。 也可以通过右键单击模拟器窗口中的任意位置,以列表的形式查看相同选项:
大多数新式 Windows 计算机都具有触摸屏。 由于适用于 Windows 的远程 iOS 模拟器支持触摸交互,因此你可以使用与物理 iOS 设备相同的捏合、轻扫和多指触摸手势来测试应用程序。
同样,适用于 Windows 的远程 iOS 模拟器将 Windows 触笔输入视为 Apple 铅笔输入。
模拟器播放的声音来自主机 Mac 的扬声器。 Windows 计算机上不会听到 iOS 声音。
若要禁用适用于 Windows 的远程 iOS 模拟器,请导航到“工具”>“选项”>“Xamarin”>“iOS 设置”并取消选中“Windows 的远程模拟器”。
禁用此选项后,调试将在连接的 Mac 生成主机上打开 iOS 模拟器。
如果你遇到远程 iOS 模拟器的问题,你可以在以下位置查看日志:
- Mac –
~/Library/Logs/Xamarin/Simulator.Server - Windows –
%LOCALAPPDATA%\Xamarin\Logs\Xamarin.Simulator
如果你要报告 Visual Studio 中的问题,附加这些日志可能会很有帮助(有一些选项可使上传内容保持专用)。