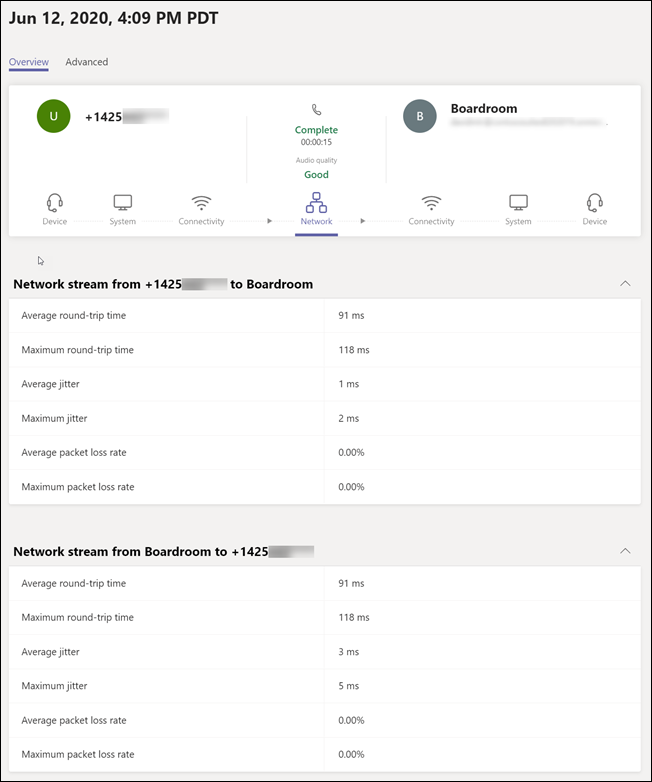管理Microsoft Teams 會議室和 Surface Hub
如果您在組織中Microsoft Teams 會議室裝置或 Surface Hub,您有彈性的管理選項。 您可以在管理所有 Teams 解決方案的同一個中央位置自行管理裝置,Microsoft Teams 系統管理中心或 Teams 會議室專業管理。
透過 Microsoft Teams 系統管理中心,您可以:
- 執行裝置管理,例如重新啟動裝置和下載裝置記錄
- 套用 Teams 特定設定
- 檢查Microsoft Teams 會議室及其周邊裝置的健康情況,包括相機、顯示器、麥克風等
- 檢閱目前和過去的會議活動 (例如通話品質、網路健康情況和連線能力的詳細數據,以及)
- 查看介面設備 (,例如) 連接到Microsoft Teams 會議室的相機和投影機, (僅適用於 Windows 上的 Teams 會議室)
若要在 Teams Room Pro 管理中管理 Teams 會議室裝置, 請參閱Microsoft Teams 會議室專業管理入口網站
若要在 Teams 系統管理中心管理 Teams 會議室裝置,請開啟 Microsoft Teams 系統管理中心,然後移至 Windows 或 Surface Hub 上的 Teams 裝置>Teams 會議室。
![Teams 系統管理中心的 [Teams 會議室] 摘要頁面。](../media/teams-rooms-summary2.png)
重要
若要使用 Teams 系統管理中心管理裝置,您必須獲指派 Teams 系統管理員或 Teams 裝置系統管理員角色。
若要使用 Teams 會議室專業版管理來管理裝置,請參閱 Microsoft Teams 會議室專業管理入口網站中的角色型存取控制。
變更 Teams 會議室裝置或 Surface Hub
如果您有一個以上的 Teams 會議室或 Surface Hub 裝置,您可以在多個裝置上同時執行大部分的動作。 例如,您可以同時在所有 Teams 會議室上設定 Teams 應用程式設定。
裝置設定
您可以變更貴組織中一或多個 Teams 會議室或 Surface Hub 的設定。 若要變更設定,請選取您要管理的裝置,然後選取 [編輯設定]。 隨即會開啟一個新窗格,其中包含您可以變更的所有設定。 下表列出您可以使用Teams系統管理中心變更的設定。 有些設定只有在您選取單一 Teams 會議室時才能使用。
如果您選取多個選項,支援大量編輯的設定會顯示下列兩個選項。
- 保留現有值 如果您選擇此選項,就不會變更您所選Teams會議室的設定。
-
以現有值取代現有值 如果您選擇此選項,您可以使用您所提供的值來更新所選 Teams 會議室的設定。
謹慎
您選擇更新之設定上的現有值將會取代為您提供的值。 如果您想要新增到現有值的清單,您必須將現有值與您要新增的值一併包含在一起。 例如,如果設定有現有的網域清單 ,
contoso.com, fabrikam.com而您想要新增northwindtraders.com,則您需要提供的值會是contoso.com, fabrikam.com, northwindtraders.com。如果您選取多個 Teams 會議室,您所選取之所有裝置上的設定將會變更為您提供的值。 如果 Teams 會議室的設定值不同,它們都會更新為相同的值。
| 設定 | 公認的值 | 支援大量編輯 | 支援的裝置類型 |
|---|---|---|---|
| 帳戶 | Windows 上的 Teams 會議室 | ||
| 電子郵件 | 電子郵件位址 | 否 | Windows 上的 Teams 會議室 |
| 支援的會議模式 | 僅限 Microsoft Teams Skype商務用 (預設) 和 Microsoft Teams 商務用 Skype 和 Microsoft Teams (預設) 僅限商務用 Skype |
是 | Windows 上的 Teams 會議室 |
| 新式驗證 | 開啟 關閉 |
是 | Windows 上的 Teams 會議室 |
| Exchange 位址 | 電子郵件位址 | 否 | Windows 上的 Teams 會議室 |
| 網域\用戶名稱 (選擇性) | 帳戶網域和用戶名稱 | 否 | Windows 上的 Teams 會議室 |
| 設定網域 | 逗號分隔清單 | 是 | Windows 上的 Teams 會議室 |
| 會議 | Windows、Surface Hub 上的 Teams 會議室 | ||
| 自動屏幕畫面分享 | 開啟 關閉 |
是 | Windows 上的 Teams 會議室 |
| HDMI 內充音頻共用 | 開啟 關閉 |
是 | Windows 上的 Teams 會議室 |
| 顯示會議名稱 | 開啟 關閉 |
是 | Windows 上的 Teams 會議室 |
| 如果其他人都已離開會議,請自動離開 | 開啟 關閉 |
是 | Windows 上的 Teams 會議室 |
| 加入第三方會議 | Cisco Webex 縮放 |
是 | Windows、Surface Hub 上的 Teams 會議室 |
| 使用會議室資訊加入 | 選擇 未選取 |
是 | Windows、Surface Hub 上的 Teams 會議室 |
| 使用自訂資訊加入 | 選擇 未選取 |
是 | Windows 上的 Teams 會議室 |
| 需要名稱 () | 聊天室或空間的名稱 | 是 | Windows 上的 Teams 會議室 |
| 需要電子郵件 () | 電子郵件位址 | 是 | Windows 上的 Teams 會議室 |
| 裝置 | Windows 上的 Teams 會議室 | ||
| 雙螢幕模式 | 開啟 關閉 |
是 | Windows 上的 Teams 會議室 |
| 允許複製內容 | 選擇 未選取 |
是 | Windows 上的 Teams 會議室 |
| 藍牙指標 | 開啟 關閉 |
是 | Windows、Surface Hub 上的 Teams 會議室 |
| 自動接受近接式會議邀請 | 選擇 未選取 |
是 | Windows、Surface Hub 上的 Teams 會議室 |
| 傳送含有意見反應的記錄 | 開啟 關閉 |
是 | Windows 上的 Teams 會議室 |
| 記錄檔和意見反應的電子郵件位址 | 電子郵件位址 | 是 | Windows 上的 Teams 會議室 |
| 協調會議 | Windows 上的 Teams 會議室 | ||
| 協調會議 | 開啟 關閉 |
否 | Windows、Surface Hub 上的 Teams 會議室 |
| 開啟此裝置的麥克風 | 開啟 關閉 |
否 | Windows、Surface Hub 上的 Teams 會議室 |
| 讓人員在加入會議時啟用 | 選擇 未選取 |
否 | Windows、Surface 集線器上的 Teams 會議室 |
| 開啟此裝置的相機 | 開啟 關閉 |
否 | Windows、Surface Hub 上的 Teams 會議室 |
| 讓人員在加入會議時啟用 | 選擇 未選取 |
否 | Windows、Surface Hub 上的 Teams 會議室 |
| 開啟此裝置的白板功能 | 開啟 關閉 |
否 | Windows、Surface Hub 上的 Teams 會議室 |
| 信任的裝置帳戶 (以逗號) 分隔 | 裝置清單 | 否 | Windows、Surface Hub 上的 Teams 會議室 |
| 外設 | Windows 上的 Teams 會議室 | ||
| 會議麥克風 | 可用麥克風清單 | 否 | Windows 上的 Teams 會議室 |
| 會議演講者 | 可用喇叭清單 | 否 | Windows 上的 Teams 會議室 |
| 默認磁碟區 | 0-100 | 否 | Windows 上的 Teams 會議室 |
| 默認喇叭 | 可用喇叭清單 | 否 | Windows 上的 Teams 會議室 |
| 默認磁碟區 | 0-100 | 否 | Windows 上的 Teams 會議室 |
| 內容相機 | 可用相機清單 | 否 | Windows 上的 Teams 會議室 |
| 內容相機增強功能 | 開啟 關閉 |
否 | Windows 上的 Teams 會議室 |
| 將內容相機旋轉 180 度 | 開啟 關閉 |
否 | Windows 上的 Teams 會議室 |
| 主題 | Windows 上的 Teams 會議室 | ||
| 違約 無主題 習慣 內建主題清單 |
是 | Windows 上的 Teams 會議室 |
如需設定 Surface Hub 的更多選項,請參閱 在 Surface Hub 上管理Microsoft Teams 設定。
前列版面配置設定
前列是 Windows 上 Teams 會議室的會議檢視版面配置選項。
| Teams 裝置 | 應用程式版本 | 會議室前方顯示器 |
|---|---|---|
| 在 Windows 上Microsoft Teams 會議室 | 4.11.12.0 或更新版本 (建議) | 支援單一和雙顯示器;最小大小:46 英吋;外觀比例 16:9,解析度 1920x1080 (單一和雙顯示模式) 或 2560x1080 解析度為 21:9, (單一顯示模式) ;在 Windows 設定中,所有顯示器都應該設定為 100% 的縮放比例 |
請 參閱Microsoft Teams 會議室維護與作業,以調整顯示設置以符合前方列的需求。
若要瞭解如何將前列設定為聊天室的默認版面配置,或如何將它關閉,請參閱在 Teams會議室上遠端設定前列。
如需管理前方列的詳細資訊,請參閱 已知問題 。
裝置重新啟動選項
裝置設定的變更只有在裝置重新啟動之後才會生效。 當您進行需要重新啟動的變更時,您可以選擇是否要立即重新啟動或排程重新啟動。 以下是可用的重新啟動選項:
- 立即重新啟動 如果您選擇此選項,您要變更的所有裝置都會在您選取此選項時立即重新啟動。
-
排定的重新啟動 如果您選擇此選項,您可以重新啟動您要對組織進行變更的裝置,
- 選取日期與時間 - 選擇要重新啟動裝置的特定日期和時間。 您選擇的日期和時間是重新啟動之裝置的本機日期和時間。
- 讓更新保持為夜間重新啟動 裝置會在夜間重新啟動以執行維護。 您對裝置所做的變更將會在重新啟動期間套用。
謹慎
重新啟動時使用的Teams會議室和 Surface Hub 在重新啟動程式期間將無法使用。 它們將會與進行中的會議中斷連線,而且在裝置重新啟動時將無法加入新會議。
拿掉裝置
當您移除裝置時,裝置會從貴組織中移除,且不再顯示在Teams系統管理中心的 Windows 或 Surface Hub 的 Teams 會議室清單中。
如果您移除裝置,但仍使用有效的使用者名稱和密碼進行設定,如果裝置再次連線到 Microsoft 365,它會自動重新新增至您的 Teams 會議室或 Surface Hub 清單。
若要移除一或多個裝置,請執行下列動作:
- 移至 Windows 或 Surface Hub 上的 Teams 裝置>Teams 會議室,然後選取您要移除的裝置。
- 選 取 [移除]。
下載裝置記錄檔
如果Microsoft支援要求,您可以下載裝置診斷記錄檔的複本。 記錄檔會壓縮成 zip 檔案,可從 Teams 系統管理中心下載。
若要從 Teams 會議室裝置將記錄下載到您的電腦,請執行下列動作:
- 移至 Windows 或 Surface Hub 上的 Teams 裝置>Teams 會議室,然後選取您要從中下載記錄檔的裝置名稱。
- 選取 [下載裝置記錄檔]。 裝置記錄可能需要幾分鐘的時間才能使用。
- 選取 [ 歷程記錄] 索引標籤,然後選取 [診斷檔] 底下的 [記錄檔] 連結。 包含您裝置診斷記錄檔的 zip 檔案將會下載到瀏覽器的預設 [下載] 資料夾。
檢視裝置資訊
您可以從 Teams 系統管理中心檢視組織中所有裝置的整體狀態,並個別檢視每個裝置的詳細數據。
Teams 會議室系統儀錶板
Teams 會議室系統儀錶板會快速顯示您所有裝置的狀態和健康情況。
裝置詳細數據檢視
若要檢視裝置的詳細資訊,請從裝置清單中選取其名稱。 在詳細數據檢視中,您可以看到下列裝置相關信息:
- 健康情況狀態 顯示 Teams 會議室或 Surface Hub 裝置的整體健康情況。 健康狀態可以是 健康、 非緊急、 重大或 離線。
- 脫機,因為 顯示Microsoft 365 最後一次能夠與裝置通訊。
- 使用狀態 顯示裝置的目前狀態: 閑置、 忙碌或 無法使用。 僅適用於 Windows 上的 Teams 會議室。
- 外設 顯示連接到 Teams 會議室裝置的介面設備及其健康情況狀態。 健康情況狀態可以是 已連線 或 中斷連線。 僅適用於 Windows 上的 Teams 會議室。
- 健康 顯示連接到 Teams 會議室裝置、網路連線、必要服務的登入狀態,以及軟體版本資訊的周邊裝置詳細資訊。
- 詳 顯示製造商資訊、網路IP位址,以及Teams會議室裝置序號/MAC 位址。
- 活動 顯示過去的會議詳細數據,包括會議的日期和時間、參與者人數、持續時間和音訊品質。 For more information about meeting details, see the Meeting activity details section later in this article.
- 歷史 顯示 Teams 會議室或 Surface Hub 裝置上的管理活動歷程記錄,包括設定更新、裝置重新啟動,以及裝置記錄下載連結。
會議活動詳細數據
裝置詳細數據中的 [ 活動 ] 索引標籤會顯示裝置一段時間以來參與之所有會議的高層級和詳細資訊。 在 [ 活動] 索 引標籤中,您可以查看會議的召開時間、參與會議的參與者數目,以及會議期間的音訊品質。
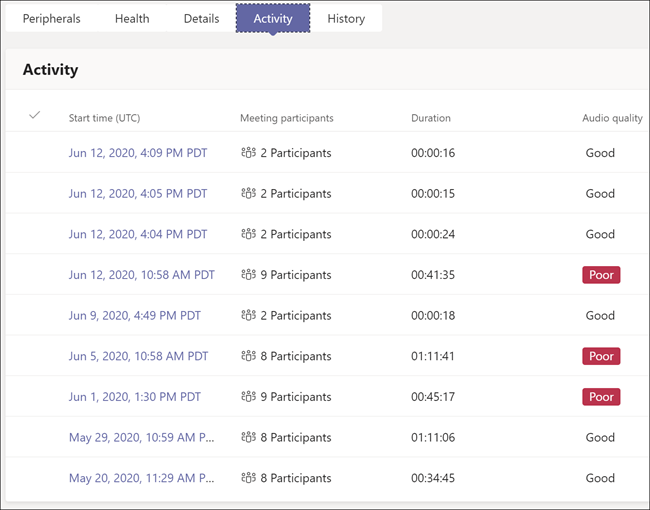
若要查看特定會議的詳細資訊,請選取您要深入瞭解的會議日期和時間。 如果會議只有兩個參與者,您會看到參與者詳細數據頁面,否則您會看到參與者摘要頁面。
參與者摘要
參與者摘要頁面會顯示所有出席會議的參與者。 您可以查看每位參與者何時加入會議、其名稱、音訊品質,以及會話期間使用的功能。 若要檢視參與者的會話詳細數據,請選取該參與者的會話開始時間。
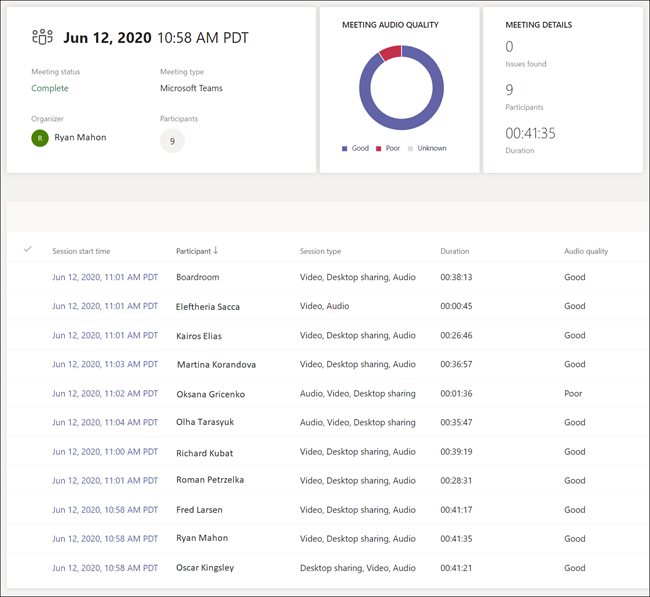
參與者詳細數據
參與者詳細數據頁面會顯示該參與者會話的端對端診斷資訊。 如下圖所示, 裝置、 系統和 連線 資訊是提供給參與者和 Teams 會議室裝置的。 也 提供參與者和 Teams 會議室裝置之間的網路診斷資訊。 選取您要取得詳細資訊之內容的圖示。 如需其他診斷資訊,請選取 [ 進階 ] 索引標籤。