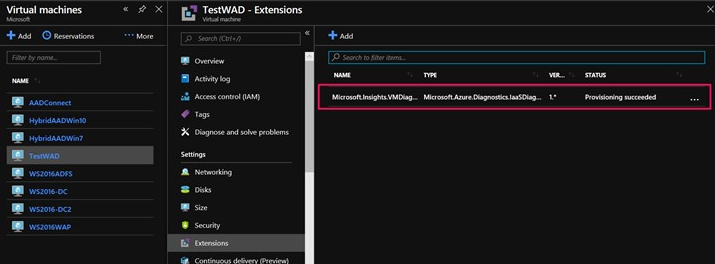在 Azure 虛擬機上啟用 Web 應用程式的 .NET Profiler
注意
建議您使用 Azure Az PowerShell 模組來與 Azure 互動。 若要開始使用,請參閱安裝 Azure PowerShell (部分機器翻譯)。 若要了解如何移轉至 Az PowerShell 模組,請參閱將 Azure PowerShell 從 AzureRM 移轉至 Az。
在本文中,您將瞭解如何透過三種不同的方法,在 Azure 虛擬機 (VM) 或 Azure 虛擬機擴展集上執行適用於 .NET 的 Application Insights Profiler:
- Visual Stuido 與 Azure Resource Manager
- PowerShell
- Azure 資源總管
選取您慣用的方法索引標籤以:
在本指南中,您將了解如何:
- 設定 Azure 診斷 延伸模組以執行 .NET Profiler。
- 在 VM 上安裝 Application Insights SDK。
- 部署您的應用程式。
- 透過 Azure 入口網站中的 Application Insights 執行個體檢視 Profiler 追蹤。
必要條件
- 正常運作的 ASP.NET Core 應用程式。
- Application Insights 資源。
- 若要檢閱適用於 Azure 診斷延伸模組的 Azure Resource Manager 範本 (ARM 範本):
將 Application Insights SDK 新增至您的應用程式
在 Visual Studio 中開啟您的 ASP.NET Core 專案。
選取 [專案]>[新增 Application Insights 遙測]。
選取 [Azure Application Insights]>[下一步]。
選取 Application Insights 資源所在的訂用帳戶,然後選取 [下一步]。
選取要儲存連接字串的位置,然後選取 [下一步]。
選取 [完成]。
注意
如需完整指示 (包括如何不使用 Visual Studio 而直接在 ASP.NET Core 應用程式上啟用 Application Insights),請參閱適用於 ASP.NET Core 應用程式的 Application Insights。
確認最新的 Application Insights SDK 穩定版本
移至 [專案]>[管理 NuGet 套件]。
選取 [Microsoft.ApplicationInsights.AspNetCore]。
在側邊窗格上,從下拉式清單選取最新版本的 SDK。
選取更新。
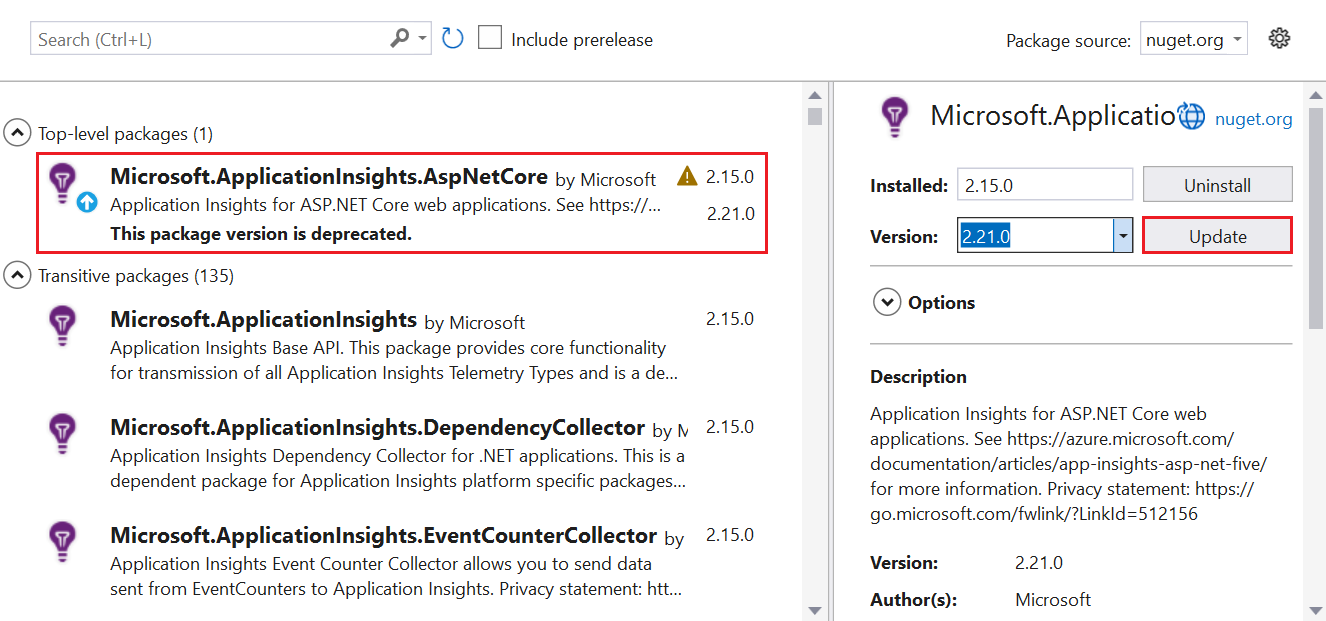
啟用 .NET Profiler
您可以透過三種方式之一來啟用 Profiler:
- 在 ASP.NET Core 應用程式中,使用 Azure Resource Manager 範本和 Visual Studio。 建議。
- 藉由 Azure CLI 使用 PowerShell 命令。
- 藉由使用 Azure 資源總管。
安裝 Azure 診斷擴充功能
選擇要使用哪一個 ARM 範本:
在範本中,找出屬於類型
extension的資源。在 Visual Studio 中,前往您在安裝 Application Insights SDK 時新增的 ASP.NET Core 應用程式中的
arm.json檔案。將資源類型
extension從範本新增至arm.json檔案,以使用 Azure 診斷來設定 VM 或虛擬機器擴展集。在
WadCfg標籤內,將您的 Application Insights 檢測金鑰新增至MyApplicationInsightsProfilerSink。"WadCfg": { "SinksConfig": { "Sink": [ { "name": "MyApplicationInsightsProfilerSink", "ApplicationInsightsProfiler": "YOUR_APPLICATION_INSIGHTS_INSTRUMENTATION_KEY" } ] } }部署您的應用程式。
.NET Profiler 可以在內部部署伺服器上執行嗎?
目前,內部部署伺服器不支援適用於 .NET 的 Application Insights Profiler。