在 Teams 互操作性聊天中使用 UI 連結庫啟用檔案共用
重要
此 Azure 通訊服務功能目前處於預覽狀態。
提供的預覽 API 並無服務等級協定。 建議您不要將其用於生產工作負載。 有些功能可能不受支援,或是在功能上有所限制。
如需詳細資訊,請參閱 Microsoft Azure 預覽版增補使用規定。
在 Teams 互操作性聊天 (“Interop Chat”),我們可以在 Azure 通訊服務 終端使用者與 Teams 使用者之間啟用檔案共用。 請注意,Interop Chat 與 Azure 通訊服務 Chat 不同。 如果您想要在 Azure 通訊服務 聊天中啟用檔案共用,請參閱在 Azure 通訊服務 聊天中新增與 UI 連結庫的檔案共用。 目前,Azure 通訊服務終端使用者只能從 Teams 使用者接收檔案附件。 請參閱 UI 連結庫使用案例 以深入瞭解。
重要
檔案共用功能隨附 CallWithChat 複合版,不需要額外的設定。
下載程序代碼
在 GitHub 上存取本教學課程的程式代碼。
必要條件
- 具有有效訂用帳戶的 Azure 帳戶。 如需詳細資訊,請參閱 免費建立帳戶。
- 其中一個支援平台上的 Visual Studio Code。
- Node.js、作用中 LTS 和維護 LTS 版本。 請使用
node --version命令來檢查您的版本。 - 作用中的通訊服務資源和 連接字串。 建立通訊服務資源。
- 使用UI連結庫 1.7.0-beta.1 版或最新版本。
- 建立 Teams 會議並準備好會議連結。
- 熟悉 ChatWithChat 複合的運作方式。
背景
首先,我們需要瞭解Teams Interop Chat 目前必須參與Teams會議的一部分。 當 Teams 使用者建立線上會議時,將會建立與會議相關聯的聊天對話。 若要啟用加入聊天並開始傳送/接收訊息的 Azure 通訊服務 終端使用者,會議參與者(Teams 使用者)必須先接受通話。 否則,他們無法存取聊天。
一旦 Azure 通訊服務 終端使用者進入通話,他們就能夠開始與其他參與者在通話中聊天。 在本教學課程中,我們會查看內嵌影像在Interop聊天中的運作方式。
概觀
類似於我們將 內嵌影像支援 新增至UI連結庫的方式,我們需要 CallWithChat 建立複合。
讓我們遵循腳本頁面的基本範例來建立 ChatWithChat 複合。
從範例程式代碼中,它需要 CallWithChatExampleProps,其定義為下列代碼段:
export type CallWithChatExampleProps = {
// Props needed for the construction of the CallWithChatAdapter
userId: CommunicationUserIdentifier;
token: string;
displayName: string;
endpointUrl: string;
locator: TeamsMeetingLinkLocator | CallAndChatLocator;
// Props to customize the CallWithChatComposite experience
fluentTheme?: PartialTheme | Theme;
compositeOptions?: CallWithChatCompositeOptions;
callInvitationURL?: string;
};
若要能夠啟動複合會議聊天,我們需要通過 TeamsMeetingLinkLocator,如下所示:
{ "meetingLink": "<TEAMS_MEETING_LINK>" }
這是您所需要的一切- 而且不需要其他設定,即可讓 Azure 通訊服務 終端使用者從 Teams 使用者接收檔案附件!
權限
從 Teams 用戶端共享檔案時,Teams 使用者可以選擇將檔案權限設定為:
- “任何人”
- 「組織中 人員」
- 「目前在此聊天中 人員」
- 「具有現有存取權的 人員」
- “人員 您選擇的”
具體來說,UI 連結庫目前僅支援「任何人」和「您選擇的 人員」(含電子郵件位址),且不支援所有其他許可權。 如果 Teams 使用者傳送了具有不支援許可權的檔案,Azure 通訊服務 當使用者按兩下聊天對話中的檔案附件時,可能會提示使用者登入頁面或拒絕存取權。
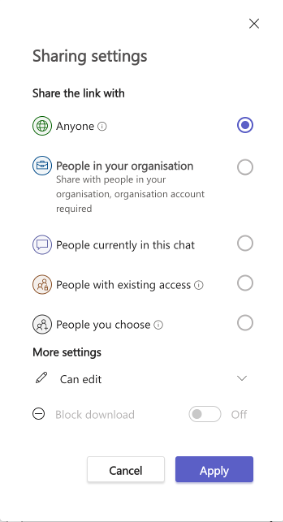
此外,Teams 使用者的租用戶系統管理員可能會對檔案共用施加限制,包括停用某些檔案許可權或停用檔案共享選項。
執行程式碼
讓我們執行 npm run start ,您應該能夠透過 localhost:3000 下列螢幕快照來存取我們的範例應用程式:
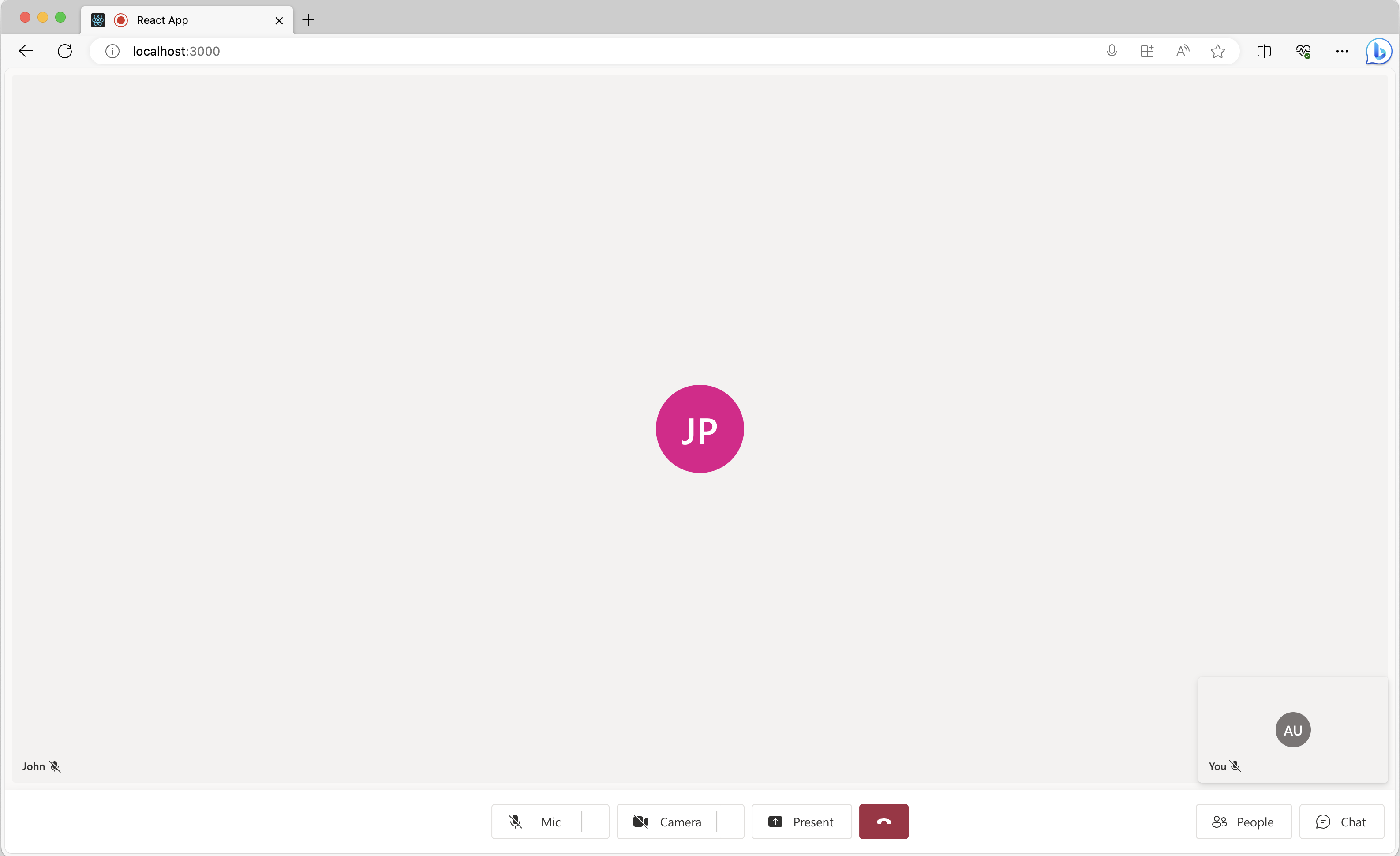
只要按下底部的聊天按鈕以顯示聊天面板,現在如果 Teams 使用者傳送一些檔案,您應該會看到類似下列螢幕快照的內容:
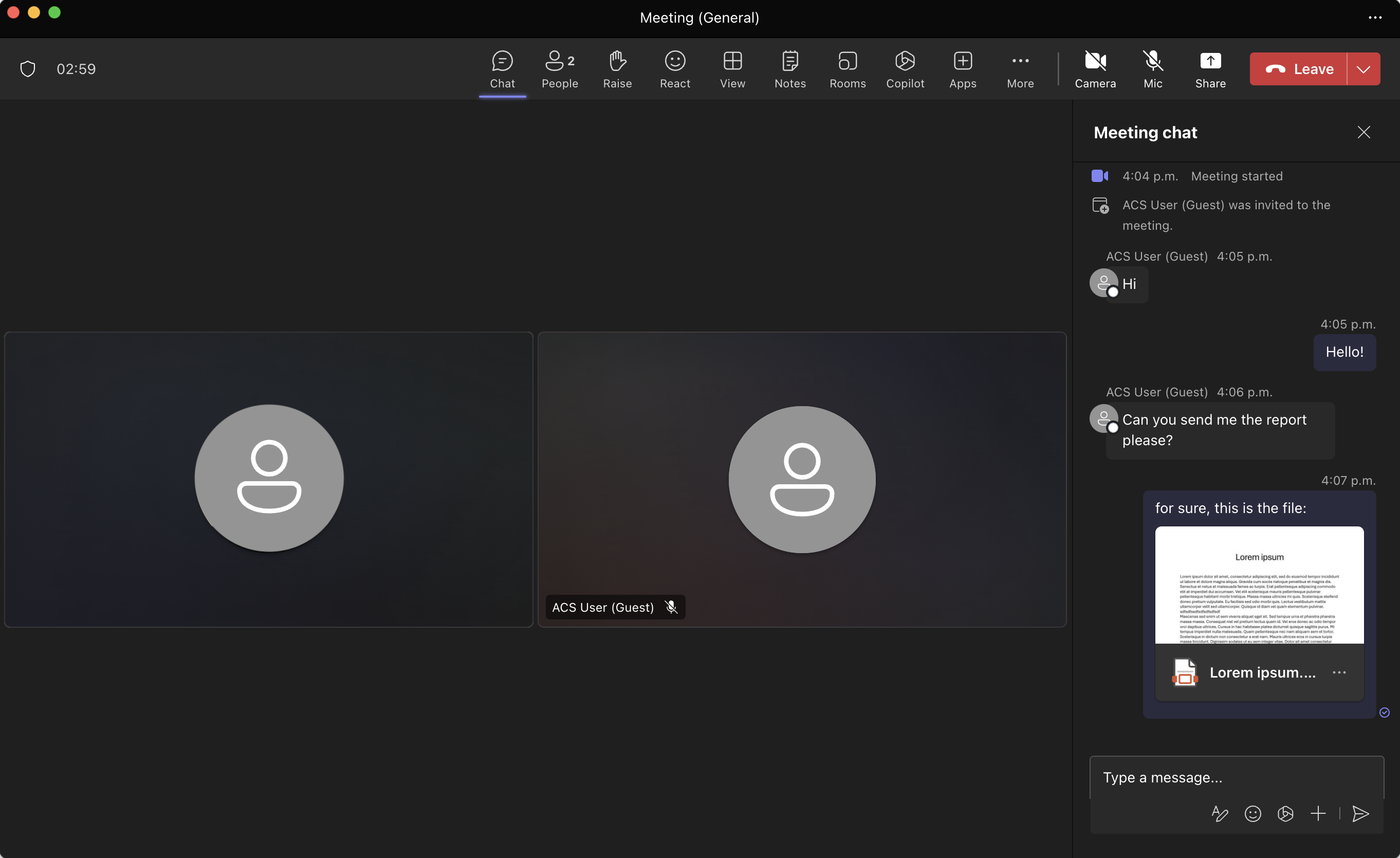
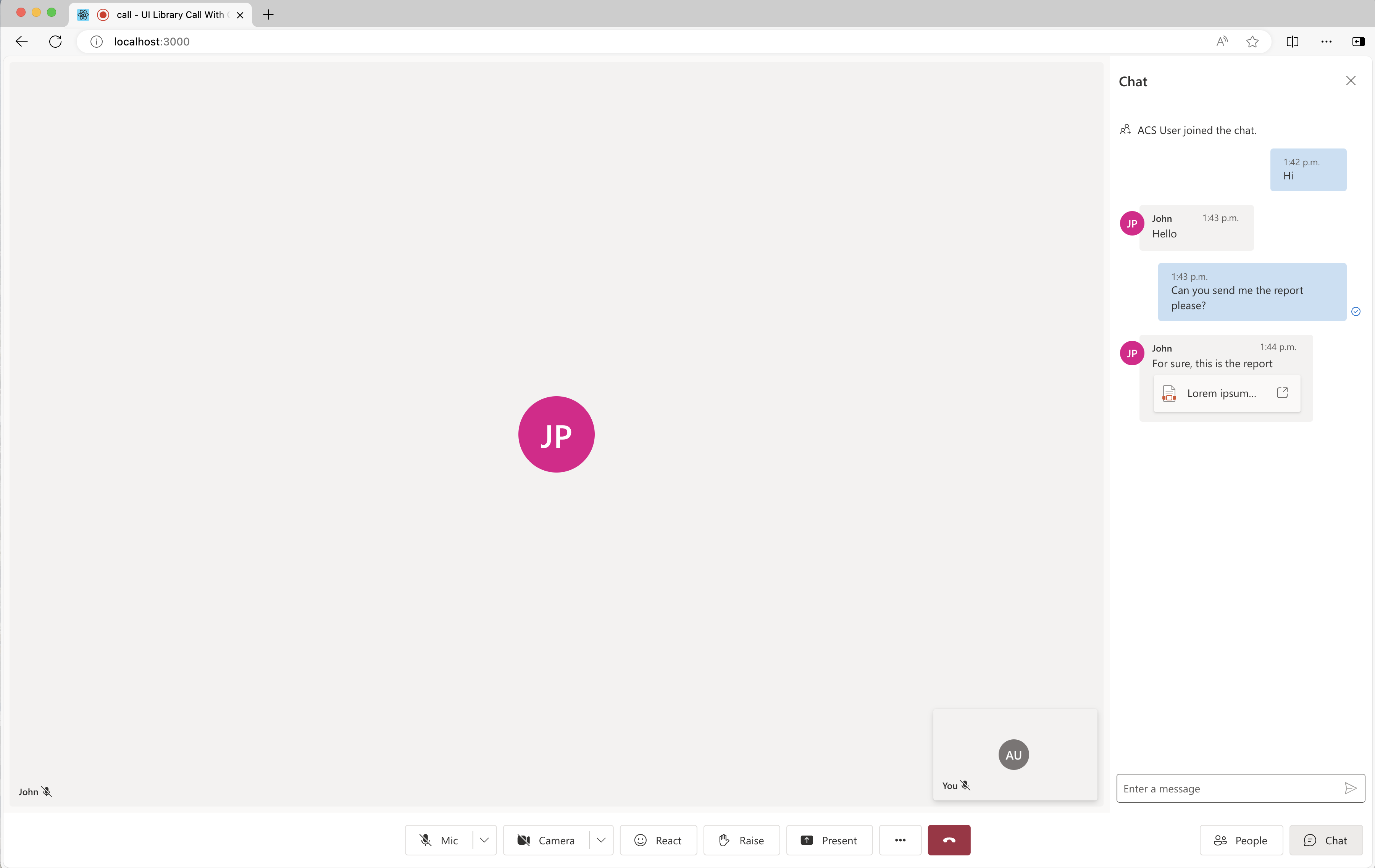
現在如果使用者按下檔案附件卡片,則會開啟新的索引標籤,如下所示,使用者可以下載檔案:
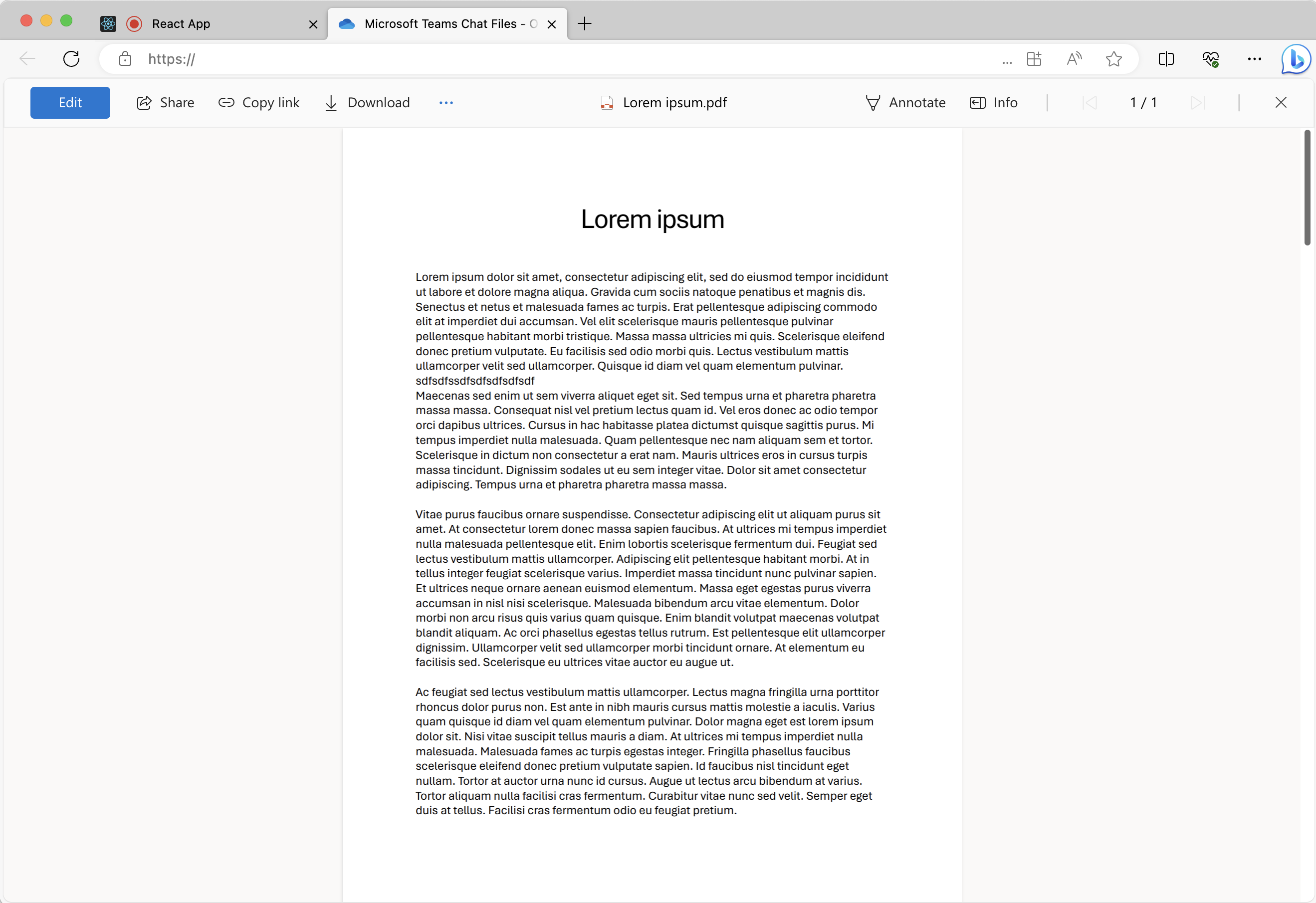
下一步
您可能也想要: