教學課程:透過建議最佳化成本
成本管理可搭配 Azure Advisor,提供成本最佳化建議。 Azure Advisor 可協助您透過識別閒置及使用量過低的資源來最佳化及改善效率。 本教學課程會引導您完成範例,識別使用量過低的 Azure 資源,並讓您採取動作以降低成本。
觀看在成本管理中最佳化雲端投資影片,深入了解如何使用 Advisor 將您的成本最佳化。 若要觀看其他影片,請造訪成本管理 YouTube 頻道。
在本教學課程中,您會了解如何:
- 檢視成本最佳化建議以檢視潛在的使用效率不足
- 針對建議採取行動,將虛擬機器大小調整至更符合成本效益的選項
- 驗證動作,確保虛擬機器的大小已成功調整
必要條件
建議適用於各種範圍和 Azure 帳戶類型。 若要檢視所支援帳戶類型的完整清單,請參閱了解成本管理資料。 您必須至少具備一或多個下列範圍的讀取存取,才能檢視成本資料。 如需有關範圍的詳細資訊,請參閱了解並使用範圍。
- 訂用帳戶
- 資源群組
如果您有新的訂用帳戶,您無法立即使用成本管理功能。 最多可能需要 48 小時的時間,才能使用所有的成本管理功能。 此外,您還必須擁有使用中的虛擬機器,且其至少需要活動 14 天。
登入 Azure
登入 Azure 入口網站:https://portal.azure.com。
檢視成本最佳化建議
若要檢視訂用帳戶的成本最佳化建議,請在 Azure 入口網站中開啟所需的範圍,然後選取 [Advisor 建議]。
若要檢視管理群組的建議,請在 Azure 入口網站中開啟所需的範圍,然後在功能表中選取 [成本分析]。 使用 [範圍] 框切換至不同範圍,例如管理群組。 選取功能表中的 [Advisor 建議]。 如需有關範圍的詳細資訊,請參閱了解並使用範圍。
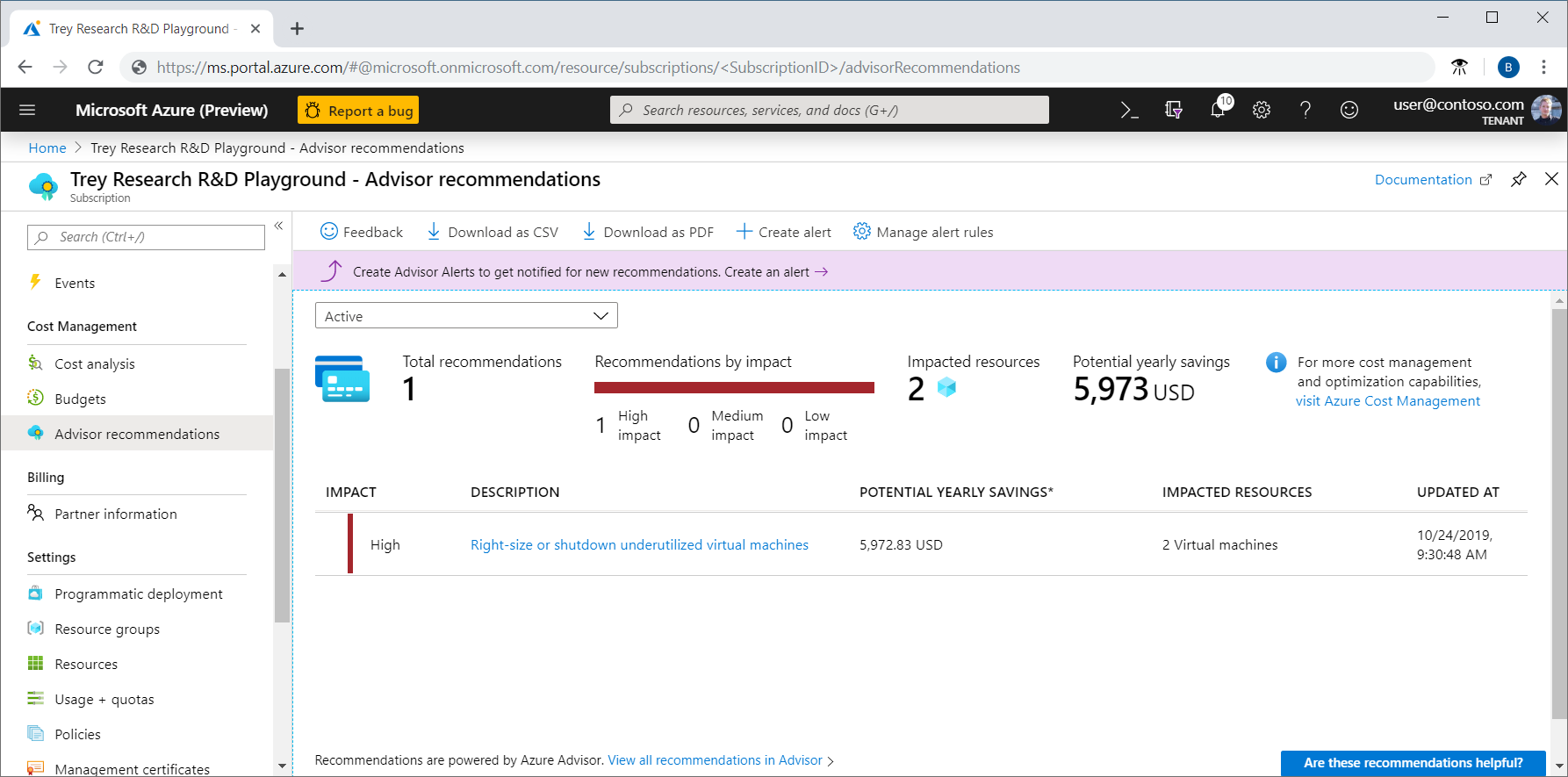
建議清單會識別使用效率不足的情況,或是顯示能協助您節省額外成本的購買建議。 合計 [潛在每年節省成本] 會顯示關機或解除配置您所有符合建議規則的 VM 時,所能節省的總金額。 若您不想要將它們關機,建議您考慮將其大小調整至較不昂貴的 VM SKU。
[影響] 類別與 [潛在每年節省成本] 旨在協助您識別具有潛力,可以盡量節省成本的建議。
有高度影響的建議包括:
- 購買 Azure 節省方案以節省各種計算服務的費用
- 購買保留執行個體以省下較隨用隨付多的成本
- 關閉使用量過低的執行個體,或者重新調整其大小或,從而將虛擬機器的費用最佳化
- 使用標準儲存體來儲存受控磁碟快照集
有中度影響的建議包括:
針對建議採取行動
Azure Advisor 可監視過去 7 天的虛擬機器使用量,並找出使用量過低的虛擬機器。 CPU 使用量小於 (含) 5% 且網路使用量小於 (含) 7 MB 長達 4 天 (含) 以上的虛擬機器,將會視為低使用量虛擬機器。
5% 以下 (含) 的 CPU 使用量設定為預設,但您可以調整設定。 如需調整設定的詳細資訊,請參閱針對低使用量虛擬機器建議設定平均 CPU 使用量規則。
雖然根據設計,某些案例可能會導致低使用量,但您通常可以藉由將虛擬機器的大小變更為較不昂貴的大小,來節省費用。 若您選擇調整大小動作,則您實際節省的成本可能會有所不同。 讓我們逐步完成調整虛擬機器大小的範例。
在建議清單中,選取 [調整大小或關閉使用量過低的虛擬機器] 建議。 在虛擬機器候選項目清單中,選擇要調整大小的虛擬機器,然後選取虛擬機器。 隨即顯示虛擬機器的詳細資料,讓您可以確認使用量計量。 [潛在每年節省成本] 值是關機或移除 VM 時您所能節省的金額。 調整 VM 的大小可能可以節省成本,但是您將無法節省 [潛在每年節省成本] 的完整金額。
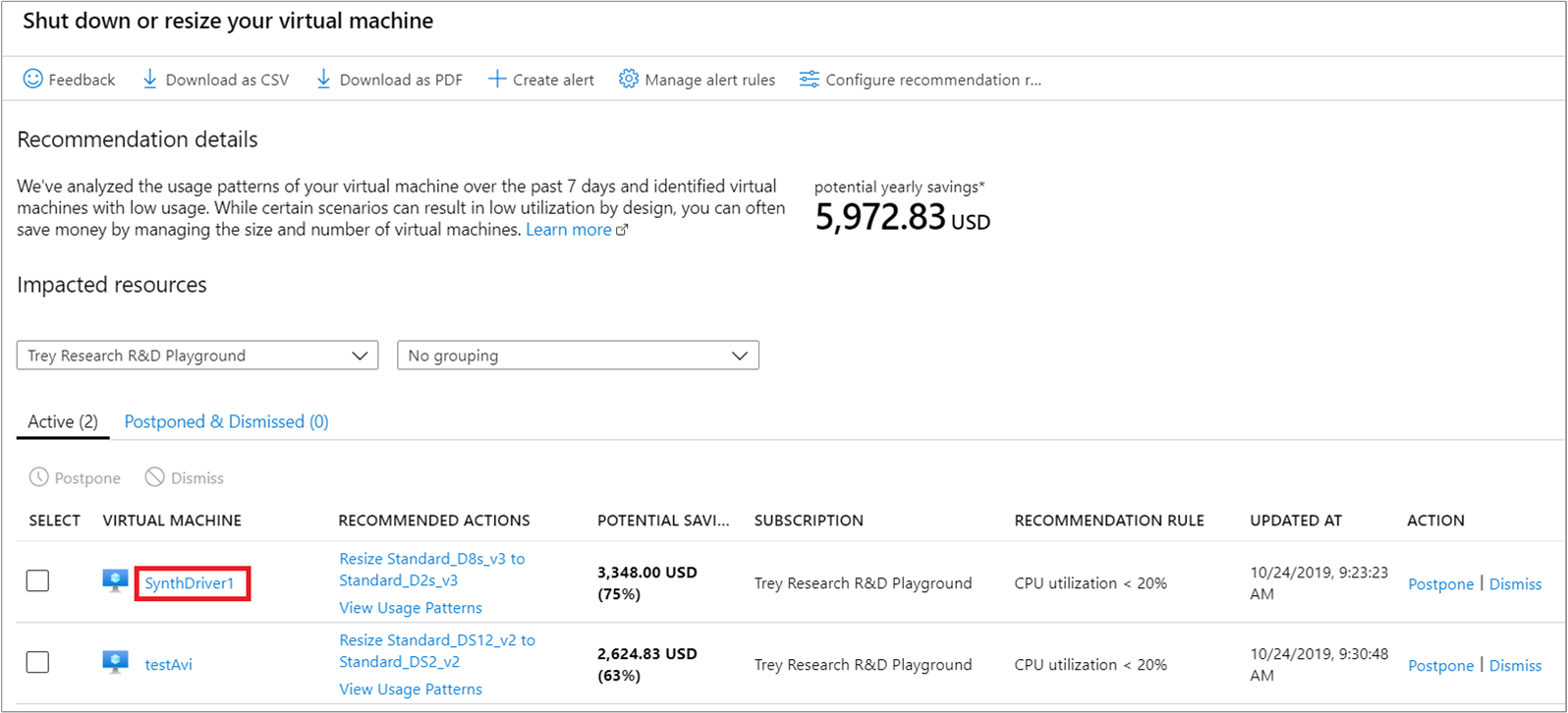
在 VM 詳細資料中,檢查虛擬機器的使用量,確認其為適合的調整大小候選項目。
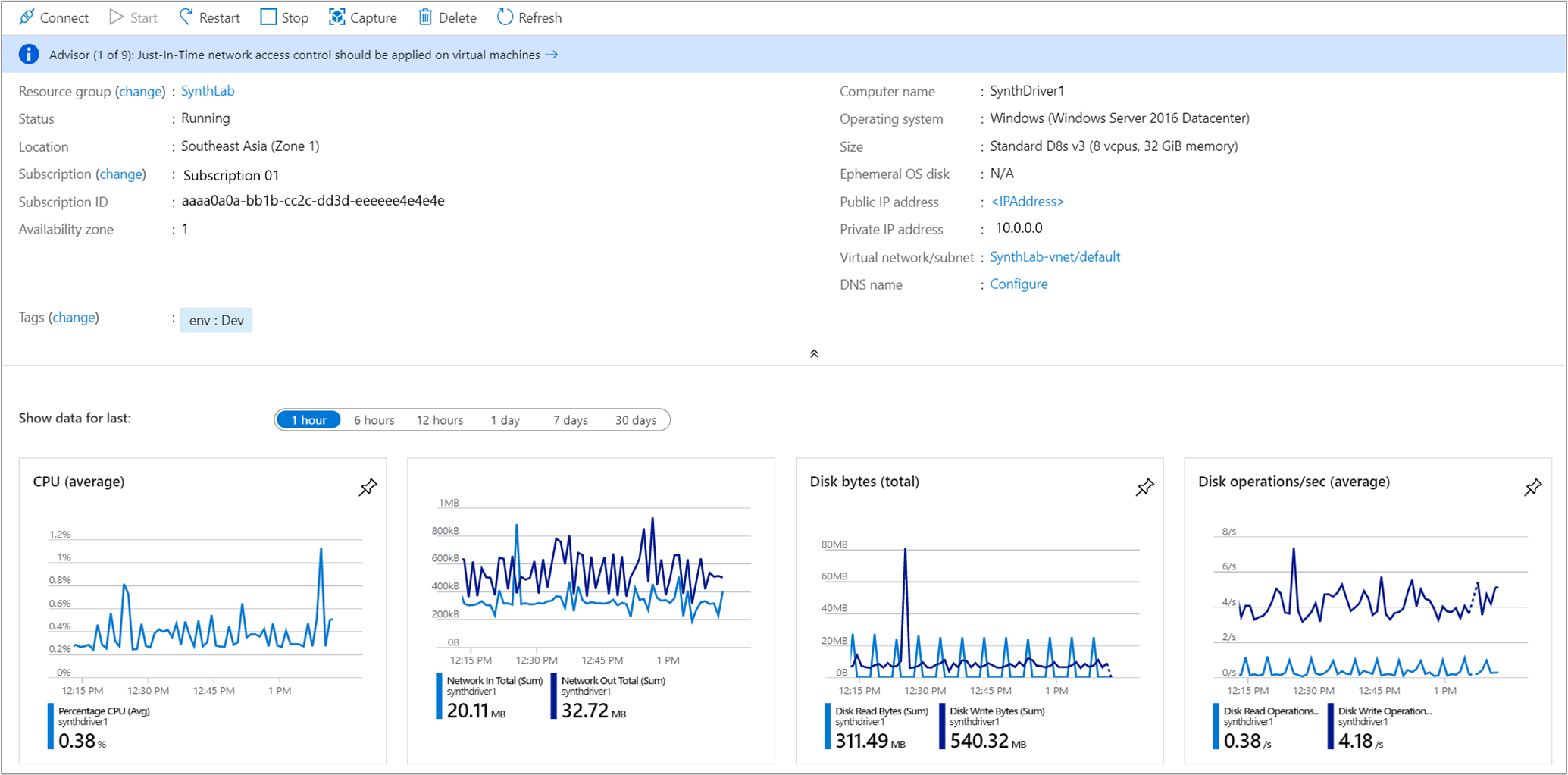
請注意目前虛擬機器的大小。 在確認虛擬機器的大小應該進行調整之後,請關閉 VM 詳細資料,讓您可以查看虛擬機器清單。
在要關閉或調整大小的候選項目清單中,選取 [從 <FromVirtualMachineSKU> 調整大小為 <ToVirtualMachineSKU>]。
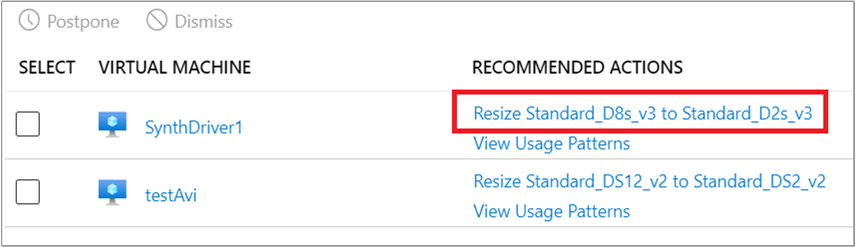
接下來,您會看到一份可用的調整大小選項清單。 選擇可為您帶來最佳效能,並且可讓案例最符合成本效益的選項。 在下列範例中,所選擇的選項會從 Standard_D8s_v3 調整大小為 Standard_D2s_v3。
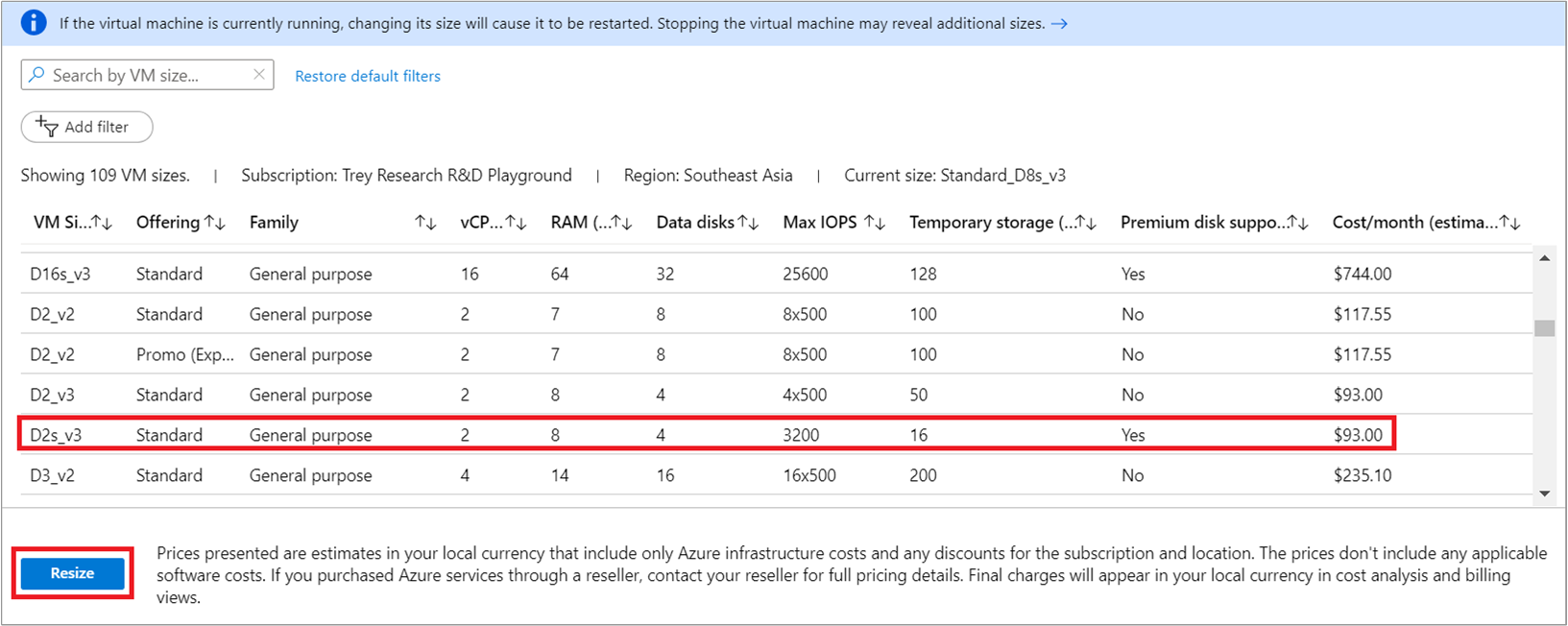
選擇適合的大小後,選取 [調整大小] 以開始調整大小動作。
調整大小需要重新開機正在使用中的執行中虛擬機器。 若虛擬機器位於生產環境,我們建議您在上班時間結束之後再執行調整大小作業。 排程重新開機可減少因暫時無法使用而導致的中斷。
提示
如果您不確定關閉 VM 是否會給其他人帶來問題,可以先限制對 VM 的存取。 考慮為 VM 設定角色指派以限制對其的存取。 之後,您可以監視 Azure 虛擬機器以評定 VM 的使用方式,並確定限制存取是否會給其他人造成問題。
驗證動作
當 VM 成功完成調整大小之後,隨即顯示 Azure 通知。
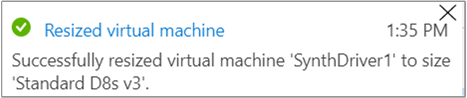
下一步
在本教學課程中,您已了解如何:
- 檢視成本最佳化建議以檢視潛在的使用效率不足
- 針對建議採取行動,將虛擬機器大小調整至更符合成本效益的選項
- 驗證動作,確保虛擬機器的大小已成功調整
若您尚未閱讀成本管理最佳做法一文,則它可提供高層級指導及協助管理成本時需要考慮的準則。