準備透過 Windows VHD 所建立的一般化映像,以在 Azure Stack Edge Pro GPU 上部署 VM
適用於: Azure Stack Edge Pro - GPU
Azure Stack Edge Pro - GPU Azure Stack Edge Pro 2
Azure Stack Edge Pro 2 Azure Stack Edge Pro R
Azure Stack Edge Pro R Azure Stack Edge Mini R
Azure Stack Edge Mini R
若要在 Azure Stack Edge Pro GPU 裝置上部署 VM,您必須能夠建立可用於建立 VM 的自訂 VM 映像。 本文說明如何透過 Windows VHD 或 VHDX 準備一般化映像,以用來在 Windows Stack Edge Pro GPU 裝置上部署虛擬機器。
若要使用 ISO 準備一般化 VM 映像,請參閱從 ISO 準備一般化映像,以在 Azure Stack Edge Pro GPU 上部署 VM。
關於 VM 映像
Windows VHD 或 VHDX 可用來建立「特製化」映像或「一般化」映像。 下表摘要說明「特製化」映像和「一般化」映像的主要差異。
| 影像類型 | 一般化 | 特殊化 |
|---|---|---|
| Target | 部署在任何系統上。 | 以特定系統為目標。 |
| 開機後設定 | VM 第一次開機時需要設定。 | 不需要進行任何設定。 平台會開啟 VM。 |
| 組態 | 需要主機名稱、管理使用者和其他 VM 專屬設定。 | 已預先設定。 |
| 使用時機 | 從相同映像建立多個新 VM。 | 移轉特定機器,或從先前的備份還原 VM。 |
工作流程
準備 Windows VHD 作為一般化映像的高階工作流程,會從現有虛擬機器的 VHD 或 VHDX 開始,流程步驟如下:
- 透過 Windows VHD 準備來源 VM:
- 將來源 VHD 或 VHDX 轉換為固定大小的 VHD。
- 使用該 VHD 建立新的虛擬機器。
- 啟動 VM,然後安裝 Windows 作業系統。
- 使用 sysprep 公用程式將 VHD 一般化。
- 將一般化映像複製到 Blob 儲存體。
必要條件
在準備 Windows VHD 作為 Azure Stack Edge Pro GPU 裝置上的一般化映像之前,請先確定:
- 您有 VHD 或包含支援 Windows 版本的 VHDX。
- 您可以存取已安裝 Hyper-V 管理員的 Windows 用戶端。
- 您可以存取 Azure Blob 儲存體帳戶,以儲存準備好的 VHD。
透過 Windows VHD 準備來源 VM
當您的 VM 來源是 Windows VHD 或 VHDX 時,必須先將 Windows VHD 轉換為固定大小的 VHD。 您將使用固定大小的 VHD 來建立新的虛擬機器。
重要
這些程序未涵蓋使用自訂設定和設定來設定來源 VHD 的情況。 例如,您可能需要執行其他動作,才能將包含自訂防火牆規則或 Proxy 設定的 VHD 一般化。 如需這些其他動作的詳細資訊,請參閱準備 Windows VHD 以上傳至 Azure - Azure 虛擬機器。
將來源 VHD 轉換為固定大小的 VHD
針對您的裝置,您需要固定大小的 VHD 來建立 VM 映像。 您必須將來源 Windows VHD 或 VHDX 轉換為固定 VHD。
執行下列步驟:
在用戶端系統上開啟 Hyper-V 管理員。 前往 [編輯磁碟]
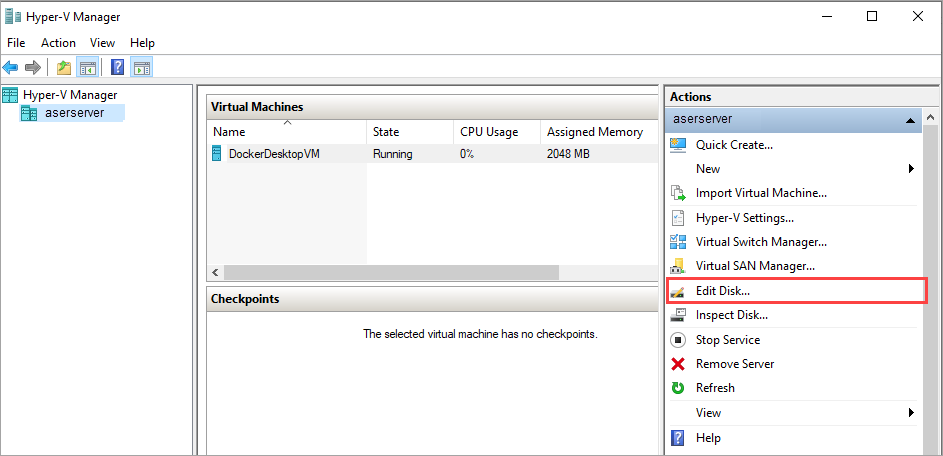
在 [在您開始前] 頁面上,選取 [下一步]>。
在 [尋找虛擬硬碟] 頁面上,瀏覽至您想要轉換的來源 Windows VHD 或 VHDX 位置。 選取 [下一步]。
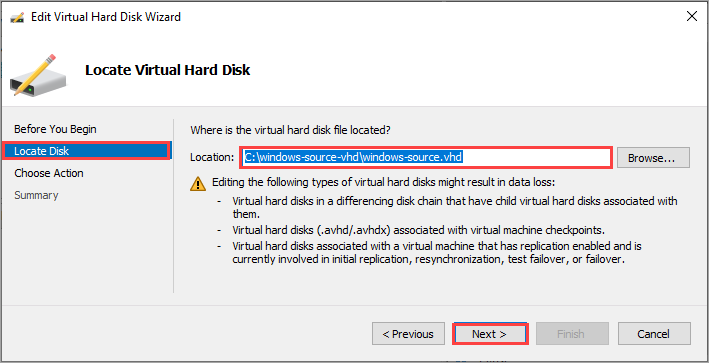
在 [選擇動作] 頁面上,選取 [轉換],然後選取 [下一步]>。
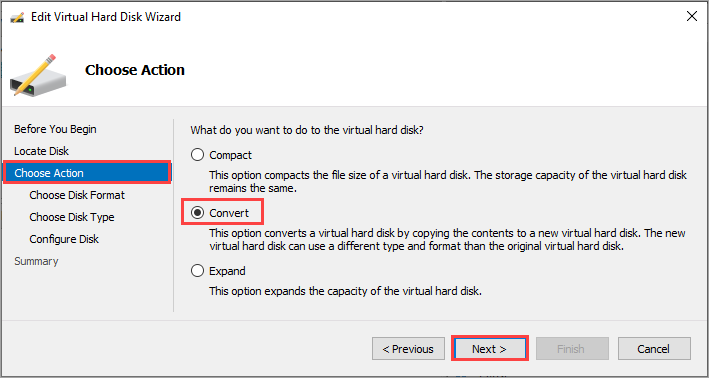
在 [選擇磁碟格式] 頁面上,選取[VHD] 格式,然後選取 [下一步]>。
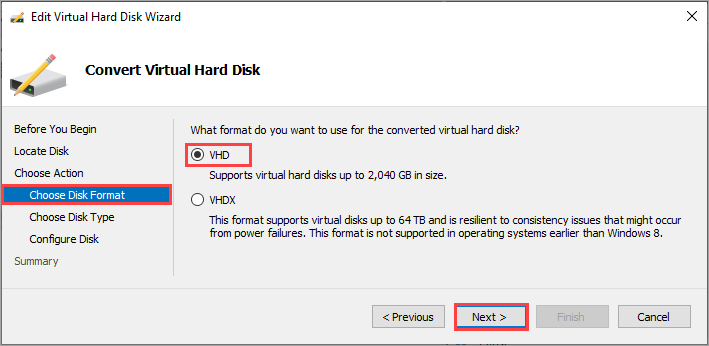
在 [選擇磁碟類型] 頁面上,選擇 [固定大小],然後選取 [下一步]>。
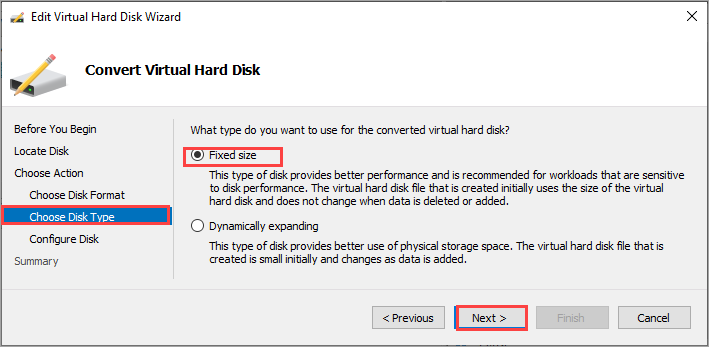
在 [設定磁碟] 頁面上,瀏覽至該位置並指定固定大小 VHD 磁碟的名稱。 選取 [下一步]。
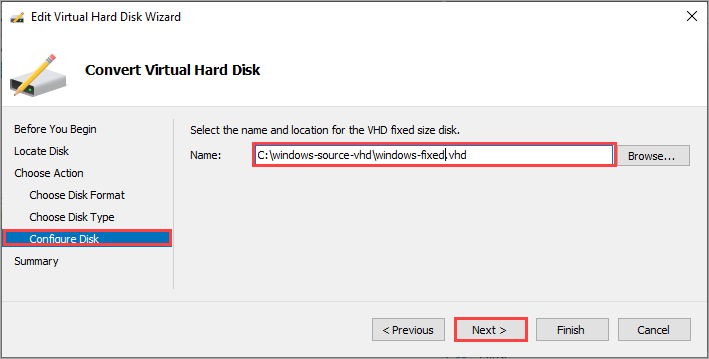
檢閱摘要,然後選取 [完成]。 VHD 或 VHDX 轉換需要幾分鐘的時間。 轉換的時間取決於來源磁碟的大小。
您將針對本文中的所有後續步驟使用此固定大小的 VHD。
透過固定大小的 VHD 建立 Hyper-V VM
在 [Hyper-V 管理員] 的範圍窗格中,於您的系統節點上按一下滑鼠右鍵以開啟操作功能表,然後選取 [新增]> [虛擬機器]。
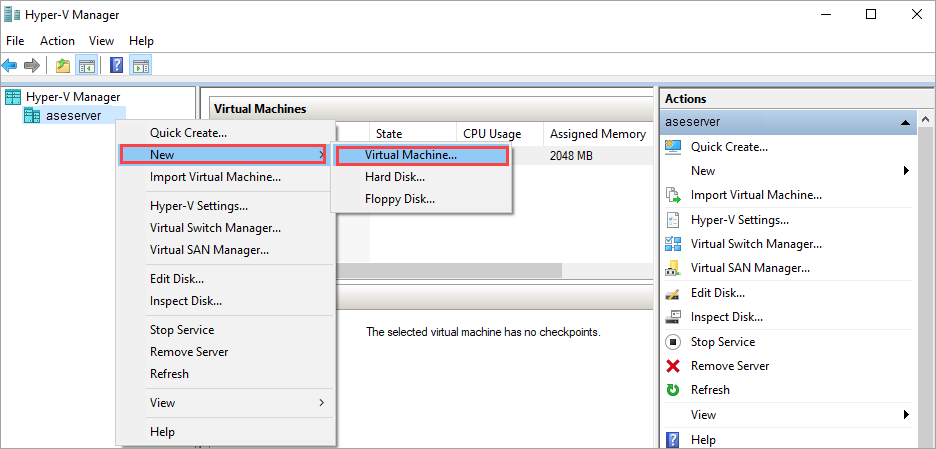
在 [新增虛擬機器精靈] 的 [開始之前] 頁面上,選取 [下一步]。
在 [指定名稱和位置] 頁面上,提供虛擬機器的 [名稱] 和 [位置]。 選取 [下一步]。
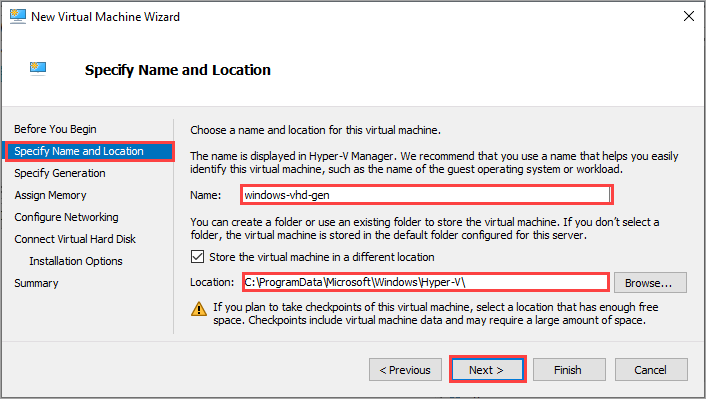
在 [指定世代] 頁面上,選擇 [第 1 代] 或 [第 2 代] 作為 .vhd 裝置映像類型,然後選取 [下一步]。
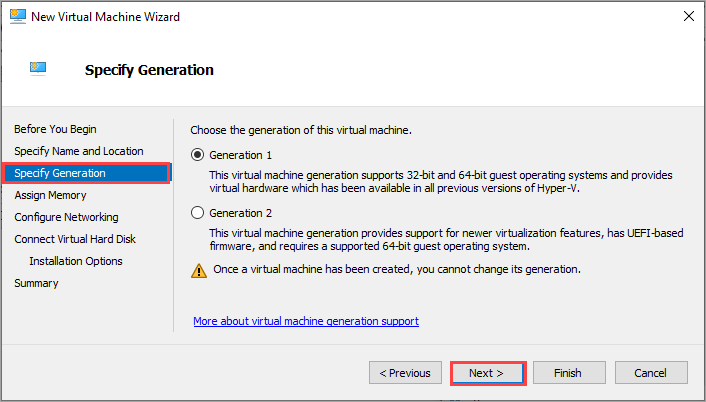
指派您想要的記憶體和網路設定。
在 [連接虛擬硬碟] 頁面上,選擇 [使用現有的虛擬硬碟],指定我們先前所建立之 Windows 固定 VHD 的位置,然後選取 [下一步]。
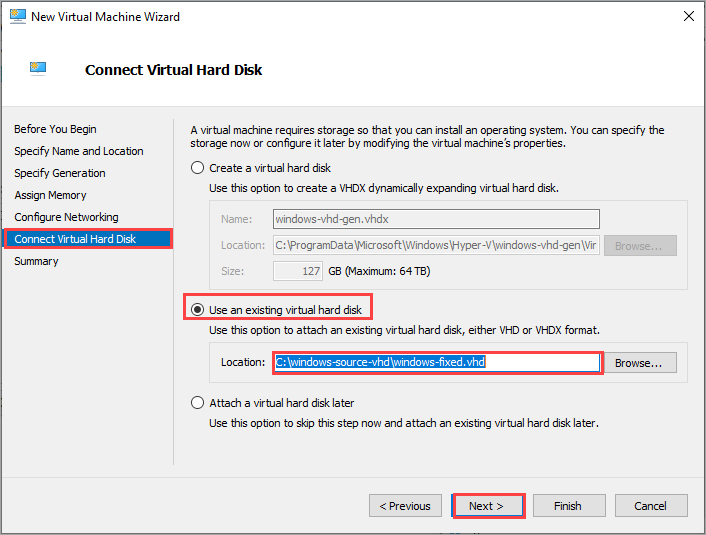
檢閱 [摘要],然後選取 [完成] 來建立虛擬機器。
虛擬機器的建立需要數分鐘的時間。
VM 會顯示在您用戶端系統上的虛擬機器清單中。
啟動 VM 並安裝作業系統
若要完成虛擬機器的建置,您必須啟動虛擬機器,然後逐步完成作業系統安裝。
在 [Hyper-V 管理員] 的範圍窗格中,於 VM 上按一下滑鼠右鍵以開啟捷徑功能表,然後選取 [啟動]。
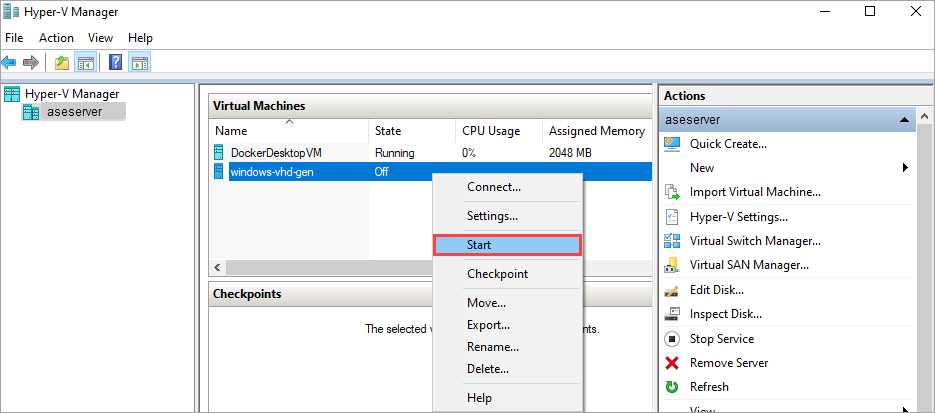
當 VM 狀態為 [執行中] 時,請選取 VM,然後按一下滑鼠右鍵並選取 [連線]。
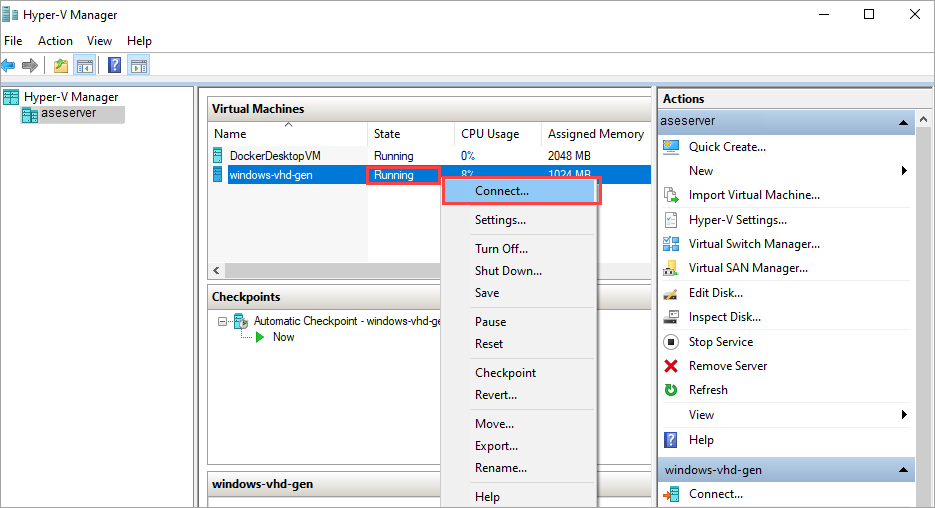
虛擬機器會開機進入設定,然後您可以和實體電腦的操作方式一樣,逐步完成安裝程序。
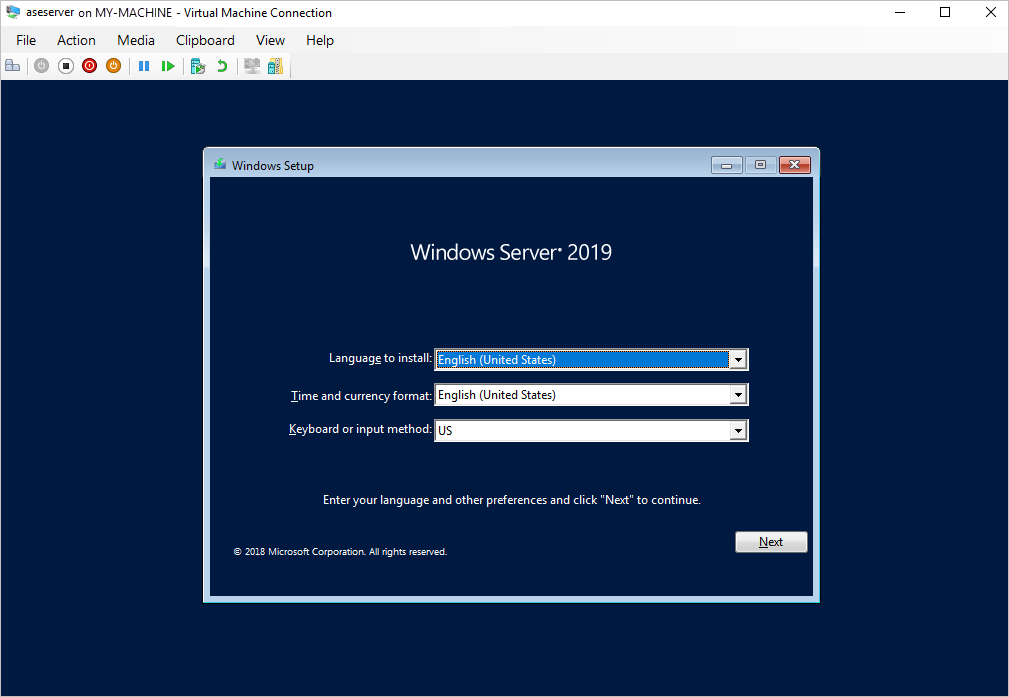
連線至 VM 之後,請完成機器設定精靈,再登入 VM。
一般化 VHD
使用 sysprep 公用程式將 VHD 一般化。
在 VM 內部,開啟命令提示字元。
執行下列命令以將 VHD 一般化。
c:\windows\system32\sysprep\sysprep.exe /oobe /generalize /shutdown /mode:vm如需詳細資訊,請參閱 Sysprep (系統準備) 概觀。
命令完成之後,VM 將會關機。 不要重新啟動 VM。
您的 VHD 現在可用來建立一般化映像,以便在 Azure Stack Edge Pro GPU 上使用。
將一般化 VHD 上傳至 Azure Blob 儲存體
將 VHD 上傳至 Azure Blob 儲存體。 請參閱使用 Azure 儲存體總管來上傳 VHD 中的詳細指示。
上傳完成後,便可以使用所上傳的映像來建立 VM 映像和 VM。
下一步
視部署的性質而定,您可以選擇下列其中一個程序。
意見反映
即將推出:我們會在 2024 年淘汰 GitHub 問題,並以全新的意見反應系統取代並作為內容意見反應的渠道。 如需更多資訊,請參閱:https://aka.ms/ContentUserFeedback。
提交及檢視以下的意見反映: