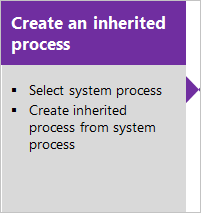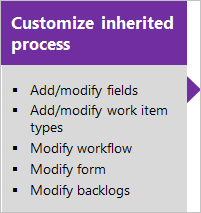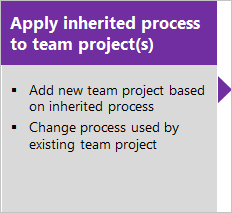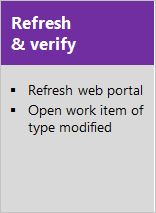使用繼承的進程自定義專案
Azure DevOps Services | Azure DevOps Server 2022 - Azure DevOps Server 2019
您只能自定義繼承的進程。 您對繼承程式所做的任何變更都會自動出現在使用該進程的專案中。
重要
繼承程式模型可供設定為支援它的專案使用。 如果您使用較舊的集合,請檢查進程模型相容性。 如果您的內部部署集合設定為使用內部部署 XML 進程模型,您只能使用該進程模型來自定義工作追蹤體驗。 如需詳細資訊,請參閱 選擇專案集合的進程模型。
自定義專案的順序是自定義繼承的進程、確認您的自定義專案,然後變更專案的程式以使用該進程。
藉由新增或修改屬於處理程式一部分的工作專案類型 (WIT) 來自定義進程。
注意
檢閱透過稽核記錄對繼承程式所做的變更。 如需詳細資訊,請參閱 存取、匯出和篩選稽核記錄。
必要條件
建議您參閱 設定和自定義 Azure Boards,其提供量身打造 Azure Boards 以符合特定業務需求的指引。
- 您必須在 Azure DevOps 中擁有組織。
- 若要建立、編輯和管理程式,您必須是 Project Collection Administrators 群組的成員,或具有對應的集合層級許可權、建立程式、刪除程式、編輯程式或從組織刪除欄位,設定為 [允許]。 如需詳細資訊,請參閱 設定工作追蹤的許可權和存取權、自定義繼承的程式。
- 您必須擁有建立專案之專案集合的繼承程式模型。 如需詳細資訊,請參閱 選擇專案集合的進程模型。
- 若要建立、編輯和管理程式,您必須是 Project Collection Administrators 群組的成員,或具有對應的許可權建立程式、刪除程式、編輯程式,或從組織將欄位設定為 [允許]。 如需詳細資訊,請參閱 設定工作追蹤的許可權和存取權、自定義繼承的程式。
注意
當您自定義繼承的進程時,使用該進程的任何專案都會自動反映自定義專案。 為了確保順利轉換,建議您建立測試程式與專案,讓您在全組織實作自定義專案之前先測試自定義專案。 如需詳細資訊,請參閱 建立和管理繼承的進程。
新增或修改欄位
建立繼承的程序之後,您可以自定義它。
鎖定 ![]() 的欄位和繼承的
的欄位和繼承的 ![]() 欄位會對應至系統進程的繼承欄位。 您無法自定義鎖定的欄位,但您可以自訂繼承欄位的一些選項。 您可以完全自定義新增至進程的欄位。
欄位會對應至系統進程的繼承欄位。 您無法自定義鎖定的欄位,但您可以自訂繼承欄位的一些選項。 您可以完全自定義新增至進程的欄位。
登入您的組織 (
https://dev.azure.com/{yourorganization})。選取 [
 組織設定]。
組織設定]。![顯示醒目提示 [組織設定] 按鈕的螢幕快照。](../../../media/settings/open-admin-settings-vert.png?view=azure-devops)
選取 [處理>繼承的行程>] 您想要自訂的 WIT。
若要新增欄位,請選擇
 [新增欄位 ] 圖示。
[新增欄位 ] 圖示。![[處理工作項目類型] 頁面的螢幕快照,將字段新增至 WIT。](media/field/bug-new-field.png?view=azure-devops)
在產生的對話框中,選擇您要新增的欄位類型。 如需詳細資訊,請參閱下列文章:
若要修改現有的欄位,您可以練習下列選項:
新增或修改工作項目類型的規則
新增規則以支援特定的工作流程和商務使用案例。 規則可讓您清除欄位的值、將值複製到欄位,並根據不同欄位值之間的相依性套用值。
- 選取繼承的進程和工作項目類型。
- 選取 [規則>] [新增規則]。
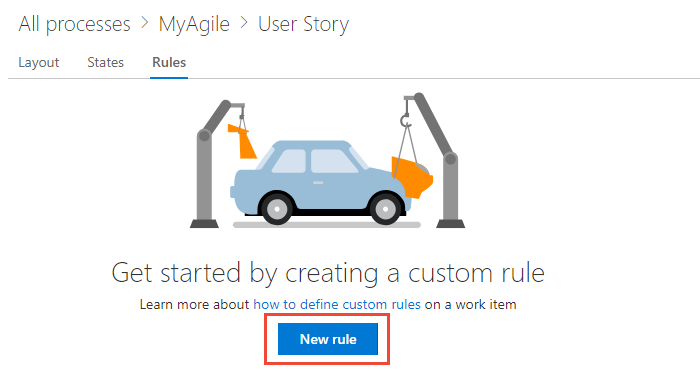
如需詳細資訊,請參閱 規則和規則評估。
新增或修改工作項目類型
您可以使用不同的 WIT 來規劃和追蹤不同類型的工作。 您新增自定義 WIT 的主要原因,是自定義 Web 窗體和工作流程狀態,以符合特定的商務使用案例。
選取您繼承的進程,以及您想要自定義的 WIT。
從 [工作項目類型] 頁面中,選擇 [
 新增工作項目類型]。
新增工作項目類型]。![顯示 [進程]、[繼承的進程]、[工作專案類型]、[新增工作項目類型] 的螢幕快照。](media/process/cpwit-add-new-wit.png?view=azure-devops)
將 WIT 命名為 ,並選擇性地指定描述、圖示和色彩。 您指定的圖示和色彩會顯示在入口網站中,包括工作項目表單上,以及當相關聯的工作專案出現在待辦專案、面板、查詢結果等等時。
![顯示 [建立新工作項目類型] 對話框的螢幕快照。](media/process/cwit-create-wit-ticket.png?view=azure-devops)
選取 [ 建立 ] 以儲存。
您現在可以將欄位新增至 WIT,或以下欄位方式加以自訂:
修改工作項目類型的工作流程
工作流程狀態可讓您追蹤工作專案的狀態,因為它從新的移至已完成。
若要修改工作流程,請選擇您繼承的進程、WIT,然後選擇 [ 狀態 ] 頁面。
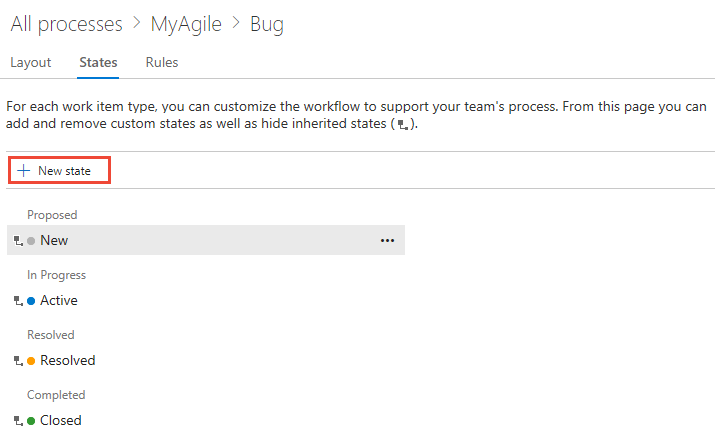
您可以透過下列方式修改工作流程:
新增自定義控制件
自定義控件可為工作項目表單提供更多功能。
從 [ 處理] 頁面中,選取繼承的進程 > WIT >[新增自定義控件]。
![顯示 [選擇繼承的進程]、[WIT] 和 [新增自定義控件順序] 的螢幕快照。](media/process/cpcontrols-add-custom-control.png?view=azure-devops)
如需詳細資訊,請參閱 將延伸模組和自定義控件新增至工作項目類型。
將擴充功能新增至工作項目類型
延伸模組是可安裝的單元,可為您的專案提供新功能。
注意
群組和頁面延伸模組會自動新增至所有進程的所有 WIT,包括系統和繼承。 您可以在繼承的進程內隱藏所選 WIT 的延伸模組。
移至 Visual Studio Marketplace,尋找擴充功能,然後選取 [ 免費取得]。
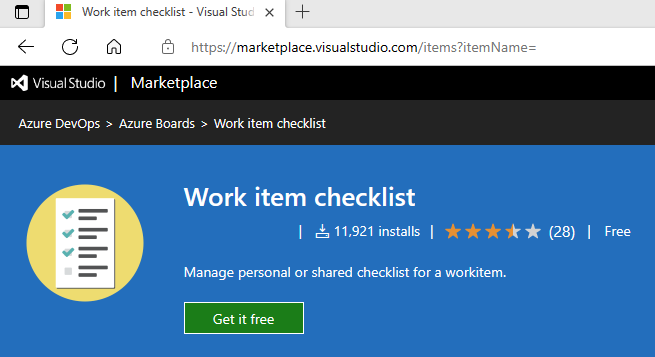
從下拉功能表中選擇您想要新增至的組織,然後選取 [ 安裝]。
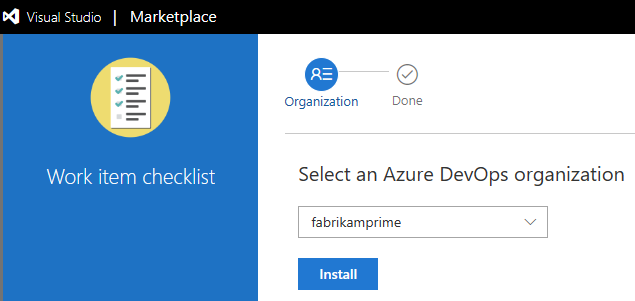
返回進程和 WIT,並確認延伸模組是您想要的位置。 您可以將它拖曳到窗體上想要的位置。
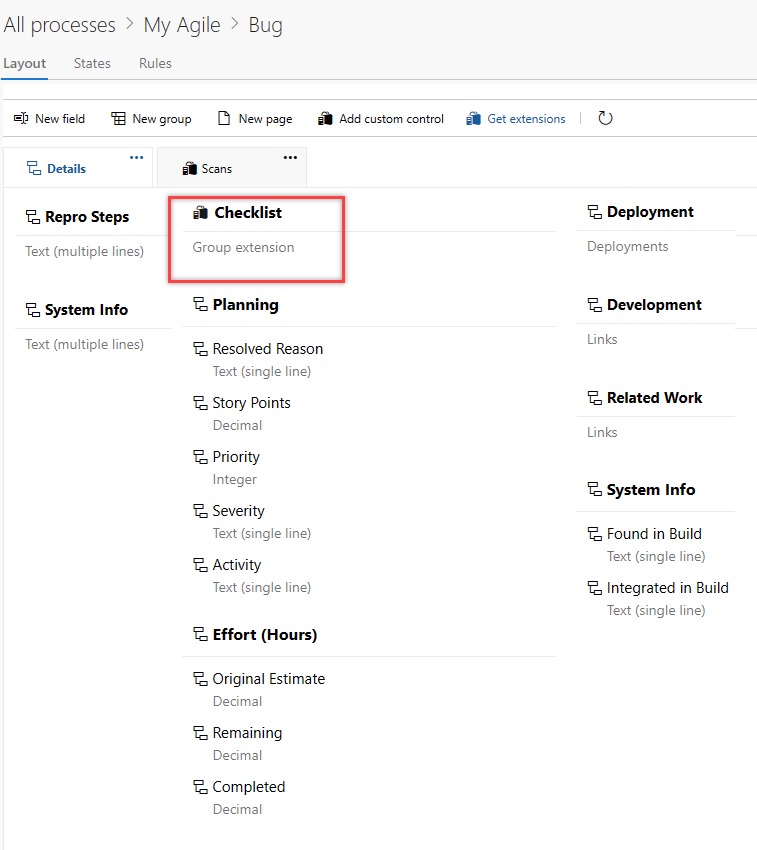
修改待辦專案和面板
您可以將更多 WIT 新增至待辦專案層級,或新增另一個組合待辦專案。 如下列範例所示,我們新增了標示為計劃的第三層組合待辦專案,其會追蹤自定義計劃 WIT。 我們已將產品待辦專案重新命名為 Storys 和 Tickets ,以指出我們在產品待辦專案上追蹤 使用者案例 和 客戶票證 。
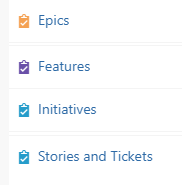
從 [ 處理] 頁面中,選取您繼承的進程待辦專案 >層級。
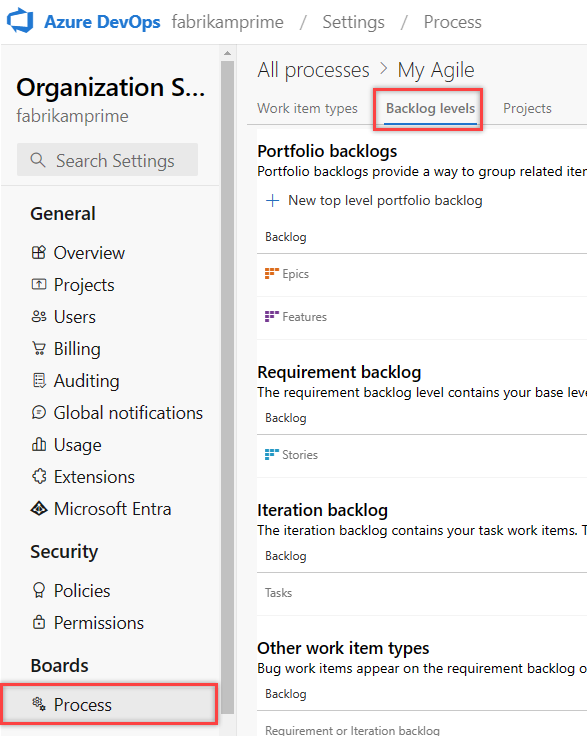
您可以透過下列方式修改待辦項目和面板組態:
確認您的自定義
建議您建立測試專案,並將自定義的繼承程式套用至它,以確認您所做的變更。 對程式所做的所有自定義都會立即對所有專案生效。 如果您想要暫存變更,您可以使用下列兩種方法之一來執行此動作:
建立測試專案並複製您的自定義程式
從 [ 處理] 頁面中,選取 ... 您想要使用之程式的操作功能表,然後選取 [ 新增小組專案]。
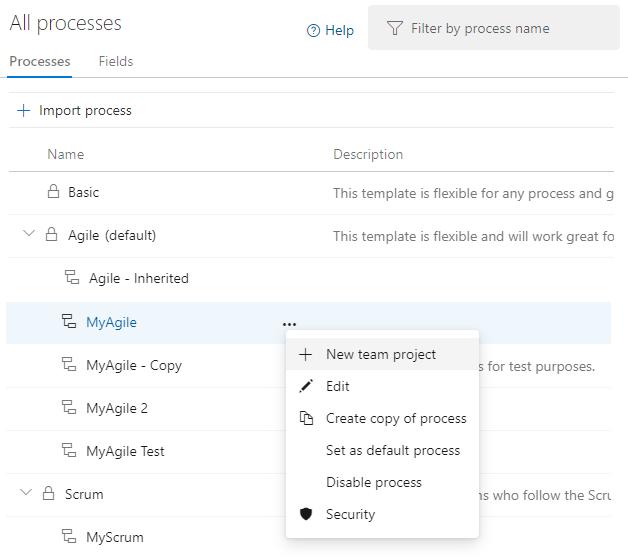
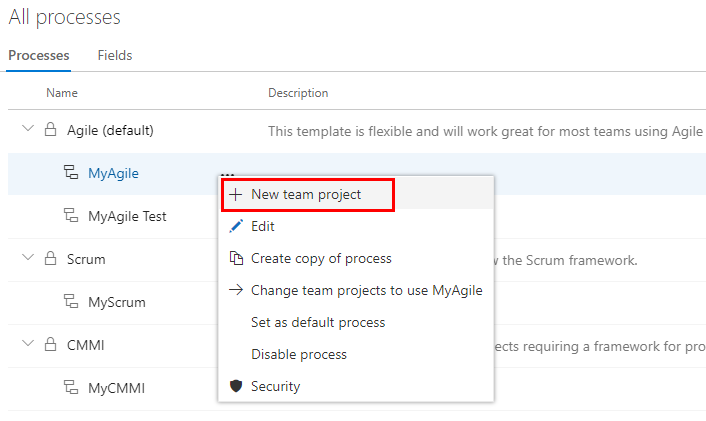
在窗體中輸入資訊,然後選取 [ 建立]。 如需詳細資訊,請參閱建立專案。
從您的專案中,選取 [Boards>工作專案],然後從 [ 新增工作專案 ] 下拉功能表中選取自定義的 WIT。 在下列範例中,我們選取 [Bug]。
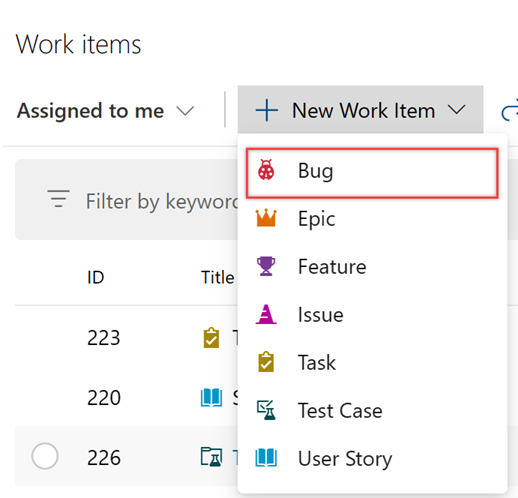
確認您新增的一或多個字段出現在窗體上。
 [驚嘆號] 圖示表示字段是必要的。
[驚嘆號] 圖示表示字段是必要的。
建立測試組織並匯入/匯出您的程式
您也可以使用下列步驟來驗證對繼承程式所做的自定義。
- 建立測試組織。
- 使用匯 入/匯出程式工具 ,將程式複製到測試組織。
- 確認測試組織中的程式自定義。
- 再次使用匯入/匯出程式工具,將修改過的程序匯入至生產組織。
變更項目的程式
如需詳細資訊,請參閱 變更項目的程式。
相關文章
意見反映
即將推出:我們會在 2024 年淘汰 GitHub 問題,並以全新的意見反應系統取代並作為內容意見反應的渠道。 如需更多資訊,請參閱:https://aka.ms/ContentUserFeedback。
提交及檢視以下的意見反映: