設定工作專案 Widget 的圖表
Azure DevOps Services | Azure DevOps Server 2022 - Azure DevOps Server 2019
[ 工作項目 圖表] 小工具可讓您選取任何一般清單查詢,並將其設定為支援任何支援的圖表類型。 您設定此小工具所採取的步驟與設定查詢型圖表時所採取的步驟非常類似。
若要在儀錶板上檢視表,您可以從 [查詢>圖表] 頁面開始,然後選擇將圖表新增至儀錶板。 新增至儀錶板的圖表會顯示為 [工作項目 圖表] 小工具,您可以重新標記、重設大小和重新設定。 或者,您可以新增工作 項目 圖表小工具、選取查詢,並將圖表設定為一般。
您可以從 [工作項目圖表] 小工具完成的唯一工作,您無法從 [查詢>圖表] 頁面依標籤分組工作專案。 Azure DevOps Server 2022 和更新版本支援此功能。
必要條件
符合的必要條件包括具有必要許可權、在 [共用查詢] 資料夾下定義和儲存一般清單查詢,以及建立您想要新增小工具的儀錶板。
權限
根據預設,具有 基本 存取或更高許可權的使用者可以建立圖表。 具有 項目關係人 存取權的用戶無法從 [查詢 ] 頁面檢視或建立圖表,不過,他們可以檢視新增至小組儀錶板的圖表。 如需詳細資訊,請參閱 項目關係人存取快速參考。
- 若要將查詢儲存至 共用查詢 資料夾,您必須獲得許可權,才能將查詢儲存在資料夾下。 若要取得授與的許可權,請參閱 設定查詢和查詢資料夾的許可權。
- 若要將小工具新增至小組儀錶板,您必須是小組的成員,或是專案管理員安全組的成員。
- 若要將小工具新增至專案儀錶板,您必須已建立儀錶板或獲授與編輯儀錶板的許可權,或成為專案管理員安全組的成員。
- 若要檢視新增至儀錶板的查詢型小工具,您必須具有 基礎查詢的讀取 許可權。 如果該許可權遭到拒絕,則小工具將會顯示 ,且 Widget 無法載入 訊息。
注意
具有公用專案項目關係人存取權的使用者可以完整存取查詢圖表功能,就像具有基本存取權的用戶一樣。 如需詳細資訊,請參閱 項目關係人存取快速參考。
- 若要將查詢儲存至 共用查詢 資料夾,您必須獲得許可權,才能將查詢儲存在資料夾下。 若要取得授與的許可權,請參閱 設定查詢和查詢資料夾的許可權。
- 若要將小工具新增至小組儀錶板,您必須是小組的成員,或是專案管理員安全組的成員。
- 若要檢視新增至儀錶板的查詢型小工具,您必須具有 基礎查詢的讀取 許可權。 如果該許可權遭到拒絕,則小工具將會顯示 ,且 Widget 無法載入 訊息。
如需儀錶板許可權的詳細資訊,請參閱 設定儀錶板許可權。
定義並儲存一般清單查詢
從 [ 工作項目 圖表] 小工具中,選取包含您要圖表之工作項目的查詢。 建立查詢以支援您的圖表時,請遵循建立一般清單查詢中提供的指導方針。
提示
如果您開始設定 [工作項目圖表] 小工具,然後新增您想要選取的查詢,則必須重新整理儀錶板瀏覽器頁面,才能選取新增的查詢。
建立儀表板
在將 Widget 新增至儀錶板之前,您必須先將儀錶板新增至專案。 若要瞭解如何,請參閱 新增、重新命名和刪除儀錶板。
將 [工作圖表專案] 小工具新增至儀錶板
從入口網站開啟您想要新增圖表的儀錶板。
若要將小工具新增至儀錶板,請選取 [
 編輯 ] 以開啟小工具目錄。
編輯 ] 以開啟小工具目錄。注意
如果您沒有看到 [
 編輯 ] 選項,則需要 取得編輯儀錶板的許可權。
編輯 ] 選項,則需要 取得編輯儀錶板的許可權。選取 [ 工作項目 圖表] 小工具,然後選取 [ 新增 ] 或將其拖曳至儀錶板。
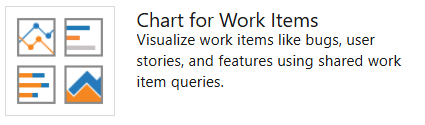
若要設定小工具,請選取小工具的
 [更多動作],然後選擇 [
[更多動作],然後選擇 [ 設定] 選項。
設定] 選項。![儀錶板小工具的螢幕快照:[更多動作] 功能表選項。](media/chart-work-items/widget-more-actions-menu.png?view=azure-devops)
[組態] 對話框隨即開啟。
輸入標題,選取 [寬度] 和 [高度],然後選取圖表所依據的一般清單 [查詢]。 接下來,選擇 [圖表類型]。
為圖表提供標題、選取圖表所依據的一般清單查詢,然後選擇圖表類型。

根據您的圖表類型,指定其餘欄位的值。 只要從顯示的色彩選擇另一個色彩,即可變更圖表色彩。 如需選擇和設定特定圖表類型的其他指引,請參閱 使用狀態和趨勢查詢型圖表追蹤進度。
儲存變更之後,您會看到新的圖表已新增至儀錶板。

提示
如果圖表未顯示您想要的所有列或欄,請嘗試變更圖表 寬度 和 高度。 數據透視表和其他圖表類型會根據儀錶板上提供的區域顯示更多數據。
將磚拖曳到儀錶板上的任何位置,將它放在您想要的位置。
完成變更后,請選取 [完成編輯 ] 以結束儀錶板編輯模式。
從入口網站開啟您想要新增圖表的儀錶板。
若要將小工具新增至儀錶板,請選取 [
 編輯 ] 以開啟小工具目錄。
編輯 ] 以開啟小工具目錄。注意
如果您沒有看到 [
 編輯 ] 選項,則需要 取得編輯儀錶板的許可權。
編輯 ] 選項,則需要 取得編輯儀錶板的許可權。選取 [ 工作項目 圖表] 小工具,然後選取 [ 新增 ] 或將其拖曳至儀錶板。
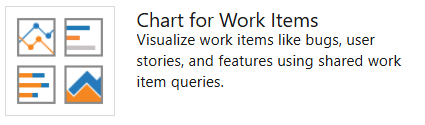
若要設定小工具,請選取小工具的
 [更多動作],然後選擇 [
[更多動作],然後選擇 [ 設定] 選項。
設定] 選項。![儀錶板小工具的螢幕快照:[更多動作] 功能表選項。](media/chart-work-items/widget-more-actions-menu.png?view=azure-devops)
[組態] 對話框隨即開啟。
輸入標題,選取 [大小],然後選取圖表所依據的一般清單查詢。 接下來,選擇 [圖表類型]。
![圖表工作專案小工具的 [設定] 對話框,Azure DevOps Server 2019。](media/chart-work-items/configure-chart-widget.png?view=azure-devops)
根據您的圖表類型,指定其餘欄位的值。 只要從顯示的色彩選擇另一個色彩,即可變更圖表色彩。 如需選擇和設定特定圖表類型的其他指引,請參閱 使用狀態和趨勢查詢型圖表追蹤進度。
儲存變更之後,您會看到新的圖表已新增至儀錶板。

提示
如果圖表未顯示您想要的所有資料列或數據行,請嘗試變更圖表 大小。 數據透視表和其他圖表類型會根據儀錶板上提供的區域顯示更多數據。
將磚拖曳到儀錶板上的任何位置,將它放在您想要的位置。
完成變更后,請選取 [完成編輯 ] 以結束儀錶板編輯模式。
依標記分組圖表
注意
不過,您無法依標籤分組以查詢為基礎的圖表,不過,您可以依新增至儀錶板的標籤來分組 [工作項目 圖表] 小工具。
若要依標記分組圖表,請執行上一節中提供的相同步驟。 請確定您的一般清單查詢包含 查詢子句中的卷標 ,或做為數據行選項。 然後,依選取範圍選取 [群組的卷標]。 若要篩選圖表只顯示某些標籤,請選取 [ 選取的卷標 ] 單選按鈕,然後選擇您想要顯示圖表的標籤。
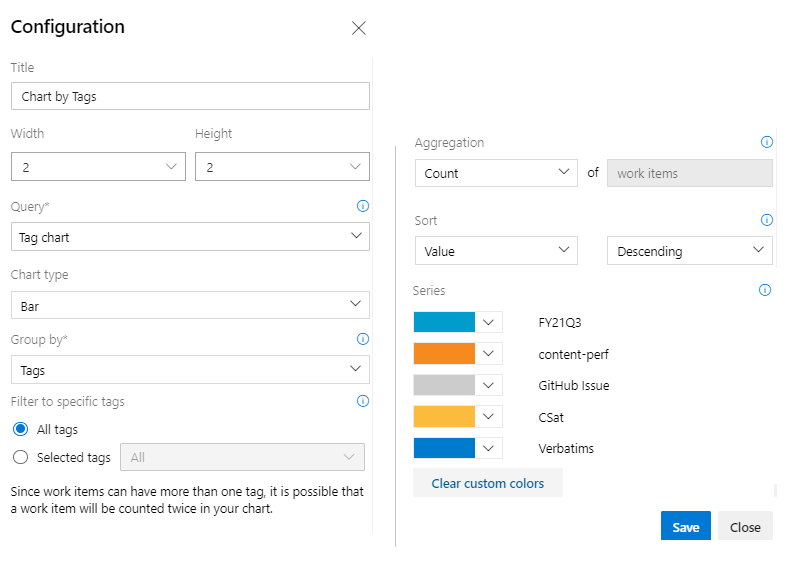
如需使用標籤的詳細資訊,請參閱 將標籤新增至工作專案。