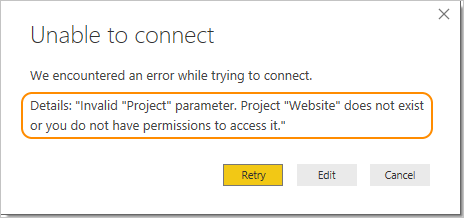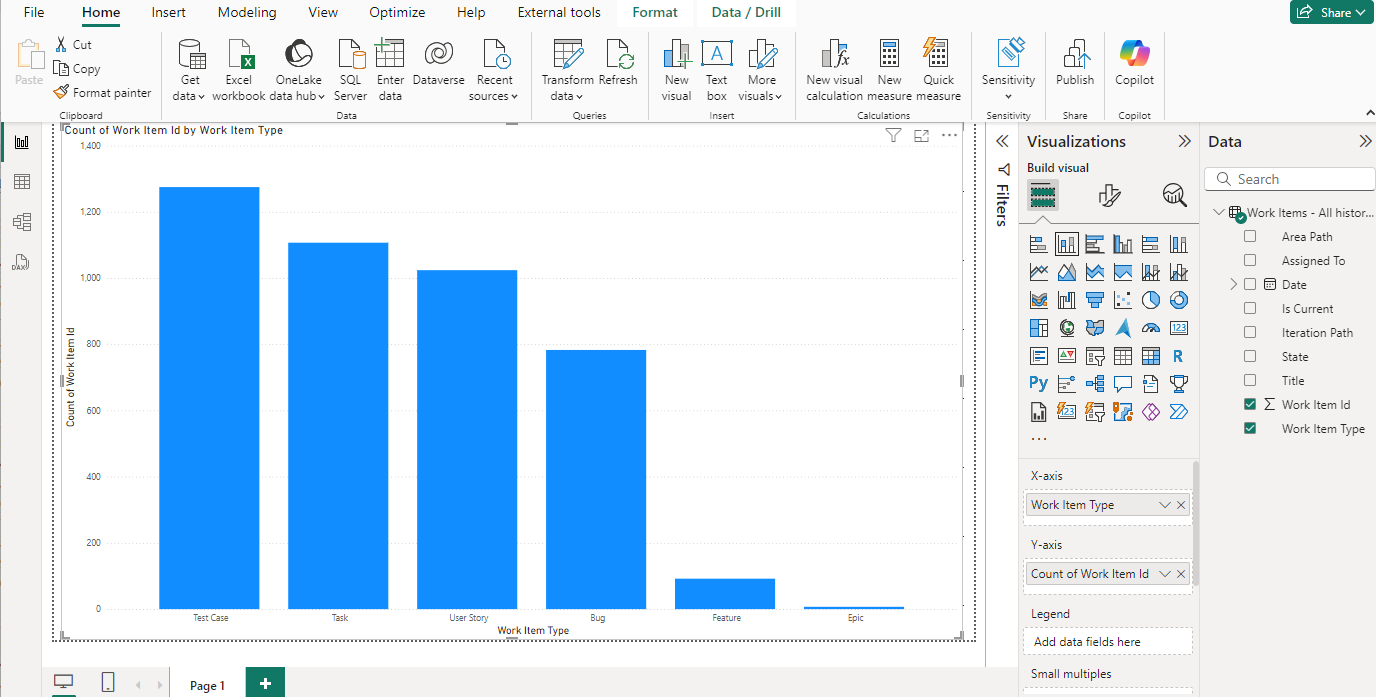使用 Power BI 資料連接器連接分析
Azure DevOps Services | Azure DevOps Server 2022 - Azure DevOps Server 2019
在本文中,瞭解如何使用數據連接器在 Power BI 與 Azure DevOps 之間建立無縫連線。 此整合可讓您從 Azure DevOps 數據擷取寶貴的見解,並在 Power BI 中建立吸引人的報表。 Power BI 資料連接器會使用 分析檢視。
重要
分析檢視僅支援 Azure Boards 資料(工作專案)。 分析檢視不支援其他數據類型,例如管線。 檢視提供工作專案的一般清單,且不支援工作項目階層。 此時,我們沒有計劃更新連接器以支援其他類型的數據。 如需其他方法的相關信息,請參閱 關於PowerBI整合。
必要條件
- 熟悉什麼是分析和Power BI 文章 知識庫。
- 安裝 Power BI Desktop 2018 年 10 月更新或更新版本。
- 請確定您是項目成員。 如果您不是, 請立即新增。 除了項目關係人之外,任何具有專案存取權的人都可以檢視分析檢視。
- 確定 已啟用Boards 。 如果沒有, 則不會顯示分析檢視 。 若要重新啟用 Boards,請參閱開啟或關閉 Azure DevOps 服務。
- 請確定您具有 存取 Analytics 所需的許可權。 如果您是項目參與者群組的成員,您具有許可權。
- 建立您想要建立 Power BI 報表的分析檢視 。
- 熟悉什麼是分析和Power BI 文章 知識庫。
- 安裝 Power BI Desktop 2018 年 10 月更新或更新版本。
- 請確定您是至少具有基本存取權的項目成員。 如果您還沒有專案, 請建立一個專案。
- 請確定您是項目成員。 如果您不是, 請立即新增。 除了項目關係人之外,任何具有專案存取權的人都可以檢視分析檢視。
- 確認已安裝 Analytics ,若未安裝,請加以啟用。 成為帳戶擁有者或 專案集合系統管理員群組的 成員,才能新增延伸模組或啟用服務。
- 確定 已啟用Boards 。 如果沒有, 則不會顯示分析檢視 。 若要重新啟用 Boards,請參閱開啟或關閉 Azure DevOps 服務。
- 請確定您具有 存取 Analytics 所需的許可權。 如果您是項目參與者群組的成員,您具有許可權。
- 建立您想要為其建立Power BI報表的分析檢視 。
重要
Azure DevOps 不支援替代認證驗證。 如果您仍在使用替代認證,強烈建議您切換到更安全的驗證方法。
線上到分析檢視
開啟 Power BI Desktop。
登入服務。 第一次存取需要您登入,並已驗證您的認證。 Power BI Desktop 會儲存您的認證,因此您只需要執行一次。
注意
Azure DevOps 不支援使用 OAuth 的跨租使用者案例。 請改用服務主體和受控識別。
在驗證認證時選取 [ 連線 ]。
![顯示 [Power BI 連線] 對話框的螢幕快照。](media/powerbi-successful-organizational-signin.png?view=azure-devops)
選取 [ 取得數據>在線服務],然後針對雲端服務選取 [僅限 Azure DevOps],或針對內部部署選取 [僅限 Azure DevOps Server]。 選取 Connect。 分析檢視僅支持針對工作項目和測試案例的查詢。
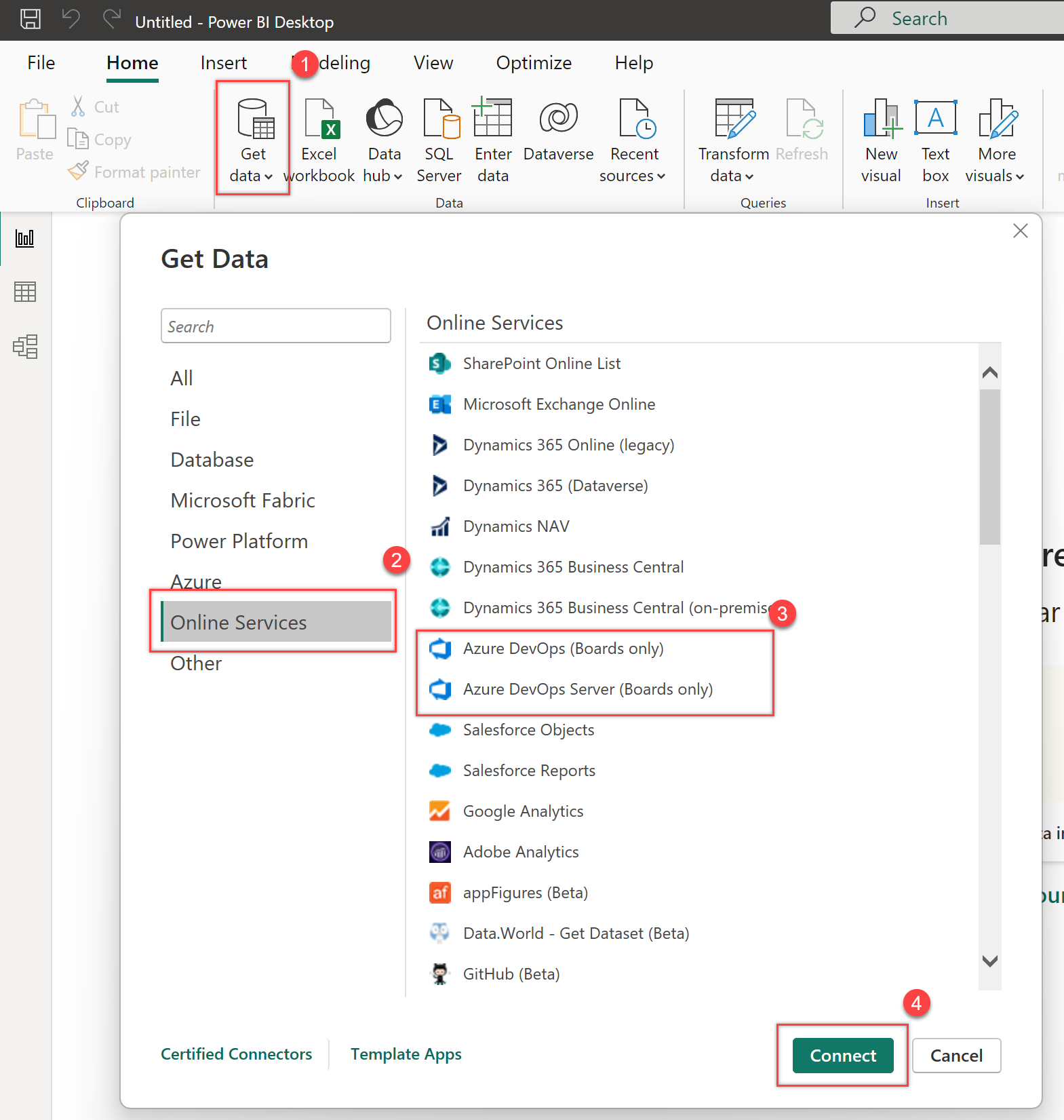
指定要連線到數據的基本參數。
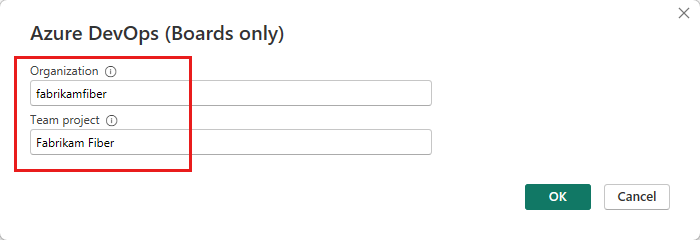
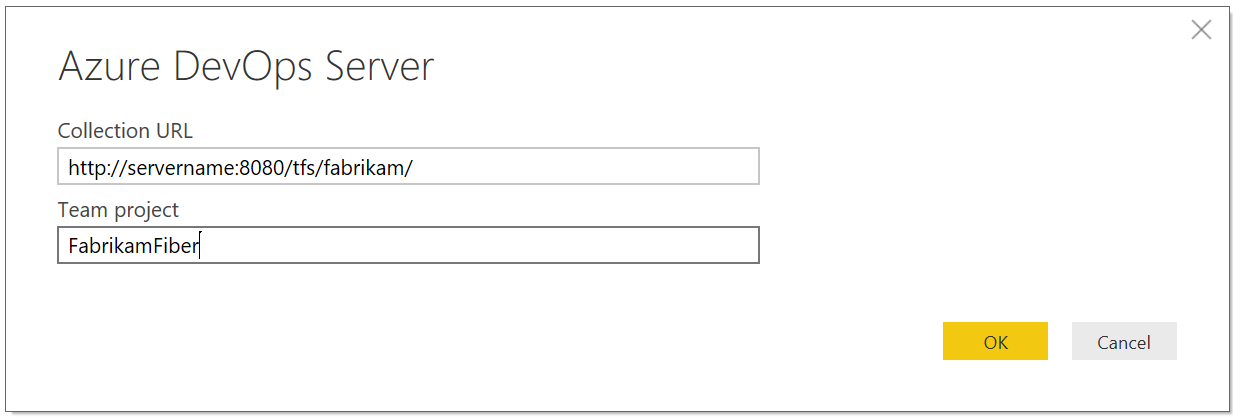
-
集合 URL:輸入裝載 Azure DevOps Server 實例的 URL。 範例 URL 是
http://fabrikam-server/AzureDevOpsServer/fabrikam-collection。 -
Team 專案:只輸入項目名稱。 例如,如果您的 Azure DevOps Server 實例的 URL 是 ,請使用
http://fabrikam-server/AzureDevOpsServer/fabrikam-collection/Fabrikam-Fiber。
重要
請勿混淆小組名稱與項目名稱,這是常見的錯誤。 例如,如果您使用的 URL 是 ,則
http://fabrikam-server/AzureDevOpsServer/fabrikam-collection/Fabrikam-Fiber-Git/Device是項目名稱,而 Device 是小組名稱。成功登入之後,Power BI 會確認您的用戶認證具有存取指定項目的許可權。 如果發生任何錯誤,請參閱常見問題以取得最常見問題的解決方案。
-
集合 URL:輸入裝載 Azure DevOps Server 實例的 URL。 範例 URL 是
選取 [分析] 檢視
展開 [ 共享檢視] 資料夾,選取 [分析] 檢視,然後選取 [ 載入]。 數據連接器會顯示可用的 分析檢視清單。 每個檢視都代表一組您可以提取至 Power BI 的數據。 您也可以 建立自定義分析檢視。
下圖顯示預設的 Analytics 檢視。 您的檢視清單可能會根據用來建立專案的程式模型而有所不同。 除了附加 「今日」的檢視之外,所有列出的檢視都會提供歷史趨勢數據。
在下列範例中,我們選取 [故事 - 過去 30 天],以篩選產品待辦專案。
![顯示 [導覽器] 對話框的螢幕快照,其中包含 [選擇分析] 檢視。](/zh-tw/azure/devops/report/powerbi/media/create-report/choose-view.png)
注意
因為您已在上一節中驗證檢視,因此檢視應該會載入。 如果檢視未載入,很可能是因為數據集太大。 返回入口網站中 [分析] 檢視底下的 檢視 ,並調整篩選以降低數據集的大小。
選取檢視。
![顯示 [導覽器] 對話框與預設檢視的螢幕快照。](/zh-tw/azure/devops/report/powerbi/media/default-views/navigator-dialog-default-views.png)
注意
根據選取的欄位數目和數據集大小,可以截斷導覽器中任何選取檢視的預覽。 數據只會針對預覽截斷,且不會影響完整數據重新整理。
- 選取 [ 工作專案 - 今日] 數據表,並等候預覽載入。 它代表專案中所有工作專案的目前狀態。
- 選取 [工作專案 - 今日] 數據表旁的複選框,然後選取 [載入]。
等候數據載入。 您可以藉由查看直接出現在數據表名稱下的狀態消息來觀察其進度。 如果您看到任何錯誤,請參閱 常見問題 一節,以取得最常見問題的解決方案。
![顯示 [套用查詢變更加載] 對話框的螢幕快照。](/zh-tw/azure/devops/report/powerbi/media/power-bi-data-loading-onprem.png)
檢閱數據模型。 當模型載入時,請檢閱 Power BI資料連接器的數據集設計。
建立報表
根據載入的數據建立報表。 載入作業完成之後,您可以建立自定義報表來探索數據。 如需常見報表的範例,請參閱 數據連接器 - 範例報表。
常見問題集
尋找 Power BI 資料連接器和分析錯誤訊息的常見問題解答。
問:如何讀取來自連接器的錯誤訊息?
答: 您可能會覺得讀取來自連接器的錯誤訊息可能會受到挑戰,因為它們通常包含額外的內容資訊。 如果載入作業失敗,訊息會以「無法儲存對伺服器的修改...」開頭。 當您看到它時,請搜尋 [DataSource.Error] Azure DevOps...:。 下列範例顯示從連接器傳回的錯誤訊息。 錯誤訊息中最重要的部分是「查詢結果超過大小上限。 藉由套用其他篩選來減少記錄數目。」
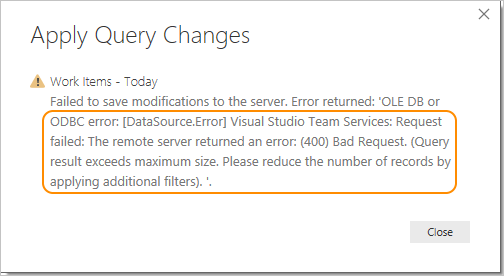
問:如何? 解析「查詢結果超過大小上限」。 套用其他篩選條件錯誤來減少記錄數目?
答: 如果從 Analytics 擷取的記錄數目超過 250,000,您會收到下列錯誤:
「無法將修改儲存至伺服器。 傳回錯誤:'OLE DB 或 ODBC 錯誤:[DataSource.Error] VSTS:要求失敗:遠端伺服器傳回錯誤: (400) 不正確的要求。 (查詢結果超過大小上限。藉由套用其他篩選來減少記錄數目。'”
當您的專案有大量工作專案時,通常會發生此錯誤。 藉由 自定義檢視來減少數據集的大小。 在 Power BI 中使用此步驟之前,請先執行此步驟。
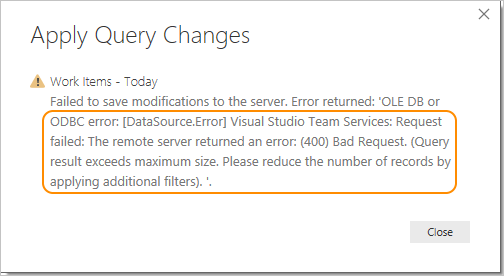
問:如何? 解決「使用者未獲授權」錯誤?
答: 如果您嘗試存取沒有許可權的專案,您可能會收到此錯誤。 如果 Power BI 無法辨識您的認證,您可能也會看到它。 若要檢查您的許可權,請參閱 設定存取分析和分析檢視的許可權。 如果是認證問題,請與您的系統管理員合作,查看其是否有助於解決問題。 如需詳細資訊,請參閱 Power BI安全性、使用者驗證和 針對Power BI的登入問題進行疑難解答。
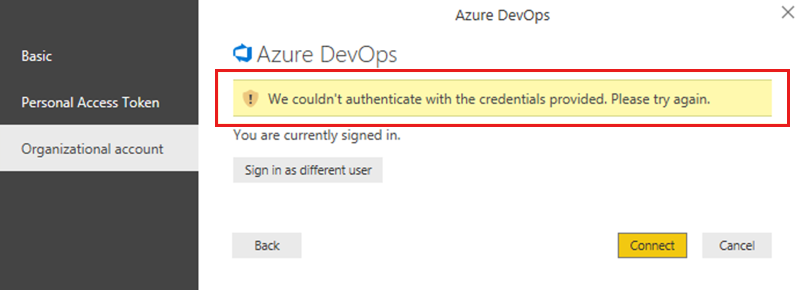
注意
Power BI 會使用 Microsoft Entra ID 來驗證登入 Power BI 服務 的使用者,而且每當用戶嘗試存取需要驗證的資源時,都會使用 Power BI 登入認證。 使用者使用用來建立其Power BI帳戶的電子郵件位址登入 Power BI 服務。 Power BI 會使用該登入電子郵件做為 有效的使用者名稱,每當使用者嘗試連線到數據時,都會傳遞至資源。 然後,有效的使用者名稱會對應至 用戶主體名稱 ,並解析為套用驗證的相關聯 Windows 網域帳戶。
問:如何? 解決「禁止存取資源」錯誤?
答: 如果您有特定專案的存取權,但沒有 檢視分析 許可權,您可能會收到此錯誤。 請與您的專案管理員合作以取得這些許可權。 如需安全性模型的詳細資訊,請參閱 分析安全性。
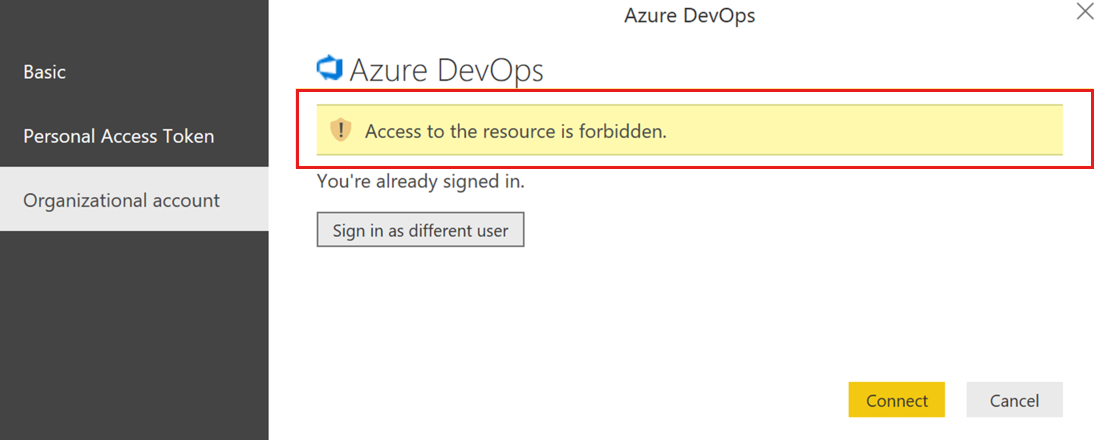
問:如何? 解決「專案 』X' 不存在或您沒有存取它的許可權」錯誤?
答: 此錯誤表示您為 專案名稱 輸入的值不會對應至任何專案。 使用者所做的常見錯誤是將專案名稱與小組名稱混淆。
例如,如果您使用的 URL 是 https://dev.azure.com/fabrikam-fiber-inc/Fabrikam-Fiber-Git/Device,則 Fabrikam-Fiber-Git 是項目名稱,而且應該用於 參數中。
裝置 是小組名稱。