建立手動測試案例
Azure DevOps Services | Azure DevOps Server 2022 - Azure DevOps Server 2019
建立手動測試案例,以檢查每個交付專案是否符合您的使用者需求。 手動測試案例會定義個別測試人員執行的步驟,包括跨測試案例共用的步驟。 若要測試不同的數據,您可以指定測試步驟的參數。 如需詳細資訊,請參閱在測試案例與使用不同的數據重複測試之間共用步驟。 如需測試成品的概觀,請參閱 測試物件和詞彙。
將測試案例新增至測試計劃和測試套件,然後指派測試人員來執行測試,以組織測試案例。 如需詳細資訊,請參閱 測試物件和詞彙。
注意
測試反覆項目的設計訴求是支持數據驅動案例,而不是工作流程驅動案例。 從最佳做法的觀點來看,如果您有兩個工作流程不同的測試案例,請考慮建立個別的測試案例。 另請參閱 手動測試的常見問題。
必要條件
| 類別 | 要求 |
|---|---|
| 存取層級 | - 至少具有 基本 存取權,以及檢視對應區域路徑下工作項目的權限。 - 若要新增測試計劃和測試套件,請刪除測試成品,並定義測試組態:基本 + 測試計劃 存取。 或者,下列其中一個 Visual Studio 訂用帳戶: - 企業 - 測試專業 - MSDN 平臺 |
| 許可 | - 若要新增或修改測試計劃、測試套件、測試案例或其他以測試為基礎的工作專案類型:在此節點中編輯工作專案 許可權設定為 允許 對應 區域路徑底下。 - 若要修改測試方案屬性(例如建置和測試設定):管理測試方案 許可權設定為 允許 對應 區域路徑。 - 若要建立和刪除測試套件,請從測試套件新增和移除測試案例、變更與測試套件相關聯的測試元件,以及修改測試套件階層(移動測試套件):管理測試套件 許可權設定為 [允許對應 區域路徑]下的 [允許]。 |
如需詳細資訊,請參閱 手動測試存取權和許可權。
建立測試案例
如果您尚未建立 測試計劃和需求型測試套件。
選取以需求為基礎的測試套件,然後選取 [ 新增測試案例]。
![顯示已醒目提示 [新增測試案例] 按鈕之測試案例的螢幕快照。](media/create-test-cases/new-test-case-button.png?view=azure-devops)
注意
此處顯示的測試套件是從小組待辦專案中的User Story工作專案所建立。 當您將測試案例新增至這類套件時,測試案例會自動連結到待辦專案。 若要以這種方式建立測試案例,請開啟工作專案的操作功能表,然後選擇 [ 新增測試]。
在新的工作專案中,輸入標題,然後選取 [按兩下或輸入這裡] 以新增步驟。
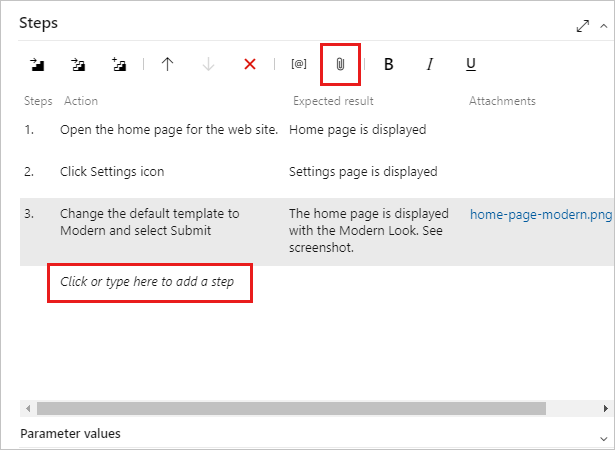
新增測試步驟,其中包含執行測試所需的動作描述,以及預期的結果,讓任何小組成員都可以執行測試。 如有需要,您可以將附件新增至步驟。 重複執行,直到您新增測試的所有步驟為止。
您可以執行的測試案例會建立。
如需詳細資訊,請參閱 共用步驟 和 複製或複製劇本、問題和其他工作專案。
將組態指派給測試案例
您可以指定設定,例如不同的作業系統、網頁瀏覽器,以及測試的其他變化。
- 選取測試套件 >[更多選項>指派組態],然後在對話框中選取您的組態。
![顯示 [指派設定給測試套件] 對話框的螢幕快照,其中已選取一些選項。](media/create-test-cases/assign-configurations-test-suite.png?view=azure-devops)
您也可以將設定指派給個別測試案例。 選取一或多個測試案例,選取 []。
- 進行變更,然後 儲存。
如需詳細資訊,請參閱 測試不同的組態。
重新排列測試案例
您可以在靜態套件、需求型套件和查詢型套件中重新排列手動測試案例。
開啟測試案例,然後使用向上和向下箭號來變更順序。
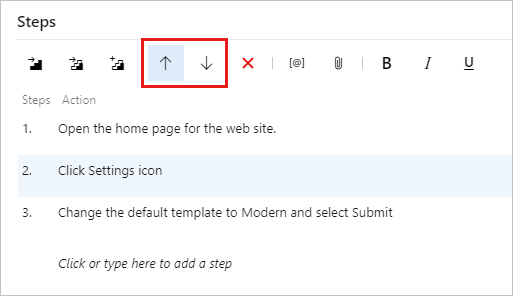
將現有的測試案例新增至測試套件
使用下列動作,將現有的測試案例新增至測試套件。
選取測試套件。 從 [ 新增測試案例] 功能表中,選取 [ 新增現有的測試案例]。
![顯示要選取之 [新增現有測試案例] 選項的螢幕快照。](media/create-test-cases/add-existing-test-cases.png?view=azure-devops)
視需要新增搜尋子句,然後選取 [ 執行查詢]。
![顯示 [將測試案例新增至套件] 對話框的螢幕快照,其中已醒目提示 [執行查詢] 按鈕。](media/create-test-cases/add-test-case-suite.png?view=azure-devops)
當您找到想要的測試案例時,請反白顯示這些案例,然後選取 [ 新增測試案例]。
如果您尚未建立 測試計劃和需求型測試套件。
選取以需求為基礎的測試套件。 在右側窗格中,選擇 + [新增],然後選擇 [ 新增測試案例]。
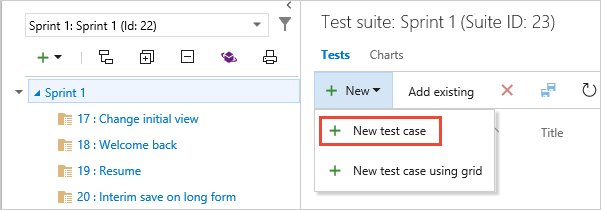
此處顯示的測試套件是從小組待辦專案中的User Story工作專案所建立。 當您將測試案例新增至這類套件時,測試案例會自動連結到待辦專案。 若要以這種方式建立測試案例,請開啟工作專案的快捷方式功能表,然後選擇 [ 新增測試]。
選擇 [按兩下或輸入這裡] 以新增步驟連結,並新增測試步驟,其中包含執行測試所需的動作描述,以及預期的結果,讓任何小組成員都可以執行測試。 如有需要,您可以將附件新增至步驟。 重複執行,直到您新增測試的所有步驟為止。
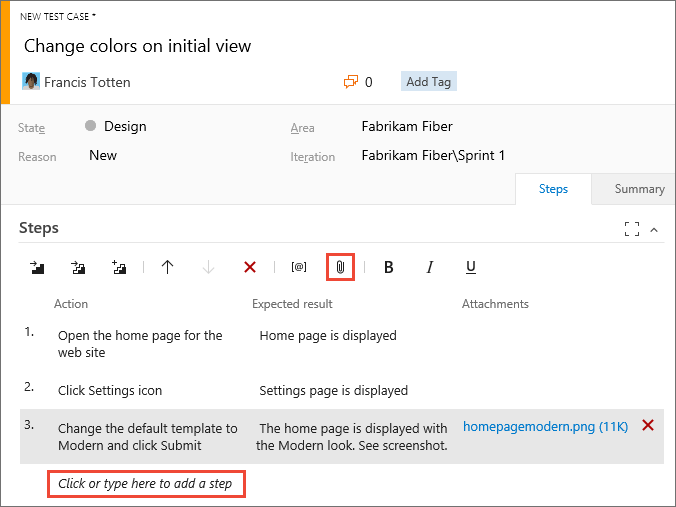
您可以在測試案例之間共用步驟。 如需詳細資訊,請參閱 共用步驟。
您可以在靜態套件、需求型套件和查詢型套件中重新排列手動測試案例。 選擇 工具列上的 [排序測試 ],然後拖放一或多個測試。 或開啟測試的快捷方式功能表,將它移至頂端或移至另一個位置。 重新排序測試之後,您可以依 [訂單 ] 欄位排序它們,然後使用 Web 執行器依該順序執行它們。
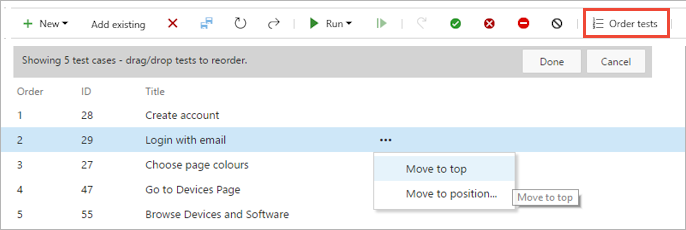
提示
您可以在從面板建立測試時,建立自動連結至需求的測試案例:使用者故事(Agile)、產品待辦專案(Scrum)、需求(CMMI)或問題(基本)。 如需詳細資訊,請參閱 Add, run, and update inline tests (新增、執行和更新內嵌測試)。
使用方格檢視來編輯測試案例
執行下列步驟,將測試案例複製並貼到方 格 檢視中。
選取 [ 網格線檢視] 圖示。
![顯示用來開啟 [網格線檢視] 按鈕的螢幕快照。](media/create-test-cases/grid-view-button.png?view=azure-devops)
選取一到數個測試案例,然後在方格中選取 [編輯測試案例]。
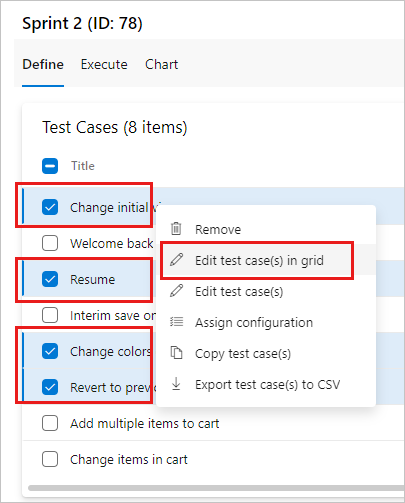
新增、刪除或清除資料列。
![顯示 [網格線] 操作功能表以插入、刪除或清除資料列的螢幕快照。](media/create-test-cases/grid-context-menu.png?view=azure-devops)
選擇性。 若要將多個測試案例新增至測試套件,請選取 [使用方格新增測試案例]。
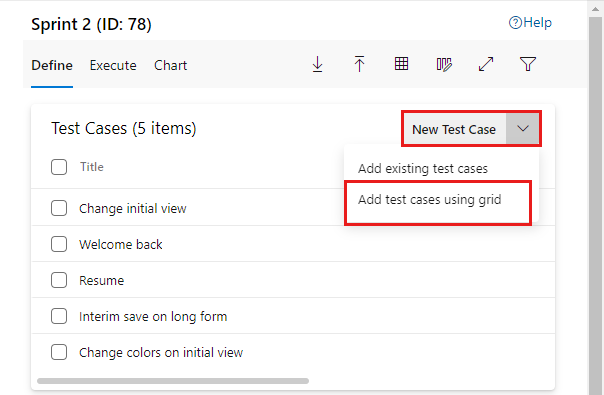
- 在 [ 清單 ] 檢視中,使用數據行選項來選取測試案例工作專案中的欄位。
![顯示 [資料行選項] 按鈕的螢幕快照。](media/create-test-cases/column-options.png?view=azure-devops)
當您切換至 [ 方格 ] 檢視時,請檢視和編輯這些字段。
使用視窗右側的 [檢視] 選單,在 [網格線] 和 [列表] 檢視之間切換。
![顯示 [檢視] 功能表以在 [列表] 和 [方格] 檢視之間切換的螢幕快照。](media/create-test-cases/gridviewswitch.png?view=azure-devops)
在方格快捷方式功能表上,您可以新增、刪除或清除資料列。
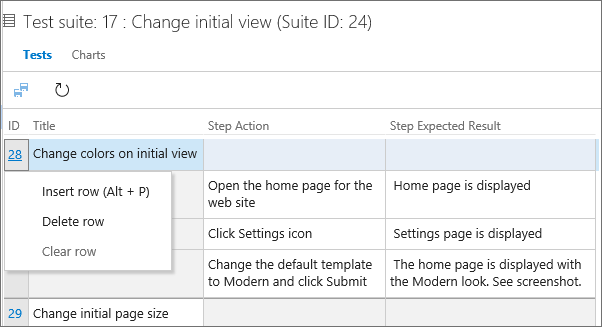
當您將多個測試案例新增至測試套件時,可以使用 方格檢視 :
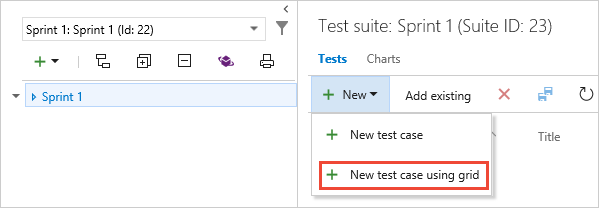
注意
請勿使用適用於 Excel 的 Teams 外掛程式來新增或更新測試案例工作專案。 Excel 無法剖析用來儲存測試步驟的格式,在某些情況下,這可能會影響測試案例工作專案的格式設定。
您可以在 [ 方格 ] 檢視中編輯其他欄位。 在 [ 清單 ] 檢視中,使用數據行選項來選取測試案例工作專案中的欄位。
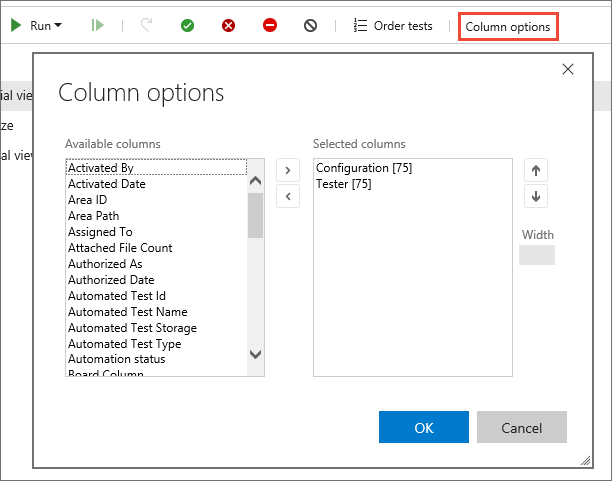
您接著可以在切換至 [方格] 檢視時檢視和編輯這些欄位。
使用 Excel 將資訊複製到方格檢視
您可以從現有的 Excel 工作表複製測試案例和測試步驟。 從您想要用於標題、動作和預期結果欄位的 Excel 複製資料行。 複製不會從工作表複製多行以外的數據行格式。 視需要將這些數據行貼到 [ 方格 ] 檢視中、編輯,然後加以儲存。
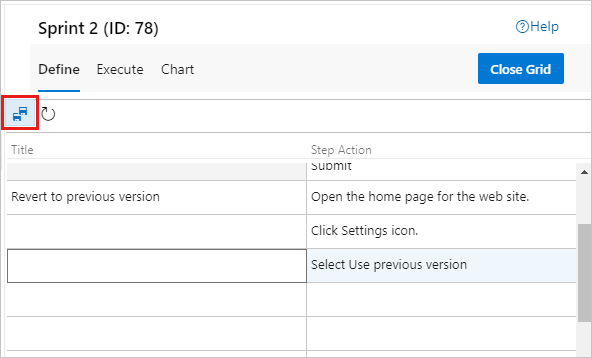
您可以從 [ 方格 ] 檢視複製數據,並將其貼到 Excel 工作表中。 複製不會將多行以外的測試步驟格式複製到工作表中。
注意
請勿使用適用於 Excel 的 Teams 外掛程式來新增或更新測試案例工作專案。 Excel 無法剖析用來儲存測試步驟的格式,在某些情況下可能會影響測試案例工作專案的格式設定。
您可以從現有的 Excel 工作表複製測試案例和測試步驟,此工作表僅支援 Internet Explorer 和 Chrome 瀏覽器。
從您想要用於標題、動作和預期結果欄位的 Excel 複製資料行。 複製不會從工作表複製多行以外的數據行格式。 視需要將這些數據行貼到 [ 方格 ] 檢視中、編輯,然後加以儲存。
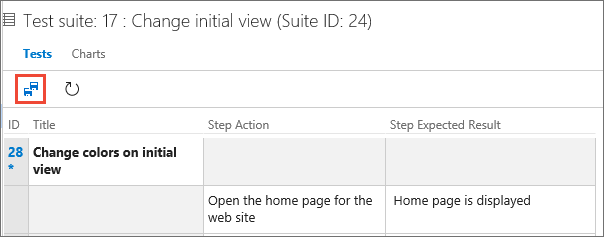
您可以從 [ 方格 ] 檢視複製數據,並將其貼到 Excel 工作表中。 複製不會將多行以外的測試步驟格式複製到工作表中。
指派測試人員
您可以重新指派測試案例,讓不同的測試人員可以執行測試案例。 您可以將測試套件中的所有測試案例指派給多個測試人員,這對於驗收測試很有用。
測試人員需要 基本存取 權,才能從 Azure Test Plans 執行測試。
在測試套件的操作功能表中,選取 [ 指派測試人員] 以執行所有測試。
![顯示 [指派測試人員以在測試套件操作功能表中執行所有測試] 選項的螢幕快照。](media/create-test-cases/assign-testers-all-tests.png?view=azure-devops)
[ 選取測試人員以在套件 中執行所有測試] 對話框隨即開啟。
從清單中新增或移除測試人員。 選取測試人員之後,請選取 [ 傳送電子郵件 ] 並視需要編輯訊息,讓他們知道測試已準備好執行。
![顯示 [指派測試人員以執行所有測試] 對話框的螢幕快照,其中已呼叫 [搜尋使用者] 和 [傳送電子郵件]。](media/create-test-cases/select-testers-dialog-box.png?view=azure-devops)
電子郵件包含測試人員可開啟的連結,以查看指派的測試清單。
您可以將個別測試案例指派給測試人員。
在測試套件的 [ 執行] 索引標籤中,選取測試,然後開啟操作功能表。
![顯示測試案例操作功能表的螢幕快照,其中已選取 [指派測試人員] 選項。](media/create-test-cases/assign-tester-test-case.png?view=azure-devops)
選取 [ 指派測試人員]。 搜尋並選取測試人員。
您可以重新指派測試案例,讓另一個測試人員可以執行測試案例。 選取您要重新指派的測試。 然後開啟快捷方式功能表(選擇 “...”省略號或按下滑鼠右鍵),然後選取您要執行測試的測試人員。
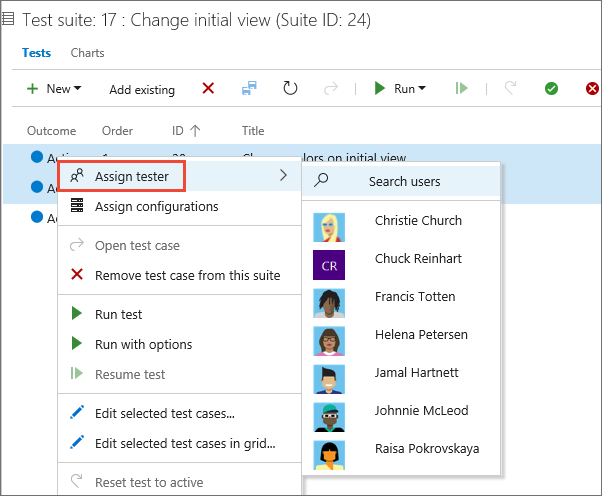
或者,您可以將測試套件中的所有測試案例指派給多個測試人員,這對於驗收測試很有用。 開啟測試計劃的快捷方式功能表,然後選擇 [ 指派測試人員] 以執行所有測試。
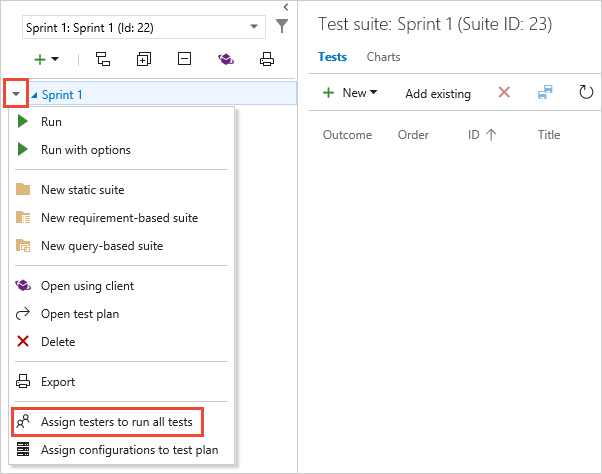
從清單中新增或移除測試人員。 選取測試人員之後,請勾選 [ 傳送電子郵件 ] 複選框,並視需要編輯訊息,讓他們知道測試已準備好執行。
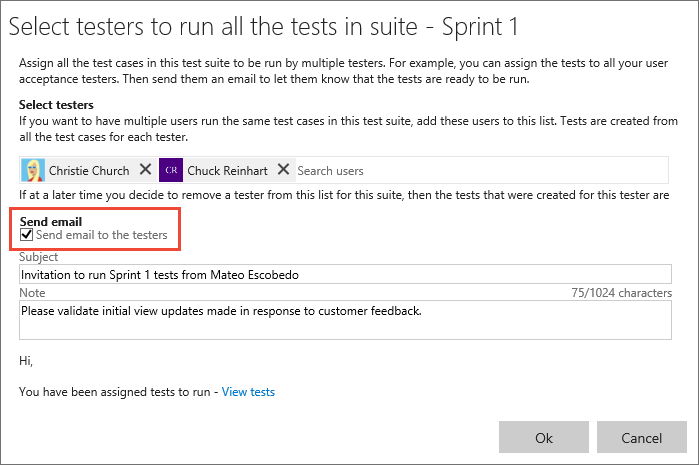
電子郵件包含測試人員可開啟的連結,以查看指派的測試清單。 測試人員需要 基本存取 權,才能從 Azure Test Plans 執行測試。
管理測試案例
您可以開啟測試案例來檢視或編輯測試案例。
- 若要在測試套件中開啟測試案例,請在 [ 定義 ] 索引卷標中,按兩下要開啟的測試案例名稱。
- 在 [ 執行] 索引標籤中,選取測試案例、開啟其操作功能表,然後選取 [ 編輯測試案例]。
![螢幕快照,顯示操作功能表中測試案例的 [編輯測試案例] 選項。](media/create-test-cases/open-test-case-edit.png?view=azure-devops)
測試案例可以連結至測試套件、需求和 Bug。 若要查看連結的專案,請在 [ 定義 ] 索引標籤中,開啟測試案例的操作功能表,然後選取 [ 檢視連結的專案]。
![此螢幕快照顯示測試案例的 [鏈接專案] 對話方塊,其中包含檢視測試套件、需求和 Bug 的選項。](media/create-test-cases/view-linked-items.png?view=azure-devops)
在 [ 鏈接的專案 ] 對話框中,您可以檢視 測試套件、 需求和 Bug。
大量編輯測試案例
您可以一次編輯多個測試案例。 在測試套件中選取數個測試案例,然後選取 [編輯測試案例]。
![顯示 [編輯工作專案] 對話框的螢幕快照,您可以在其中選取數個測試案例的欄位和值。](media/create-test-cases/bulk-edit-work-items.png?view=azure-devops)
選取 [欄位],然後輸入 [值]。 選取 [新增欄位 ] 以新增另一個域值組。
針對測試案例使用標籤
您可以標記測試案例,並只檢視具有特定標籤的案例。 例如,標記與登入相關的所有測試,以便在該頁面修正 Bug 時重新執行這些測試。 您可以從 Test Plans 入口網站篩選該標籤。
若要新增標籤以新增至工作專案,請至少 基本 存取權,並讓專案層級 建立新的標籤定義許可權, 設定為 [允許]。 如需詳細資訊,請參閱 新增工作項目標記。
您可以在編輯測試案例時新增和編輯標籤,或在方格檢視中大量編輯標籤。 您也可以在使用標籤時,根據查詢建立套件。
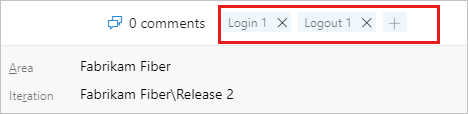
重新命名或移除測試案例
您可以重新命名或移除測試案例。 從其操作功能表開啟測試案例。
![顯示測試案例的螢幕快照,其中已選取 [開啟測試案例] 操作功能表。](media/create-test-cases/open-test-case-option.png?view=azure-devops)
您可以在這裡重新命名測試案例。
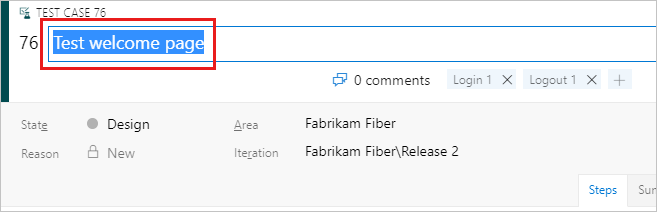
或者,您可以從測試套件中移除測試案例。 從測試案例的操作功能表中,選取 [ 移除]。
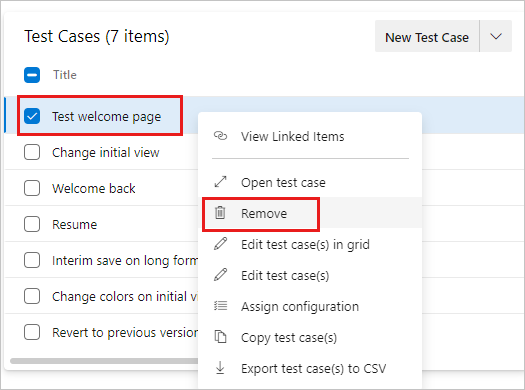
若要永久刪除測試計劃和測試套件,請成為 Project Administrators 群組的成員,或具有區域路徑節點層級 管理測試計劃 或 管理測試套件 許可權設定為 Allow。 若要管理或刪除測試成品,您也必須將存取層級設定為 [基本 + 測試計劃] 或 Visual Studio Enterprise。 如需詳細資訊,請參閱 刪除 Azure Boards 中的測試成品。
您可以標記測試案例,並只檢視具有特定標籤標的測試案例。 例如,標記與登入相關的所有測試,以便在該頁面修正 Bug 時重新執行這些測試。 然後,您可以從 Test Plans 入口網站篩選該標籤。
若要新增標籤以新增至工作專案,請至少 基本 存取權,並讓專案層級 建立新的標籤定義許可權, 設定為 [允許]。 如需詳細資訊,請參閱 新增工作項目標記。
您可以在編輯測試案例時加入及編輯標記,或在方格檢視中大量編輯標記。 您也可以在使用標籤時,根據查詢建立套件。
![此螢幕快照顯示在 [測試計劃] 入口網站的 [測試計劃] 頁面上,從測試案例窗格中選擇或新增標籤。](media/create-test-cases/testhubtags.png?view=azure-devops)
您可以重新命名或刪除測試案例。 從其快捷方式功能表開啟測試案例。
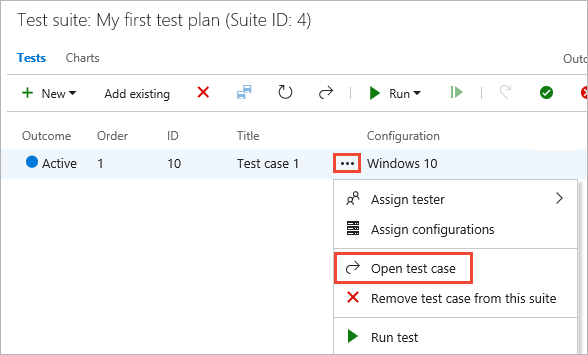
您可以在這裡重新命名測試案例。
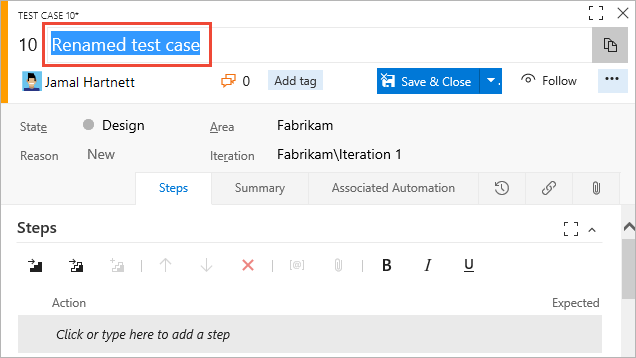
或者,您可以永久刪除測試案例。
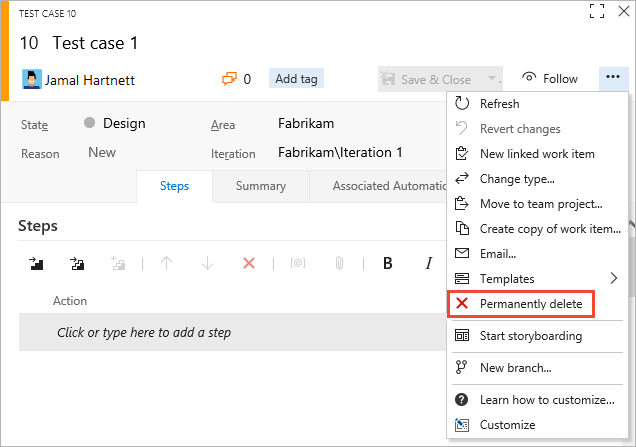
若要刪除測試計畫和測試套件,請成為 Project Administrators 群組的成員,或具備 [區域路徑] 節點層級的 [管理測試計畫] 或 [管理測試套件] 權限設定為 [允許]。 若要管理或刪除測試成品,您也必須將存取層級設定為 [基本 + 測試計劃] 或 Visual Studio Enterprise。
若要刪除測試計劃和測試套件,您需要成為 Project Administrators 群組的成員,或具有區域路徑節點層級 管理測試計劃 或 管理測試套件 許可權設定為 允許。 若要管理或刪除測試成品,您也必須將存取層級設定為 [基本 + 測試計劃] 或 Visual Studio Enterprise。 如需詳細資訊,請參閱 刪除 Azure Boards 中的測試成品。