Azure DevOps Services | Azure DevOps Server 2022 - Azure DevOps Server 2019
執行手動測試,並使用測試執行器Microsoft記錄每個測試步驟的測試結果。 您可以針對 Web 應用程式和傳統型應用程式執行測試。
測試執行器可讓您以批次或特定測試案例的形式執行所有作用中的測試。 在執行測試時進行修改。 您可以執行特定組建的測試。
在測試時,收集螢幕快照或測試動作等資訊。 如果您在測試時發現問題,請使用測試執行器來建立錯誤。 在 Bug 中包含測試步驟、螢幕快照和批注。
注意
您執行測試點,而不是測試案例。 當您將測試案例新增至測試套件時,隨即會產生測試點。 測試點代表測試案例、測試套件、組態和測試人員的唯一組合。
例如,名為 測試登入功能的測試案例,其具有Edge和Chrome瀏覽器的兩個組態,會產生兩個測試點。 您可以執行或運行每個測試點。 在執行時,會產生測試結果。 您可以透過測試結果檢視或執行歷程記錄看到測試點的所有執行。 測試點的最新執行是您在 [執行] 索引標籤中看到的內容。
支援的客戶端和執行選項
除了執行特定組建的測試之外,執行選項也支援各種測試案例。 若要查看選項,請在 [執行] 索引標籤中選取測試,然後選取 [使用選項執行]。
選取測試類型和執行器 提供下列選項:
使用網頁瀏覽器型執行器進行手動測試 您可以選取要測試的特定組建,如執行組建的測試中所述。 選取 [尋找組建 ] 以開啟 [尋找組建 ] 對話框,然後搜尋要測試的組建。
使用測試執行器用戶端 進行手動測試 您可以使用測試執行器用戶端來執行傳統型應用程式的手動測試。 如有必要,請安裝 測試執行器桌面用戶端。
使用發行階段 的自動化測試 若要使用發行階段執行測試,請選取組建。 選取發行管道和階段以取用建置的成品。 如需詳細資訊,請參閱 從測試計劃執行自動化測試。
使用 Microsoft Test Manager 2017 用戶端 從本機電腦收集數據進行手動測試。 選取組建。 選取一或多個數據收集器:動作記錄檔、事件記錄檔、螢幕和錄音機,以及系統資訊。
使用 Microsoft Test Manager 2015 或更早版本的用戶端手動測試
Microsoft Test Manager 用戶端中的測試中心是桌面型手動測試解決方案。 測試人員可以使用它來進行手動測試需求。 如需詳細資訊,請參閱 Microsoft Test Manager 使用量的指引。 若要取得測試管理員Microsoft,請安裝 Visual Studio Enterprise 或 Visual Studio Test Professional。
必要條件
| 類別 | 要求 |
|---|---|
| 專案存取權限 | 項目成員。 |
| 存取層級 | 至少擁有 基本的 存取權限。 如需詳細資訊,請參閱 手動測試存取權和許可權。 |
TCM 命令行工具的必要條件
| 類別 | 要求 |
|---|---|
| 工具 | Visual Studio 2017 Professional 或舊版。 從命令提示字元與下列目錄存取 TCM: - %programfiles(x86)%\Microsoft Visual Studio\2017\Professional\Common7\IDE - %programfiles(x86)%\Microsoft Visual Studio\2017\Enterprise\Common7\IDE- %programfiles(x86)%\Microsoft Visual Studio 14.0\Common7\IDE- 若要執行 TCM 命令,請指定 /collection 和 /teamproject 參數,並視需要 /login。 另請參閱下表的必要和選擇性參數。 |
| 存取層級 | - 您要存取的一或多個專案的有效專案成員資格,以及根據您執行的命令所需的許可權。 如需詳細資訊,請參閱 手動測試存取權和許可權。 - 用於新增測試計劃和測試套件的相同存取層級,以複製或匯入測試物件。 |
| 參數 | 描述 |
|---|---|
/集合:CollectionURL |
必要。 指定 Team 專案集合的 URI。 URI 格式如下所示: - 針對 Azure DevOps Services: http://dev.azure.com/OrganizationName- 針對 Azure DevOps Server: http://ServerName:Port/VirtualDirectoryName/CollectionName。 如果沒有使用虛擬目錄,則 URI 的格式如下:http://ServerName:Port/CollectionName |
/teamproject:project |
必要。 包含您要複製或匯入自動化測試之測試物件的項目名稱。 |
/login:username,[password] |
選擇性。 指定有效 Azure DevOps 使用者的名稱和密碼,以及有權執行命令的人員。 如果您的 Windows 認證沒有適當的許可權,或您使用基本身份驗證,或未連線到網域,請使用此選項。 |
執行 Web 應用程式的測試
請遵循下列步驟來執行 Web 應用程式的測試。
從入口網站開啟您的項目,然後選取 測試計劃>測試計劃。
如果您尚未這麼做, 請建立手動測試。
選取我的或全部,或使用依標題篩選來尋找並選擇您的測試計劃。 選取 [ 執行] 索引標籤。
![螢幕快照顯示已選取測試套件並選取了 [執行] 索引標籤](media/run-manual-tests/test-suite-execute-tab.png?view=azure-devops)
選取一或多個測試,或測試套件中的所有測試。 然後選取 [ 針對 Web 應用程式執行]。
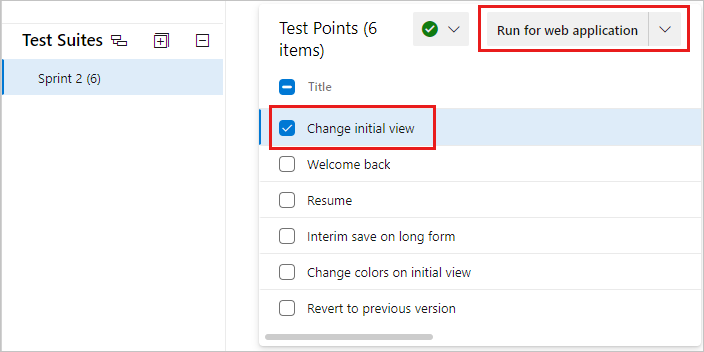
Microsoft測試執行器會在新的瀏覽器中開啟並執行。
啟動您想要測試的應用程式。
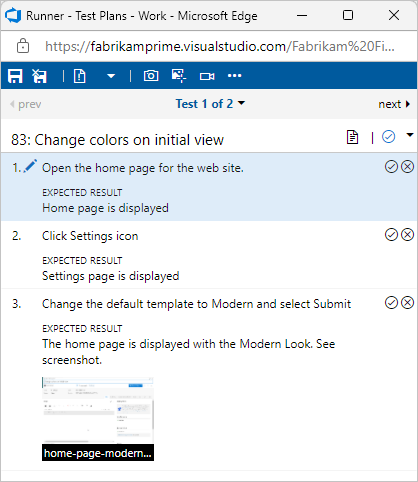
您的應用程式不需要在與測試執行器相同的計算機上執行。 您只要使用測試執行器來記錄在手動執行測試時,哪些測試步驟通過或失敗。
例如,您可以在桌面電腦上執行 Test Runner,並在 Windows 8 平板電腦上測試 Windows 8 的市集應用程式。
根據預期的結果,將每個測試步驟標示為通過或失敗。
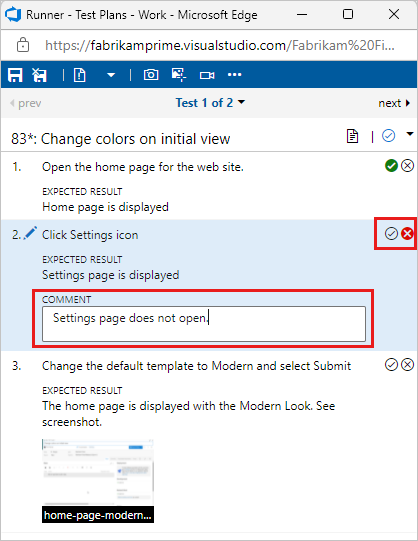
如果測試步驟失敗,您可以輸入批注,了解測試失敗的原因,或 收集測試的診斷數據。 您也可以 建立或新增到 Bug。
重要
具有預期結果的任何測試步驟稱為 驗證測試步驟。 測試人員必須在步驟是驗證測試步驟時標示該步驟的狀態。 測試案例的整體結果會反映測試人員標示之所有測試步驟的狀態。 因此,如果測試人員將任何測試步驟標示為失敗或未標示,測試案例的狀態將會失敗。
建立或新增至 Bug
如果測試步驟失敗,請輸入有關行為的批注並收集診斷數據。 您可以建立 Bug 來擷取和追蹤問題。 您也可以使用關於失敗的資訊來更新現有的錯誤。
當步驟失敗時,請輸入批注,然後選取 [ 建立 Bug]。
![此螢幕快照顯示測試運行程式,並醒目呈現失敗的測試和 [創建錯誤]。](media/run-manual-tests/create-bug-button.png?view=azure-devops)
注意
如果 [建立漏洞] 按鈕未打開 Bug 工作項目,請確認在 [區域] 和 [迭代] 層級,小組的設定是否正確,如下所示:
移至項目設定和 Team,檢查正確的 Team 是否已設定為預設值。
在該小組中,按兩下 [小組名稱] 附近的 [反復專案] 和 [區域路徑] 超連結。 這會將您帶到 [小組組態] 頁面。
在 [小組組態] 頁面中,選取 [迭代]、[預設] 和 [待辦項目迭代],必須與執行測試案例的團隊相符合。
在 [團隊設定] 頁面中,選取 [區域],預設區域必須與執行測試案例的團隊相符。
在 [ 新增 Bug] 對話框中,輸入 Bug 的名稱。
![螢幕快照顯示 [測試執行器],畫面中選擇了 [建立錯誤],並打開了 [新增 Bug] 對話方塊。](media/run-manual-tests/create-bug-test-fail.png?view=azure-devops)
步驟和您的批注會自動新增至錯誤。 如果測試執行器在網頁瀏覽器視窗中運行,您可以直接將剪貼簿中的螢幕快照複製到錯誤報告中。
您可以指派錯誤、輸入注釋或連結至其他議題。 完成時,選取 [ 儲存並關閉 ]。 測試案例會連結到您建立的 Bug。
您可以在測試工作階段期間看到任何已回報的錯誤。
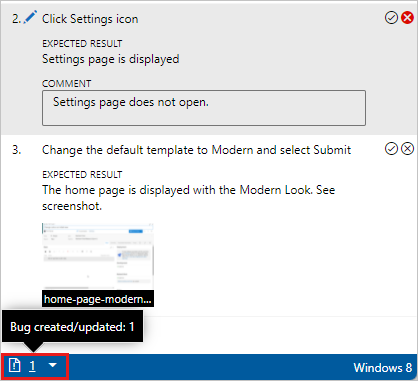
與其建立新的錯誤,您可以使用此步驟的相關信息來更新現有的錯誤。 從 [建立 Bug] 下拉功能表中選取 [新增至現有的 Bug]。
![螢幕快照顯示測試執行者中 [新增至現有錯誤] 選項已被選取](media/run-manual-tests/find-existing-bug.png?view=azure-devops)
儲存結果、關閉工作階段並檢閱結果
完成測試之後,請儲存結果、關閉會話,然後檢閱測試結果。
當您執行所有測試時,請選取 [ 儲存並關閉]。 所有測試結果都會儲存在 Azure Test Plans 中。
檢視測試套件的測試狀態。 您會看到每個測試的最新結果。
![此螢幕快照顯示執行測試案例的結果,並顯示 [作用中]、[失敗] 和 [通過] 的結果。](media/run-manual-tests/test-case-outcome.png?view=azure-devops)
如果您尚未執行測試,其狀態為作用中。 如果您想要重新執行測試,將測試的狀態重設為作用中。
開啟測試套件,然後在 [ 相關工作 ] 區段中選擇測試案例。 然後使用該工作項目中 相關工作 區段下的子連結,檢視測試人員所提交的錯誤報告。
![此螢幕快照顯示工作專案的 [相關工作] 區段,以查看該測試所提交的 Bug。](media/run-manual-tests/related-work-shows-bugs.png?view=azure-devops)
您可以離線執行測試,然後匯入結果。 如需詳細資訊,請參閱 離線測試執行延伸模組。
執行桌面應用程式的測試
如果您想要為傳統型應用程式收集更多診斷數據,請使用測試執行器用戶端執行測試。
從入口網站開啟您的項目,然後選取測試計劃>測試計劃。
選取我的或全部,或使用依標題篩選來尋找您的測試計劃並選取之。 選取 [執行] 索引標籤。
![顯示已選取 [執行] 索引標籤之測試套件的螢幕快照](media/run-manual-tests/test-suite-execute-tab.png?view=azure-devops)
從 Azure 測試計劃中啟動測試執行器,方法是從下拉式選單中選取 [執行桌面應用程式] 。
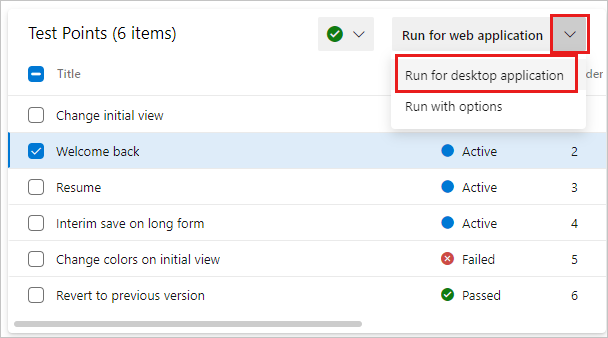
如有必要,請下載並安裝 測試執行器桌面用戶端。
![顯示 [執行傳統型應用程式] 對話框的螢幕快照,其中包含下載和啟動測試執行器的選項。](media/run-manual-tests/tr-atp-launch.png?view=azure-devops)
注意
- 檢查測試執行器用戶端是否可供您的平臺使用。 目前,測試執行器用戶端僅適用於 x64。
- 如果您的組織透過 Microsoft Entra 使用條件式存取原則,Azure 測試執行器可能無法運作。 如需詳細資訊,請參閱 條件式存取常見決策
選取 [ 啟動 並開始測試],如上一節所述。 如需數據收集的詳細資訊,請參閱 在測試時收集診斷數據。
執行所有測試
您可以一次在測試套件中執行所有測試。
選取測試套件,然後選取 [針對 Web 應用程式 執行] 或 [針對傳統型應用程式 執行] 以執行所有作用中的測試。
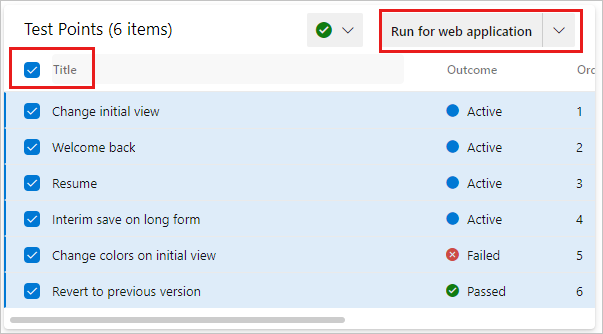
執行組建的測試
選擇要執行測試的組建。
從下拉式清單中,選取 [ 使用選項執行]。
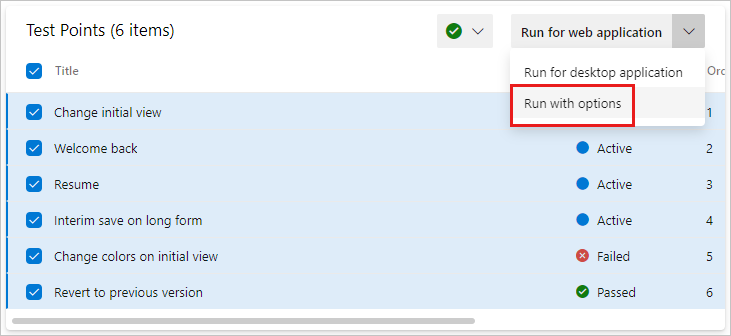
在 [ 使用選項 執行] 對話框中,選取您想要的組建。
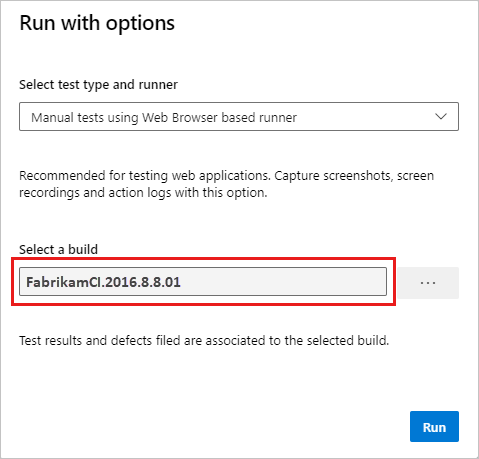
注意
選取的組建必須來自定義測試的專案。
您可以針對下列選項選取組建:
- 使用網頁瀏覽器型執行器進行手動測試
- 在發行階段使用自動化測試
- 使用 Microsoft Test Manager 2017 用戶端手動測試
對話框提供的欄位會根據您選取的選項而有所不同。 如需詳細資訊,請參閱 支援的用戶端和執行選項。
執行期間所提交的任何 Bug 都與選取的組建相關聯。 測試結果將會針對該組建發佈。
在測試回合期間修改測試步驟
當測試仍在進行時,調整測試步驟中的問題。 選取 [ 編輯測試步驟 ] 圖示。
![]()
您可以插入、重新排序或刪除步驟。 您也可以編輯文字本身。
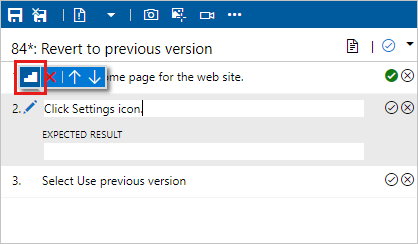
擷取豐富的診斷數據
執行測試時,您可以新增螢幕快照、將動作擷取為記錄檔,以及錄製視訊或語音。
新增螢幕快照
在執行測試時,將螢幕快照新增至測試結果。
如果您使用Google Chrome或 Firefox,請使用 Web 執行器在測試時擷取 Web 應用程式的螢幕快照。 針對 Microsoft Internet Explorer 或 Microsoft Edge 瀏覽器,或桌面應用程式測試,請使用 測試執行器桌面用戶端。
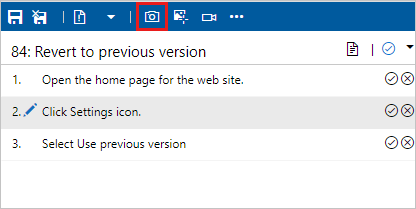
如需詳細資訊,請參閱 收集診斷數據。
從測試擷取動作
將應用程式上的動作擷取為記錄檔。
如果您使用 Google Chrome 或 Firefox,請在測試時,使用 Web 執行器擷取 Web 應用程式上的動作作為影像記錄。 針對 Microsoft Internet Explorer 或 Microsoft Edge 瀏覽器,或桌面應用程式測試,請使用 測試執行器桌面用戶端。
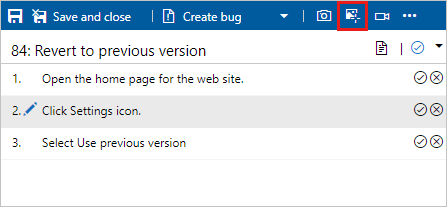
如需詳細資訊,請參閱 收集診斷數據。
擷取正在測試之應用程式的螢幕錄製
在測試期間擷取應用程式的螢幕錄製。
如果您使用 Google Chrome 或 Firefox,請使用 Web 執行器在測試時擷取 Web 和桌面應用程式的螢幕錄製。 針對 Microsoft Internet Explorer 或 Microsoft Edge 瀏覽器,或桌面應用程式測試,請使用 測試執行器桌面用戶端。
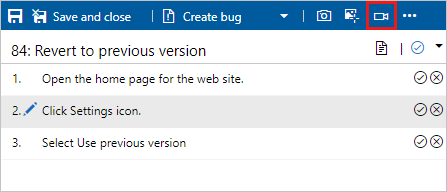
如需詳細資訊,請參閱 收集診斷數據。
使用 TCM 執行測試
您可以使用 TCM 命令列工具來執行屬於測試計畫的測試。 此工具可讓您建立並啟動測試回合,然後管理所有現有的測試回合。 使用這裡記載的 tcm 命令來完成這些工作。
列出測試回合 | 創建測試回合 | 執行測試回合 | 中止測試回合 | 刪除測試回合 | 匯出測試回合 | 發布測試回合
列出測試回合
用來 tcm run /list 列出測試計劃中可用的回合,並顯示其 標識碼。
ID與執行建立時所定義的工作項目標識碼對應。
tcm run /list /collection:teamprojectcollectionurl /teamproject:project
[/planid:id | /querytext:query] [/login:username,[password]]
| 參數 | 描述 |
|---|---|
/planid:id |
選擇性。 表示清單中只會傳回與指定測試計劃相關聯的測試回合。 |
/querytext:query |
選擇性。 指定用於列出測試執行子集的查詢。 |
如需了解/collection、/teamproject和/login 參數的詳細描述,請參閱使用 TCM 命令列工具。
範例
下列命令會列出在 fabrikamprime 組織中主辦的 Fabrikam Fiber 專案所定義的測試執行。 識別碼和標題對應於為測試回合定義的工作項目識別碼和標題。 例如,測試回合1000052標題為第 1 週期的測試計劃(手動)。
tcm run /list /collection:https://fabrikamprime.visualstudio.com /teamproject:"Fabrikam Fiber"
Id Title Owner Date Completed
--------- ---------------------------------- ------------------- -----------
1000006 Sprint 2 (Manual) Thomas Margand 11/5/2021
1000032 33 : Change initial view (Manual) Danielle Brasseur 11/11/2021
1000040 Sprint 2 (Manual) Thomas Margand 11/16/2021
1000042 Sprint 3 (Manual) Thomas Margand 11/16/2021
1000046 Special testing (Manual) Nicoletta Guibord 11/18/2021
1000052 Test Plan for Cycle 1 (Manual) Bukhosi Bhengu 12/1/2021
1000060 Game Shopping (Manual) Bukhosi Bhengu 12/6/2021
建立測試回合
使用 tcm run /create 建立與指定測試計劃相關聯的測試回合。 除了測試計劃之外,您也會定義想要使用的測試套件和組態,這些項目是按照其對應的ID來設定的。 您可以使用tcm plans /list、tcm suites /list 和tcm configs /list命令來收集這些識別碼。
tcm run /create /title:title /planid:id /collection:CollectionURL /teamproject:project
(suiteid:id /configid:configid | /querytext:query)
[/settingsname:name] [/owner:owner] [/builddir:directory]
[/testenvironment:name] [/login:username,[password]] [/include]
| 參數 | 描述 |
|---|---|
/title:title |
指定您要用於您所建立測試回合的標題。 |
/planid:id |
指定您要在其中建立測試回合的測試計劃。 |
/suiteid:id |
指定您要用於測試回合的測試套件。 |
/configid:id |
指定您要針對測試套件執行的測試組態。 |
/querytext:query |
如果您指定suiteid和configid,則為可選的。 指定用來選擇要執行測試的查詢。 提示: 您可以使用 /querytest 參數來執行多個測試套件。 例如: querytext:“SELECT * FROM TestPoint WHERE (ConfigurationId=20 OR ConfigurationId=21) AND (Suiteid=1185 OR Suiteid=1186)” 。 |
/settingsname:name |
選擇性。 指定您要用於此測試回合的測試設定。 如果您未選取測試設定,則會使用測試計劃中的預設測試設定。 |
/owner:owner |
選擇性。 指定測試執行的擁有者。 |
/builddir:directory |
選擇性。 指定要用來尋找測試之測試元件的組建目錄。 如果未指定,則會根據目前指派給測試計劃的建置來使用建置的位置。 |
/testenvironment:name |
選擇性。 指定您要用於此測試回合的測試環境。 如果您未選取測試環境,則會使用測試計劃中的預設測試環境。 |
| /include | 選擇性。 指定已針對測試執行選取的所有測試都包含在內,即便這些測試目前未設定為作用中狀態。 |
如需/collection、/teamproject和/login參數的描述,請參閱使用 TCM 命令行工具。
範例
下列命令會在標識碼為77的測試計劃中建立名為 MyTestRun 的測試回合。 這次執行使用 ID 161 的測試套件,並使用 ID 9 的測試組態。 此執行是針對 fabrikamprime 組織中裝載的 Fabrikam Fiber 專案所定義。
在此範例中,會建立測試回合,且標識符為 1000082。
tcm run /create /title:MyTestRun /planid:77 /collection:https://fabrikamprime.visualstudio.com /teamproject:"Fabrikam Fiber" /suiteid:161 /configid:9
Run created with ID: 1000082.
執行測試回合
使用 tcm run /execute 啟動測試計劃中其中一個回合。
您指定的識別碼會對應至建立執行時所定義的工作項目識別碼。 您可以使用 tcm run /list 命令來查看所有測試回合識別碼的清單。
tcm run /execute /id:id /collection:teamprojectcollectionurl /teamproject:project [/login:username,[password]]
| 參數 | 描述 |
|---|---|
/id:id |
指定您要執行之測試回合的識別碼。 |
如需/collection、/teamproject和/login參數的描述,請參閱與 TCM 指令工具合作。
範例
下列命令會針對載入在 fabrikamprime 組織中之 Fabrikam Fiber 專案的識別碼1000082啟動測試回合。 結果會在 CLI 視窗中傳回。
tcm run /execute /id:1000082 /collection:https://fabrikamprime.visualstudio.com /teamproject:"Fabrikam Fiber"
Executing run: MyTestRun
Results
------------------------
Total: 2
Passed: 1
Failed: 1
Inconclusive: 0
中止測試回合
使用 tcm run /abort 取消進行中的測試回合。
您指定的識別碼會對應至建立執行時所定義的工作項目識別碼。
tcm run /abort /id:id /collection:teamprojectcollectionurl /teamproject:project [/login:username,[password]]
| 參數 | 描述 |
|---|---|
/id:id |
指定您要取消的測試回合識別碼。 |
如需/collection、/teamproject和/login參數的描述,請參閱使用 TCM 命令列工具進行操作。
範例
下列命令會停止測試回合,該回合具有識別碼1000082,屬於載入於fabrikamprime組織的Fabrikam Fiber專案。 結果確認已取消執行的標識碼和標題。
tcm run /abort /id:1000082 /collection:https://fabrikamprime.visualstudio.com /teamproject:"Fabrikam Fiber"
Run with ID [1000082] and title [MyTestRun] has been aborted.
刪除測試回合
使用 tcm run /delete 從測試計劃中刪除測試回合。
您指定的識別碼會對應至建立測試回合時所定義的工作項目識別碼。
tcm run /delete /id:id [/noprompt] /collection:teamprojectcollectionurl /teamproject:project [/login:username,[password]]
| 參數 | 描述 |
|---|---|
/id:id |
指定要刪除的測試回合之ID。 |
| /noprompt | 選擇性。 指定不會提示使用者確認刪除測試回合。 |
如需有關/collection、/teamproject 和 /login 參數的描述,請參閱使用 TCM 命令列工具。
範例
zh-TW: 以下命令將刪除在 fabrikamprime 組織中 Fabrikam Fiber 專案的測試執行,標識碼為 ID1000082。 系統會提示使用者確認他們想要刪除指定的測試回合,並提供結果。
tcm run /delete /id:1000082 /collection:https://fabrikamprime.visualstudio.com /teamproject:"Fabrikam Fiber"
Are you sure you want to delete run [MyTestRun]? (Yes/No) y
Run [MyTestRun] has been deleted.
匯出測試回合
使用 tcm run /export 將測試回合匯出至指定的位置。
您指定的識別碼會對應至建立執行時所定義的工作項目識別碼。
tcm run /export /id:id /resultsfile:path /collection:teamprojectcollectionurl /teamproject:project [/login:username,[password]]
| 參數 | 描述 |
|---|---|
/id:id |
指定您要匯出的測試回合 識別碼 。 |
/resultsfile:path |
指定您要匯出之測試回合的位置和檔案名。 |
有關 /collection、/teamproject 和 /login 參數的描述,請參閱 使用 TCM 命令列工具。
範例
指定測試執行 ID 1000082,屬於 fabrikamprime 組織中托管的 Fabrikam Fiber 專案,將結果匯出至 c:\temp\ResultsForDeveloper.trx。
tcm run /export /id:1000082 /resultsfile:"c:\temp\ResultsForDeveloper.trx" /collection:https://fabrikamprime.visualstudio.com /teamproject:"Fabrikam Fiber"
發佈測試回合
使用 tcm run /publish 從 Visual Studio 測試回合結果檔案發佈指定測試計劃的結果。
tcm run /publish /suiteid:id /configid:id /resultowner:owner /resultsfile:path
/collection:teamprojectcollectionurl /teamproject:project [/title:runtitle]
[/runowner:owner] [/build:buildnumber /builddefinition:builddefinition]
[/flavor:flavor] [/platform:platform] [/assignfailurestouser:user]
[/login:username,[password]] [/buildverification]
| 參數 | 描述 |
|---|---|
/suiteid:id |
指定發行測試回合時要使用的測試套件。 |
/configid:id |
指定發佈測試回合時要使用的測試組態。 |
/resultowner:owner |
指定測試結果的擁有者。 |
/resultsfile:path |
指定您要發佈的測試回合位置。 例如,“c:\temp\ResultsForDeveloper.trx”。 |
/title:runtitle |
選擇性。 指定您要用於發行之測試回合的標題。 |
/runowner:owner |
選擇性。 指定測試執行的擁有者。 |
/build:buildnumber |
選擇性。 指定要用來發佈測試回合的組建編號。 此參數必須與/builddefinition搭配使用。 |
/builddefinition:builddefinition |
選擇性。 指定要用來發佈測試回合的組建定義。 此參數必須與/build搭配使用。 |
/flavor:flavor |
選擇性。 指定組建類別,例如 Release。 只有在使用/build參數時,才能使用此參數。 |
/platform:platform |
選擇性。 指定組建平臺,例如 x86。 只有在使用/build參數的情況下,才能使用此參數。 |
/assignfailurestouser:user |
選擇性。 指定測試運行中任何失敗測試的指派使用者。 |
| /buildverification | 選擇性。 指定此測試回合包含檢查組建基本功能的組建驗證測試。 |
如需參數/collection、/teamproject和/login的描述,請參閱使用 TCM 命令行工具。
範例
下列命令會針對標識碼為 161 的測試套件發佈測試回合,並測試標識元為 9 的測試組態,並重新指派擁有者。 這會更新與這個組態配對之測試套件中測試案例的現有測試點,並在指定的 .trx 檔案中發佈結果。 測試回合中任何失敗的測試會指派給指定的使用者。
tcm run /publish /suiteid:167 /configid:9 /resultowner:"Thomas Margand" /resultsfile:"c:\temp\ResultsForDeveloper.trx" /assignfailurestouser:"Bukhosi Bhengu" /collection:https://fabrikamprime.visualstudio.com /teamproject:"Fabrikam Fiber"
常見問題集
以下是一些常見問題。
問:我該如何重新執行測試?
答: 只要選取任何測試,然後選擇 [ 執行]。
問:我可以在測試套件中一起執行所有測試嗎?
答: 是,選取測試套件,然後選擇 [ 執行]。 此選項會執行測試套件中所有正在進行的測試。 如果您尚未執行測試,其狀態為作用中。 如果您想要重新執行測試,可以將測試的狀態重設為作用中。
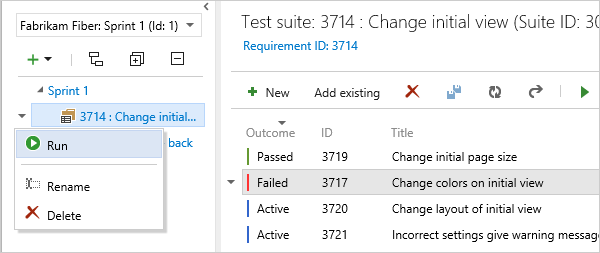
問:我是否可以選擇要針對的組建來執行測試?
答: 是,選擇 [ 執行 ],然後選取 [ 使用選項執行]。
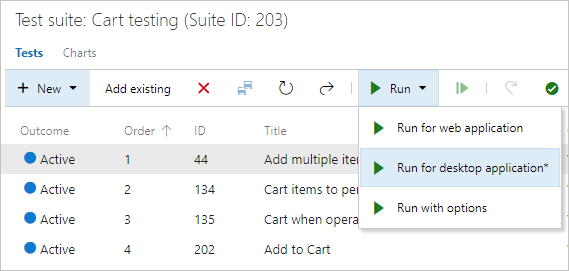
從下拉式清單中選取您想要的組建。
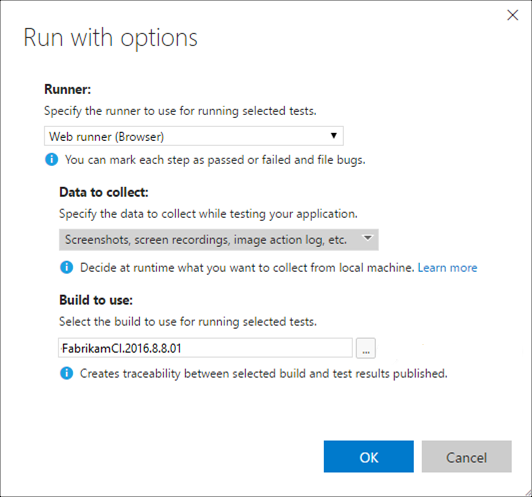
在執行期間所提交的任何 Bug 都會自動與選取的組建產生關聯。 測試結果將會針對該組建發佈。
注意
選取的組建必須來自定義測試的專案。
問:我可以在執行測試時修正測試步驟嗎?
答: 是,如果您有適用於 Azure DevOps 的 Azure 測試計劃。 您可以插入、移動或刪除步驟。 或者,您可以編輯文字本身。 使用測試步驟編號旁的編輯圖示。
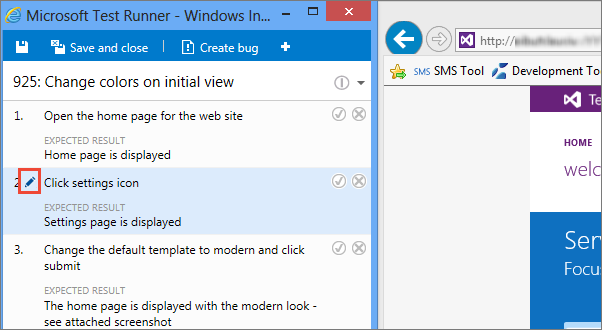
顯示編輯測試步驟的工具。
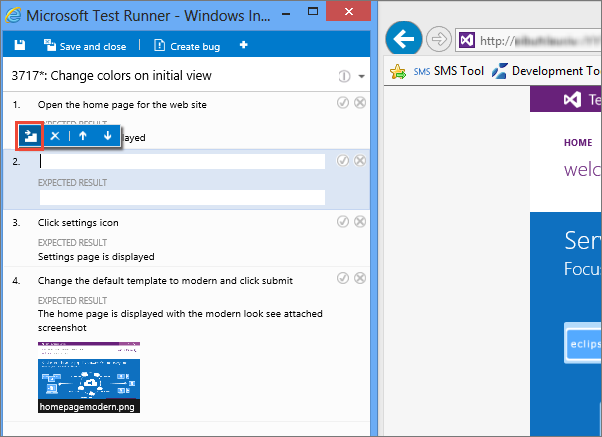
問:我可以在執行測試時,將螢幕快照新增至測試結果嗎?
答: 如果您使用Google Chrome 或 Firefox,請使用 Web 執行器在測試時擷取 Web 應用程式的螢幕快照。 針對 Microsoft Internet Explorer 或 Microsoft Edge 瀏覽器,或桌面應用程式測試,您可以下載並使用 測試執行器桌面客戶端。
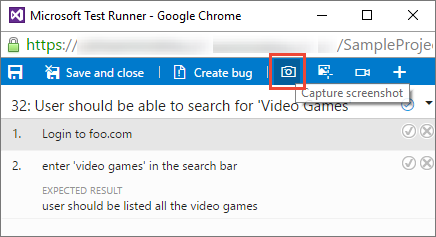
如需詳細資訊,請參閱 收集診斷數據。
問:我可以將應用程式上的動作擷取為記錄檔嗎?
答: 如果您使用Google Chrome 或 Firefox,請在測試時,使用 Web 執行器在 Web 應用程式上擷取您的動作作為影像記錄。 針對 Microsoft Internet Explorer 或 Microsoft Edge 瀏覽器,或桌面應用程式測試,您可以下載並使用 測試執行器桌面用戶端。
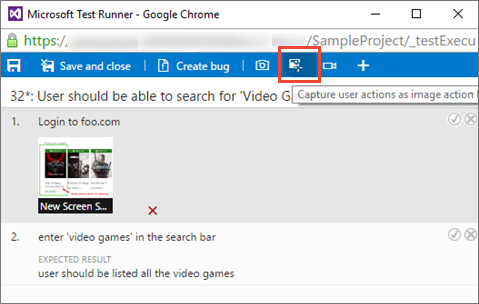
如需詳細資訊,請參閱 收集診斷數據。
問:我可以擷取應用程式的屏幕錄製嗎?
答: 如果您使用Google Chrome 或 Firefox,請使用 Web 執行器在測試時擷取 Web 和桌面應用程式的螢幕錄製。 針對 Microsoft Internet Explorer 或 Microsoft Edge 瀏覽器,或桌面應用程式測試,請下載並使用 測試執行器桌面客戶端。
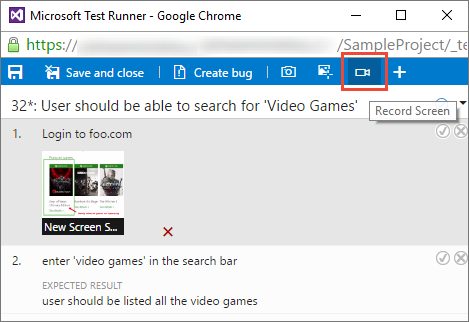
如需詳細資訊,請參閱 收集診斷數據。
問:測試回合的一些附件未顯示預覽選項?
答: 您只能預覽具有 txt 和記錄擴展名的檔案。 點擊 txt 或 log 副檔名文件的預覽選項,會開啟另一個介面,並顯示測試回合的所有附件的下拉式欄位。 如果您選取具有 txt 或 log 以外的擴展名類型的檔案,則會顯示下列訊息:「您只能預覽具有 txt 和記錄擴展名的檔案,請按這裏下載附件」
問:如何控制我保留測試數據的時間長度?
答: 如需詳細資訊,請參閱 設定測試保留原則。
問:我可以在哪裡下載測試執行器用戶端?
答: 下載 測試執行器桌面用戶端。
問:測試執行器客戶端支援哪些作業系統?
答: 測試執行器桌面用戶端目前僅支援 Windows x64 平臺。
問:我在使用 Azure 測試執行器桌面用戶端時觀察到測試回合失敗。
答: 請確定您使用的是最新版本的測試執行器桌面用戶端。 下載測試執行器桌面用戶端
問:Azure 測試執行器桌面用戶端是否在已啟用 Microsoft Entra 條件式存取的裝置上運作?
答: 如果您的組織透過 Microsoft Entra 使用條件式存取原則,Azure 測試執行器可能無法運作。 如需詳細資訊,請參閱 條件式存取一般決策。 這是已知的限制,我們建議在此案例中使用 Web 執行器。
問:我是否可以退出測試執行器客戶端的遙測?
A: 不可以。 測試執行器桌面用戶端不會收集任何用戶可識別的數據。 未提供退出機制。 如需詳細資訊,請參閱 Microsoft隱私策略。
問:我可以脫機執行測試,然後匯入結果嗎?
答: 是,請參閱 離線測試執行延伸模組。