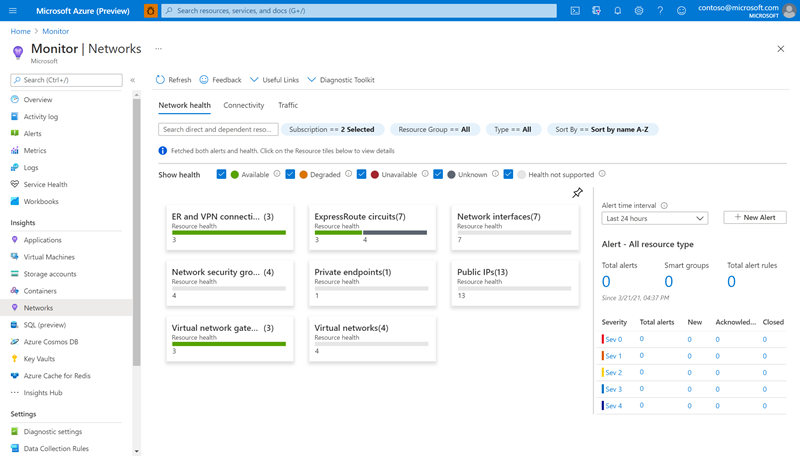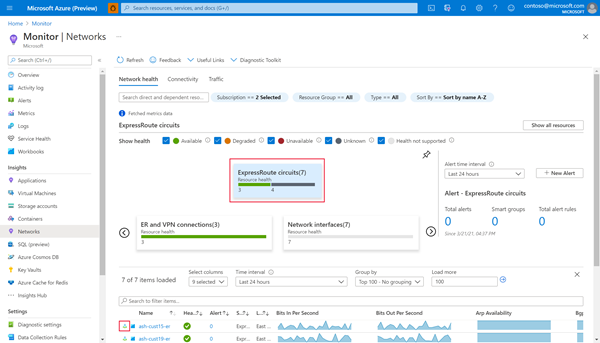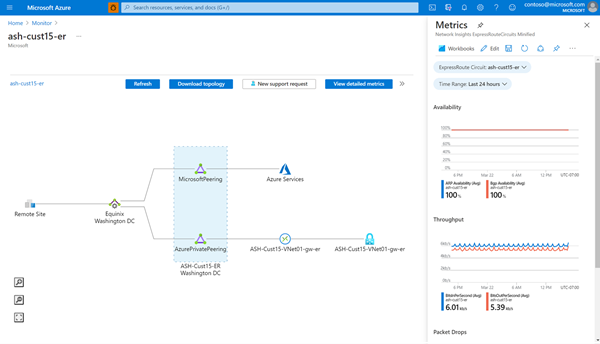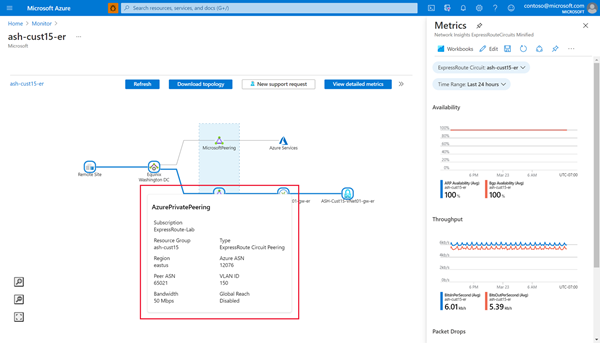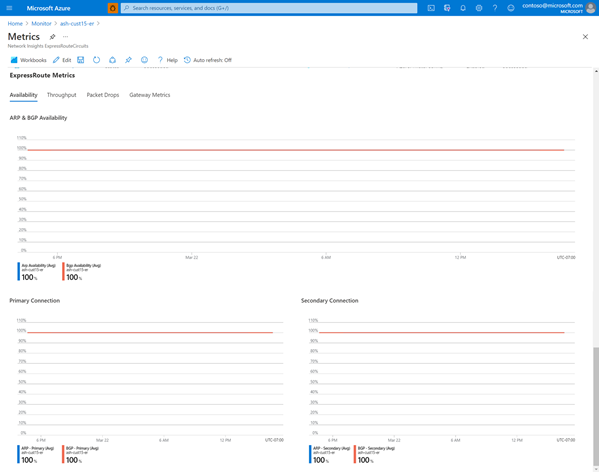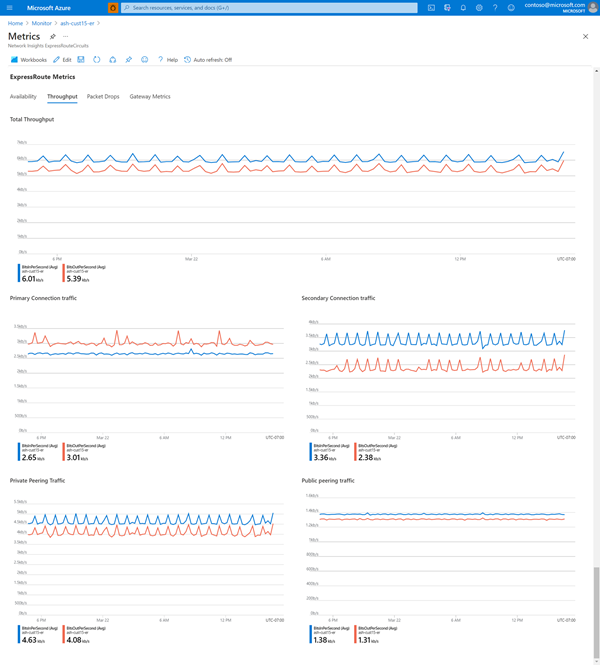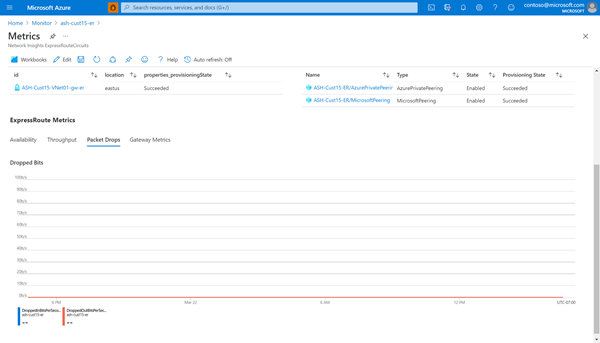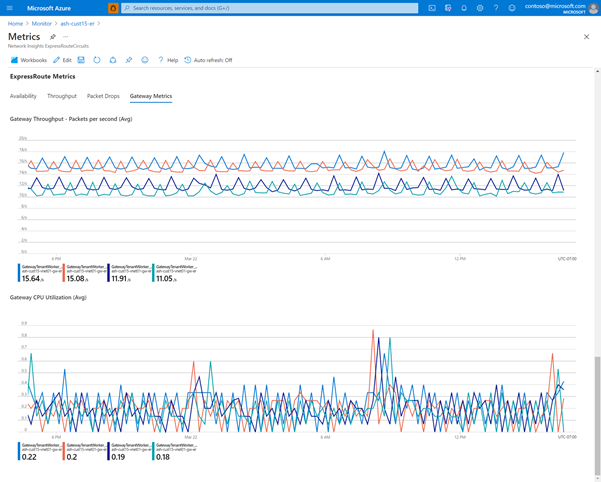使用 Network Insights 獲得 Azure ExpressRoute 深入解析
本文說明 Network Insights 如何協助您集中一處檢視 ExpressRoute 計量和設定。 透過 Network Insights,您不需要完成任何額外設定,就可以檢視包含重要 ExpressRoute 資訊的拓撲圖和健康狀態儀表板。
將功能相依性視覺化
瀏覽至 [Azure 監視器] 頁面,然後選取 [網路]。
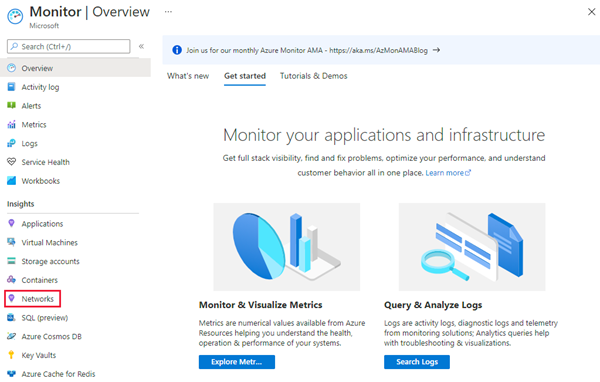
選取 [ExpressRoute 線路] 卡片。
然後,針對您想檢視的線路,選取拓撲按鈕。
功能相依性檢視清楚呈現 ExpressRoute 設定,勾勒不同 ExpressRoute 元件 (對等互連、連線、閘道) 之間的關聯性。
將滑鼠游標停留在拓撲圖中的任何元件上,以檢視設定資訊。 例如,將滑鼠游標停留在 ExpressRoute 對等互連元件上,以檢視線路頻寬和 Global Reach 啟用等詳細資料。
檢視詳細和預先載入的計量儀表板
使用功能相依性檢視來檢閱 ExpressRoute 設定的拓撲之後,請選取 [檢視詳細計量],以瀏覽至詳細計量檢視來了解線路的效能。 此檢視提供編排整齊的連結資源清單,以及重要 ExpressRoute 計量的詳盡儀表板。
[連結的資源] 區段列出已連線的 ExpressRoute 閘道和已設定的對等互連,供您選取以瀏覽至對應的資源頁面。

[ExpressRoute 計量] 區段包含重要線路計量的圖表,涵蓋的類別包括可用性、輸送量、封包捨棄和閘道計量。
可用性
[可用性] 索引標籤追蹤 ARP 和 BGP 可用性,將這兩種線路的資料繪製成整體和個別連線 (主要和次要)。
注意
在 Microsoft Edge 和核心網路之間的維護期間,即使客戶 Edge 與 Microsoft Edge 之間的 BGP 工作階段保持啟動,BGP 可用性仍會顯示為關閉。 如需 Microsoft Edge 與核心網路之間維護的詳細資訊,請務必開啟並設定您的維護警示。
輸送量
同樣地,[輸送量] 索引標籤繪製線路輸入和輸出流量的總輸送量 (以位元/秒為單位)。 您也可以針對個別連線及每一種已設定的對等互連來檢視輸送量。
封包捨棄
[封包捨棄] 索引標籤繪製通過線路的輸入和輸出流量的捨棄位元/秒。 如果您經常需要或超過線路頻寬,此索引標籤可讓您輕鬆監視可能發生的效能問題。
閘道計量
最後,[閘道計量] 索引標籤呈現選定 ExpressRoute 閘道 (來自 [連結的資源] 區段) 的重要計量圖表。 需要監視對特定虛擬網路的連線能力時,請使用此索引標籤。
下一步
設定 ExpressRoute 連線。