在 Azure 實驗室服務中將 Azure Compute Gallery 連結或中斷連結至實驗室計畫
重要
Azure 實驗室服務將於 2027 年 6 月 28 日淘汰。 如需詳細資訊,請參閱淘汰指南 (英文)。
注意
本文參考實驗室計畫中可用的功能,取代實驗室帳戶。
本文說明如何將 Azure Compute Gallery 連結或中斷連結至實驗室計劃。 如果您使用實驗室帳戶,請參閱如何將計算資源庫連結或中斷連結至實驗室帳戶。
重要
建立實驗室期間,若要顯示映像清單中的虛擬機器映像,您需要將計算資源庫映像複寫到與實驗室計劃相同的區域。 您需要手動複寫映像至計算資源庫中的其他區域。
將映像儲存至計算資源庫並複寫這些映像會衍生額外的成本。 此成本與 Azure Lab Services 成本分開。 深入了解 Azure Compute Gallery 定價。
必要條件
若要變更實驗室計畫的設定,您的 Azure 帳戶需要實驗室計畫中擁有者、參與者或實驗室服務參與者角色。 深入了解 Azure 實驗室服務內建角色。
若要將 Azure 計算資源庫連結至實驗室計畫,您的 Azure 帳戶必須具有下列權限:
Azure 角色 範圍 注意 擁有者 Azure 計算資源庫 如果連結現有的計算資源庫。 擁有者 資源群組 如果建立新的計算資源庫。 如果您的 Azure 帳戶是 Microsoft Entra ID 中的來賓使用者,您的 Azure 帳戶必須具有 目錄讀者角色,才能連結現有的計算資源庫。
了解如何在 Azure 角色型存取控制 (Azure RBAC) 中指派 Azure 角色。
案例
以下是連結計算資源庫所支援的幾個案例。
- 實驗室計劃管理員會將計算資源庫連結至實驗室計劃。 映像會上傳至實驗室內容外部的計算資源庫。 實驗室計畫管理員會在實驗室計畫上啟用映像。然後,實驗室建立者可使用計算資源庫中的該映像來建立實驗室。
- 實驗室方案管理員會將計算資源庫連結至實驗室方案。 實驗室建立者 (授課者) 會將其實驗室的自訂映像儲存到計算資源庫。 然後,其他實驗室建立者可從計算資源庫中選取此映像,為其實驗室建立範本。
當您在 Azure 實驗室服務中將實驗室的範本映像儲存時,映像會上傳至計算資源庫作為特製化映像。 特製化映像會保留機器特定的資訊和使用者設定檔。 您仍然可以將一般化映像直接上傳至 Azure 實驗室服務外部的資源庫。
實驗室建立者可根據 Azure 實驗室服務中的一般化和特製化映像來建立範本 VM。
重要
使用 Azure 計算資源庫時,Azure 實驗室服務僅支援在其 OS 磁碟機上使用少於 128 GB 磁碟空間的映像。 在實驗室建立期間,系統不會在虛擬機器映像清單中顯示超過 128 GB 的磁碟空間或多個磁碟的映像。
將計算資源庫連結至實驗室計畫
在 Azure 入口網站中開啟您的實驗室計劃。
選取功能表上的 [Azure Compute Gallery]。
選取 [建立 Azure Compute Gallery] 按鈕。
![[建立 Azure Compute Gallery] 按鈕的螢幕擷取畫面。](media/how-to-attach-detach-shared-image-gallery/no-gallery-create-new.png)
在 [建立 Azure Compute Gallery] 視窗中,輸入資源庫的名稱,然後選取 [建立]。
Azure 實驗室服務會建立計算資源庫,並將其連結至實驗室計劃。 使用此實驗室計劃建立的所有實驗室,現在都可以使用來自連結計算資源庫的映像。
在底部窗格中,您會在計算資源庫中看到映像。 在此新資源庫中,沒有任何映像。 當您將映像上傳至映像庫時,您會在此頁面上看到映像。
將現有的計算資源庫連結至實驗室計畫
如果您已經有 Azure 計算資源庫,您也可以將它連結至實驗室計畫。 若要連結現有的計算資源庫,您必須先將 Azure 實驗室服務服務主體權限授與計算資源庫。 然後,您可以將現有的計算資源庫連結至實驗室計畫。
設定計算資源庫權限
Azure 實驗室服務服務主體必須在 Azure 計算資源庫上擁有擁有者 Azure RBAC 角色。 有兩個 Azure 實驗室服務服務主體:
| 名稱 | Application ID | 描述 |
|---|---|---|
| Azure 實驗室服務 | c7bb12bf-0b39-4f7f-9171-f418ff39b76a | Azure 實驗室服務實驗室計畫 (V2) 的服務主體。 |
| Azure 實驗室服務 | 1a14be2a-e903-4cec-99cf-b2e209259a0f | Azure 實驗室服務實驗室帳戶 (V1) 的服務主體。 |
若要將計算資源庫連結至實驗室計畫,請將擁有者角色指派給具有應用程式識別碼的服務主體c7bb12bf-0b39-4f7f-9171-f418ff39b76a。
如果您的 Azure 帳戶是來賓使用者,您的 Azure 帳戶必須具有目錄讀者角色,才能執行角色指派。 深入了解外部使用者的角色指派 (部分機器翻譯)。
重要
Azure 實驗室服務將於 2027 年 6 月 28 日淘汰。 如需詳細資訊,請參閱淘汰指南 (英文)。
請遵循下列步驟,使用 Azure CLI 將權限授與 Azure 實驗室服務服務主體:
開啟 Azure Cloud Shell。 或者,選取 Azure 入口網站右上方功能表列上的 Cloud Shell 按鈕。
Azure Cloud Shell 是可經由瀏覽器存取的已驗證互動式終端,應用在 Azure 資源管理上。 了解如何開始使用 Azure Cloud Shell。
在 Cloud Shell 中輸入下列命令:
根據應用程式識別碼,選取服務主體的物件識別碼:
az ad sp show --id c7bb12bf-0b39-4f7f-9171-f418ff39b76a --query "id" -o tsv根據資源庫名稱選取計算資源庫的識別碼:
az sig show --gallery-name <gallery-name> --resource-group <gallery-resource-group> --query id -o tsv以計算資源庫名稱和包含計算資源庫的資源群組名稱取代文字預留位置
<gallery-name>和<gallery-resource-group>。 請務必在取代文字時移除括弧。將擁有者角色指派給計算資源庫上的服務主體:
az role assignment create --assignee-object-id <service-principal-object-id> --role Owner --scope <gallery-id>將文字預留位置
<service-principal-object-id>和<gallery-id>取代為先前命令的結果。
深入了解如何在 Azure 角色型存取控制 (Azure RBAC) 中指派 Azure 角色。
連結計算資源庫
下列程序說明如何將現有的計算資源庫連結至實驗室計劃。
在 Azure 入口網站中開啟您的實驗室計劃。
選取功能表上的 [Azure Compute Gallery]。
選取 [附加現有資源庫] 按鈕。
![[連結現有資源庫] 按鈕的螢幕擷取畫面。](media/how-to-attach-detach-shared-image-gallery/no-gallery-attach-existing.png)
在 [連結現有的計算資源庫] 頁面上,選取您的計算資源庫,然後選取 [選取] 按鈕。
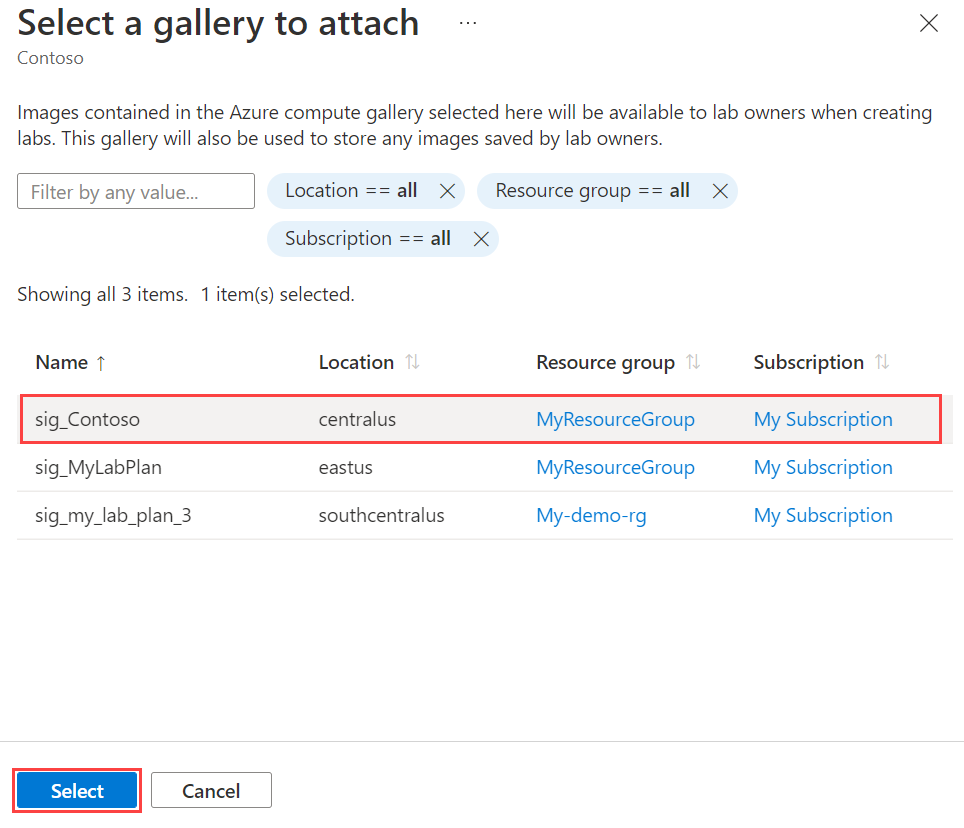
使用此實驗室計劃建立的所有實驗室,現在都可以使用來自連結計算資源庫的映像。
啟用和停用映像
預設會停用已連結計算資源庫中的所有映像。
若要從計算資源庫啟用或停用映像:
檢查清單中的 VM 映像。
選取啟用映像或停用映像,以啟用或停用映像。
選取套用來確認動作。
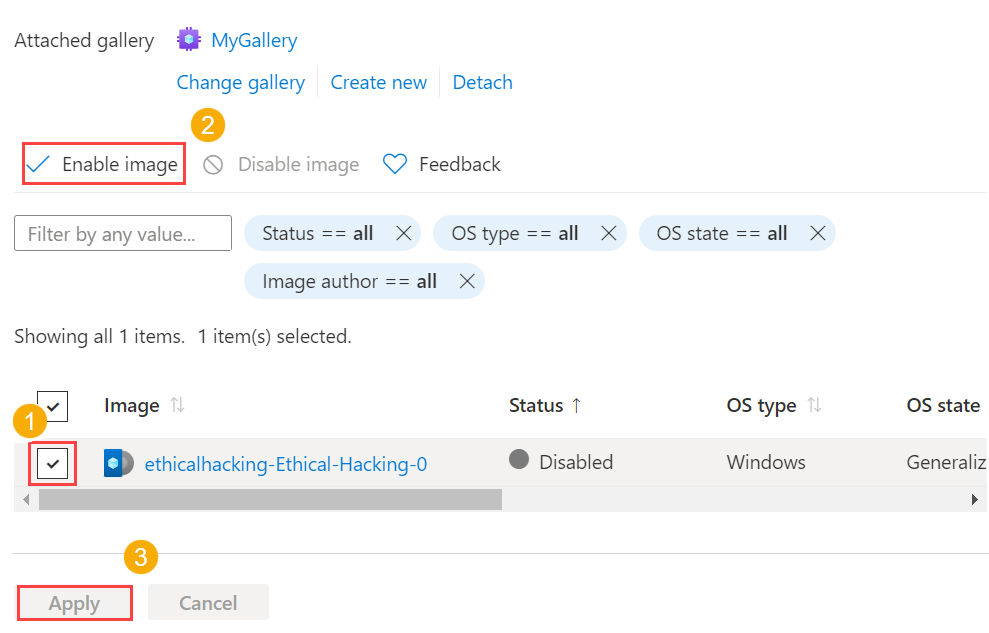
中斷連結計算資源庫
若要將計算資源庫與您的實驗室中斷連結,請選取工具列上的 [中斷連結]。 確認中斷連結作業。
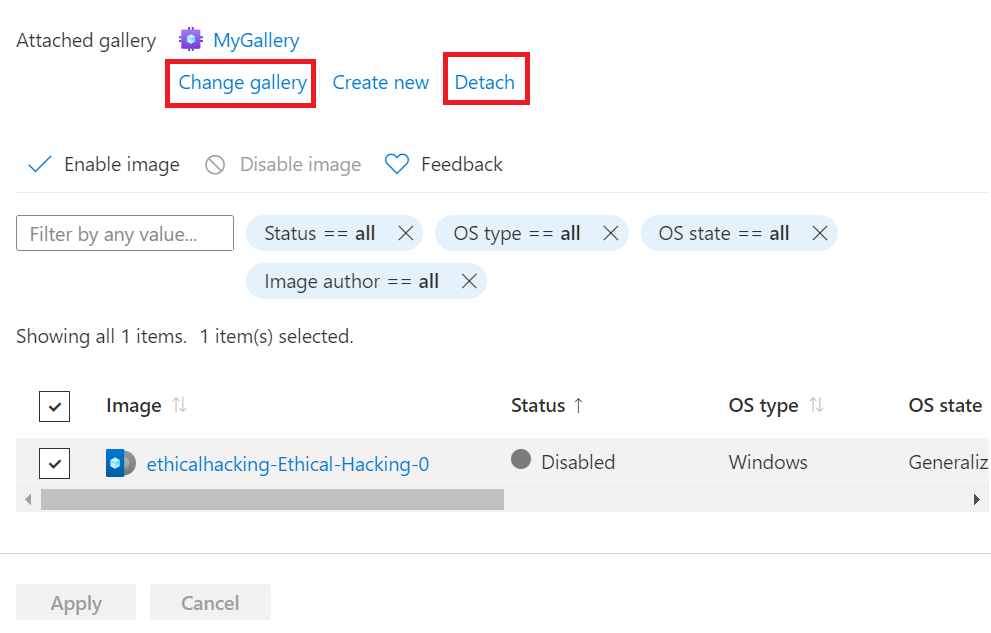
只能將一個 Azure 計算資源庫連結至實驗室計畫。 若要附加另一個計算資源庫,請遵循步驟連結現有的計算資源庫。
下一步
若要了解如何將範本映像儲存至計算資源庫或使用來自計算資源庫的映像,請參閱如何使用計算資源庫。
若要探索將自訂映像帶入實驗室內容外部的計算資源庫的其他選項,請參閱建立自訂映像的建議方法。
如需一般計算資源庫的詳細資訊,請參閱計算資源庫。
意見反映
即將推出:我們會在 2024 年淘汰 GitHub 問題,並以全新的意見反應系統取代並作為內容意見反應的渠道。 如需更多資訊,請參閱:https://aka.ms/ContentUserFeedback。
提交及檢視以下的意見反映:
![[建立計算資源庫] 視窗的螢幕擷取畫面。](media/how-to-attach-detach-shared-image-gallery/create-azure-compute-gallery-window.png)
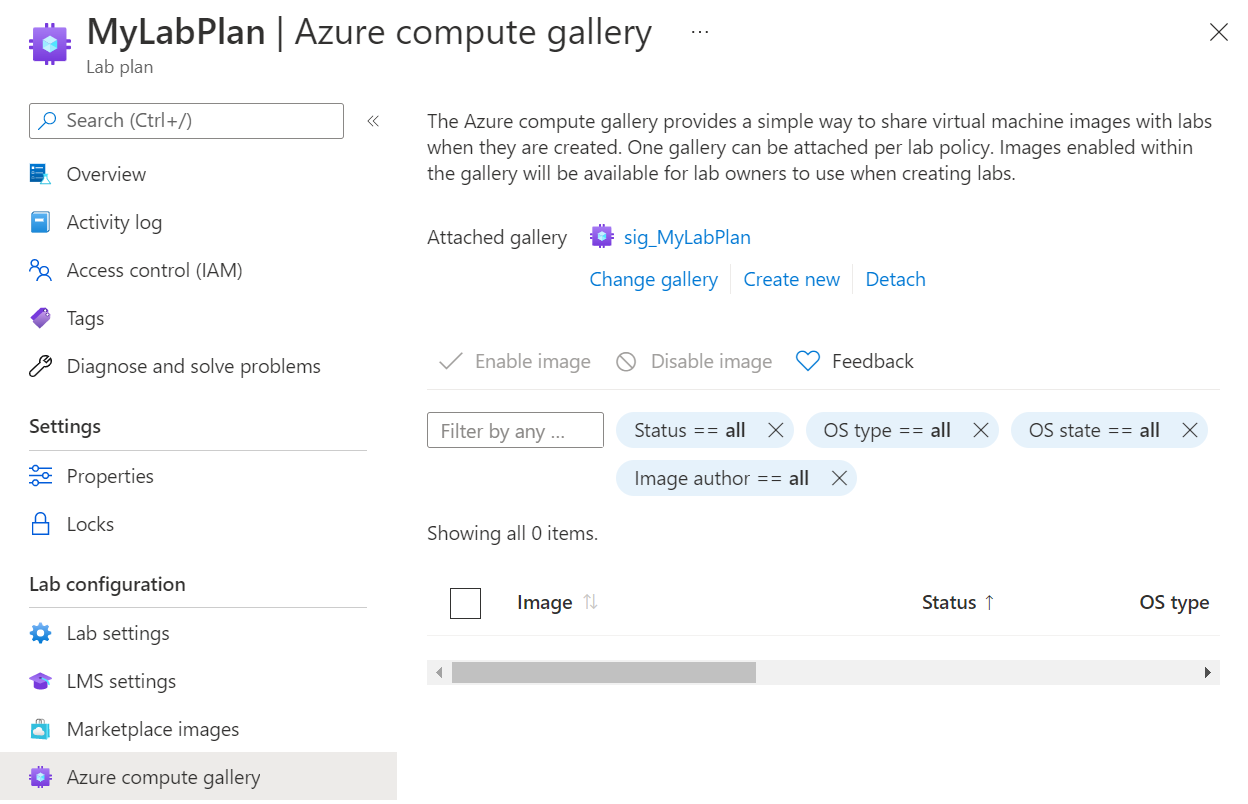
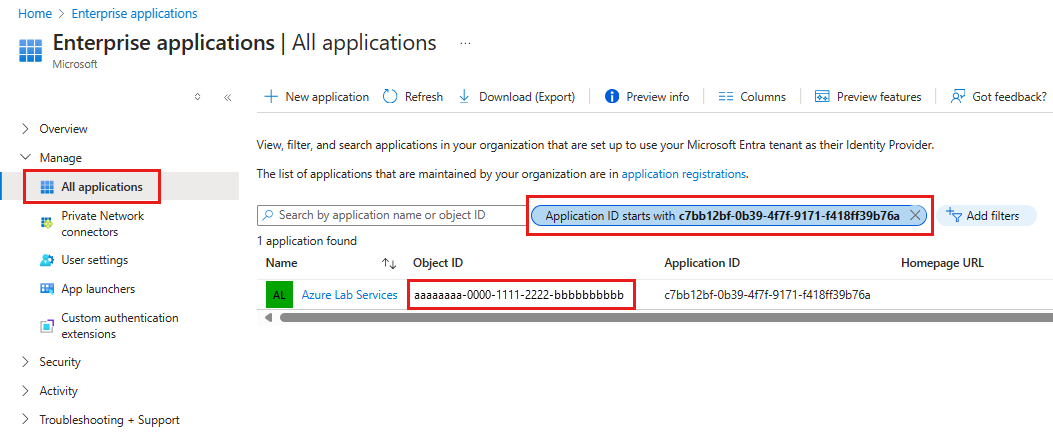
![顯示 Azure 入口網站中計算資源庫 [新增角色指派] 頁面的螢幕擷取畫面。](media/how-to-attach-detach-shared-image-gallery/compute-gallery-add-role-assignment.png)