教學課程:將 Azure VM 容錯回復至主要區域
將 Azure VM 容錯移轉到次要 Azure 區域之後,請遵循此教學課程,使用 Azure Site Recovery 將 VM 容錯移轉到主要 Azure 區域。 在本文中,您將學會如何:
- 檢閱先決條件。
- 在次要區域中容錯回復 VM。
- 重新保護回復到次要區域的主要 VM。
必要條件
在開始本教學課程之前,您應該已經:
- 至少為一部 Azure VM 設定複寫,並且為其嘗試災害復原演練。
- 從主要區域容錯移轉 VM 至次要區域並且重新保護,讓其從次要區域複寫到主要區域。
- 確認主要區域可供使用,而且您可以建立及存取其中的新資源。
容錯回復至主要區域
重新保護 VM 之後,您可以視需要容錯回復到主要區域。
在保存庫的 [複寫的項目] 中,選取 VM。
在 VM 概觀頁面上,檢查 VM 是否狀況良好,以及同步處理是否已完成,然後再執行容錯移轉。 VM 應該處於「受保護」狀態。

在概觀頁面上,選取 [容錯移轉]。 因為我們不會在這次進行測試容錯移轉,因此系統會提示進行驗證。
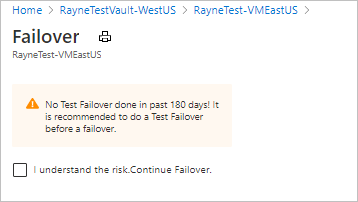
在 [容錯移轉] 中,請注意從次要區域到主要區域的方向,然後選取復原點。 目標 (主要區域) 中的 Azure VM 是使用此點的資料建立。
- 最新處理:使用 Site Recovery 所處理的最新復原點。 隨即顯示時間戳記。 無須花費時間處理資料,因此可以提供低復原時間目標 (RTO)。
- 最新:處理傳送至 Site Recovery 的所有資料,先為每個 VM 建立復原點後再進行容錯移轉。 提供最低的復原點目標 (RPO),因為所有資料會在觸發容錯移轉時複寫到 Site Recovery。
- 最新的應用程式一致:此選項會將 VM 容錯移轉至最新的應用程式一致復原點。 隨即顯示時間戳記。
- 自訂:容錯移轉至特定復原點。 只有當您容錯移轉單一 VM,而且未使用復原方案時,才可以使用自訂。
注意
如果您容錯移轉 VM 並且在啟用 VM 的複寫之後新增磁碟,複寫點就會顯示可用於復原的磁碟。 例如,在您新增第二個磁碟之前所建立的複寫點,會顯示為「1 個磁碟,共 2 個」。
如果想在啟動容錯移轉之前,讓 Site Recovery 嘗試將來源 VM 關機,請選取 [先將機器關機再開始容錯移轉]。 關機有助於確保不會遺失資料。 即使關機失敗,仍會繼續容錯移轉。
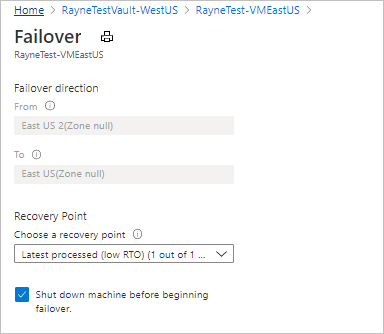
若要開始進行容錯移轉,請選取 [確定]。
在通知中監視容錯移轉。

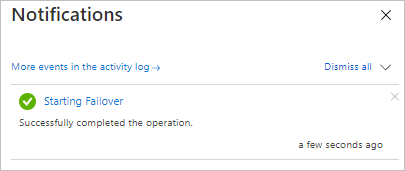
重新保護 VM
將 VM 容錯回復到主要區域之後,您必須重新保護 VM,這樣才會再次開始複寫至次要區域。
在 VM 的 [概觀] 頁面中,選取 [重新保護]。
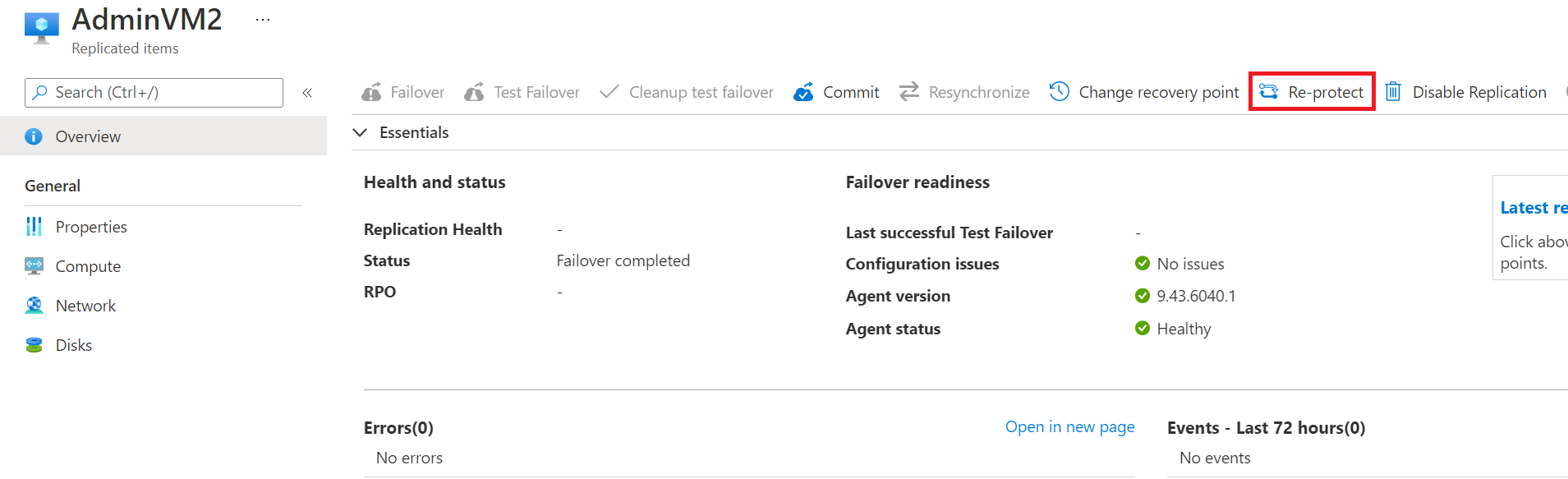
檢閱主要區域的目標設定。 Site Recovery 會在重新保護作業期間建立標記為新的資源。
選取 [確定] 以開始重新保護程序。 程序會將初始資料傳送至目標位置,然後將 VM 的差異資訊複寫至目標。
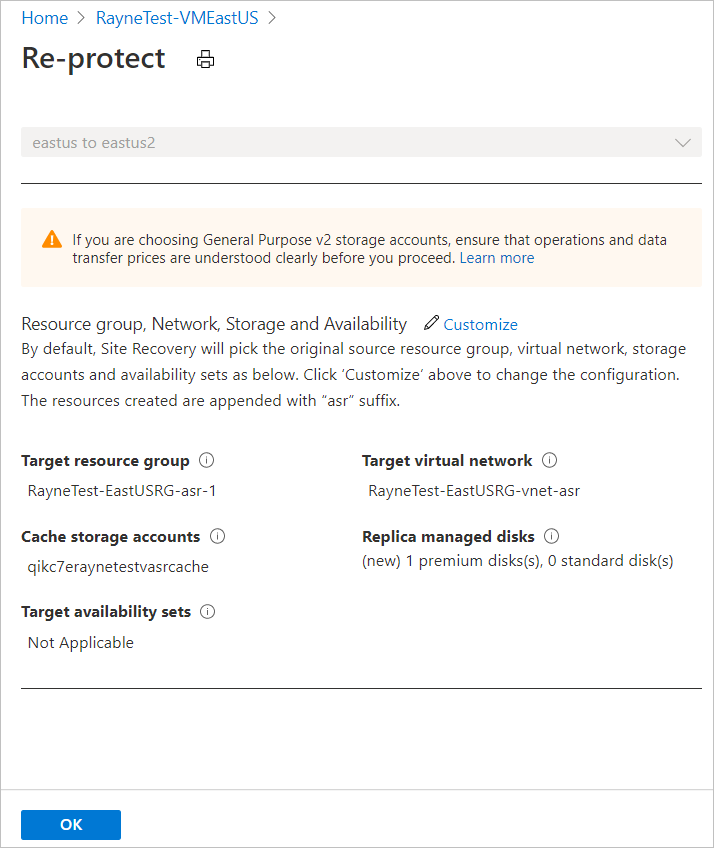
在通知中監視重新保護進度。
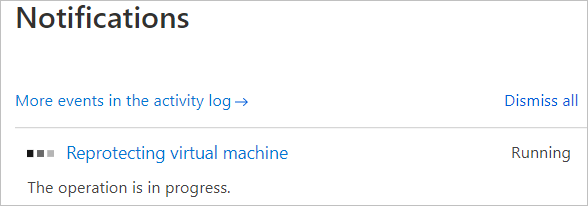
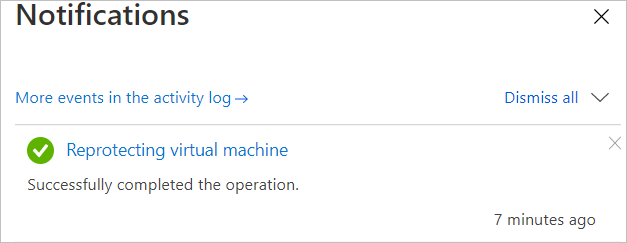
清除資源
針對具有受控磁碟的 VM,在容錯回復完成且 VM 針對從主要區域到次要區域的複寫進行重新保護時,Site Recovery 會自動清除次要災害復原區域中的機器。 您不需要手動刪除次要區域中的 VM 和 NIC。 使用非受控磁碟的 VM 不會清除。
如果您在容錯回復之後完全停用複寫,Site Recovery 會清除受其保護的機器。 在此情況下,也會清除 VM (未使用受控磁碟) 的磁碟。
下一步
在本教學課程中,您已將 VM 從次要區域容錯回復到主要區域。 這是程序中的最後一個步驟,其中包括啟用 VM 的複寫、嘗試進行災害復原演練、從主要區域容錯移轉至次要區域,最後再進行容錯回復。
現在,請試用內部部署 VM 的災害復原至 Azure。