教學課程:將 Azure VM 容錯移轉至次要區域
了解如何使用 Azure Site Recovery,將已啟用災害復原的 Azure VM 容錯移轉至次要 Azure 區域。 進行容錯移轉後,您可以重新保護目標區域中的 VM,使其可複寫回主要區域。 在本文中,您將學會如何:
- 檢查先決條件
- 確認 VM 設定
- 執行容錯移轉至次要區域
- 開始將 VM 複寫回主要區域。
必要條件
在開始本教學課程之前,您應該已經:
- 設定一或多個 Azure VM 的複寫。 若尚未這麼做,請完成本系列中的第一個教學課程以執行此動作。
- 建議您對複寫的 VM 執行災害復原演練。 在執行完整容錯移轉之前進行演練,有助於確保一切都能如預期運作,而不會影響您的實際執行環境。
確認 VM 設定
在保存庫的 [複寫的項目] 中,選取 VM。
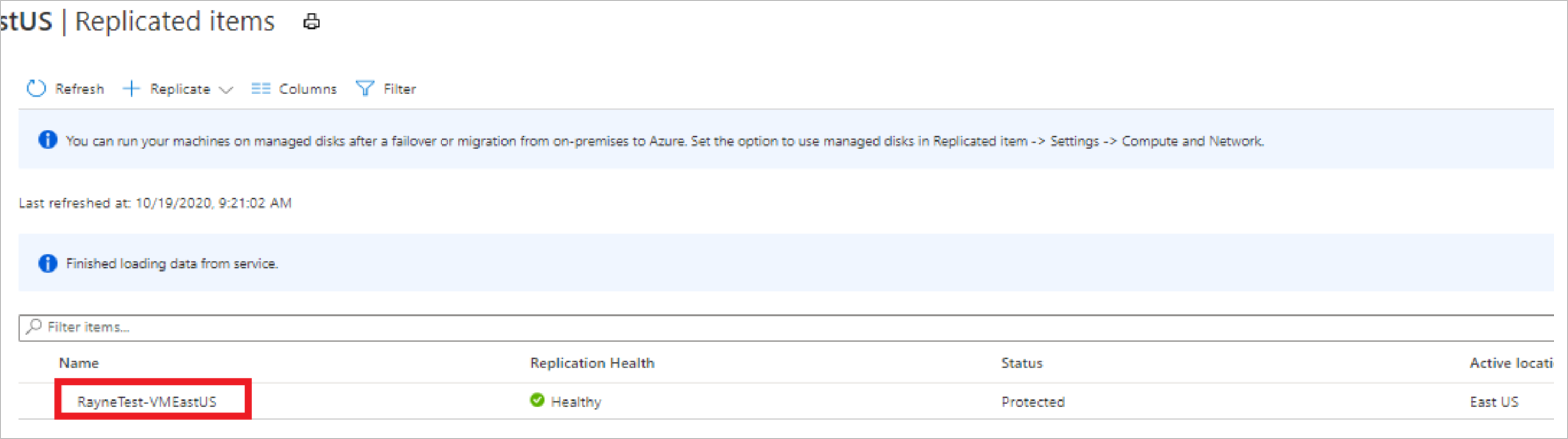
在執行容錯移轉之前,在 VM [概觀] 頁面上確認 VM 已受到保護且狀況良好。

進行容錯移轉之前,請先確認:
執行容錯移轉
在 VM [概觀] 頁面上,選取 [容錯移轉]。
![複寫專案的 [故障轉移] 按鈕](media/azure-to-azure-tutorial-failover-failback/failover-button.png)
在 [容錯移轉] 中,選擇復原點。 目標區域中的 Azure VM 會使用此復原點的資料來建立。
- 最新處理:使用 Site Recovery 所處理的最新復原點。 隨即顯示時間戳記。 無須花費時間處理資料,因此可以提供低復原時間目標 (RTO)。
- 最新:處理傳送至 Site Recovery 的所有資料,先為每個 VM 建立復原點後再進行容錯移轉。 提供最低的復原點目標 (RPO),因為所有資料會在觸發容錯移轉時複寫到 Site Recovery。
- 最新的應用程式一致:此選項會將 VM 容錯移轉至最新的應用程式一致復原點。 隨即顯示時間戳記。
- 自訂:容錯移轉至特定復原點。 只有當您容錯移轉單一 VM,而且未使用復原方案時,才可以使用自訂。
注意
如果您在啟用複寫之後將磁碟新增至 VM,複寫點將會顯示可供復原的磁碟。 例如,在您新增第二個磁碟之前所建立的複寫點,會顯示為「1 個磁碟,共 2 個」。
如果想在啟動容錯移轉之前,讓 Site Recovery 嘗試將來源 VM 關機,請選取 [先將機器關機再開始容錯移轉]。 關機有助於確保不會遺失資料。 即使關機失敗,仍會繼續容錯移轉。
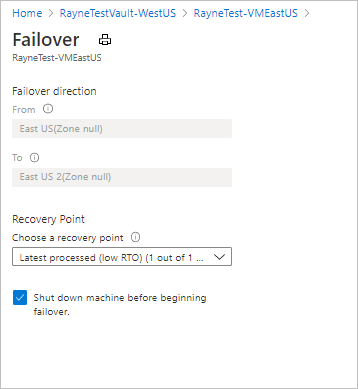
若要開始進行容錯移轉,請選取 [確定]。
在通知中監視容錯移轉。
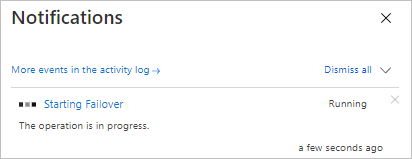
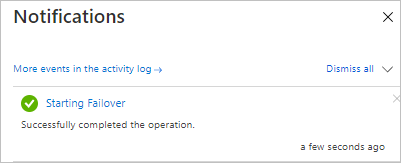
容錯移轉之後,在目標區域中建立的 Azure VM 會出現在 [虛擬機器] 中。 請確定 VM 正在執行,且大小適當。 如果您想要對 VM 使用不同的復原點,請在 [基本資訊] 頁面上選取 [變更復原點]。
如果您對容錯移轉後的 VM 感到滿意,請在 [概觀] 頁面上選取 [認可] 以完成容錯移轉。
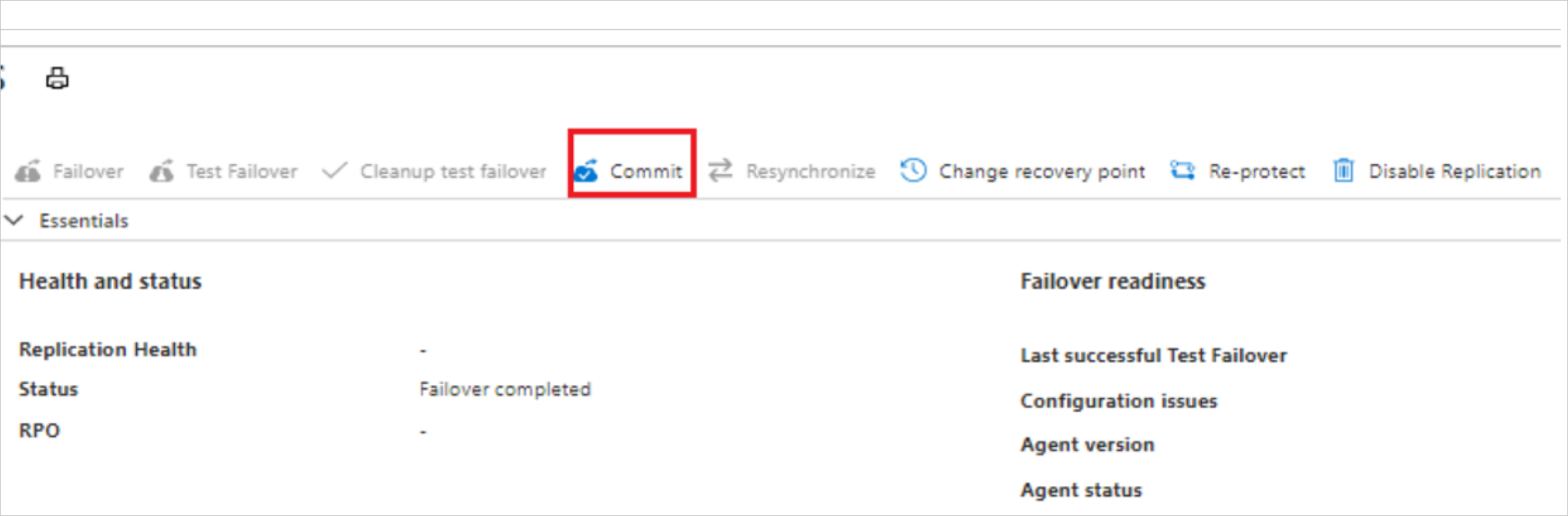
在 [認可]中,選取 [確定] 加以確認。 「認可」會刪除 Site Recovery 中的 VM 所有可用的復原點,且您將無法變更復原點。
在通知中監視認可進度。
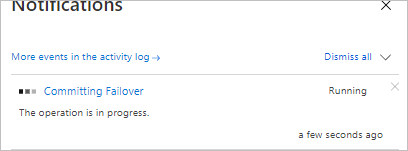
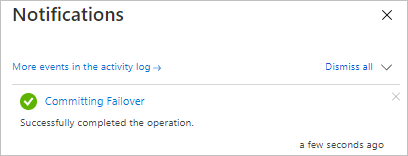
重新保護 VM
進行容錯移轉後,您可以重新保護次要區域中的 VM,使其可複寫回主要區域。
開始之前,請確定 VM 的 [狀態] 為 [容錯移轉已認可]。
確認您可以存取主要區域,且您有權在其中建立 VM。
在 VM [概觀] 頁面上,選取 [重新保護]。
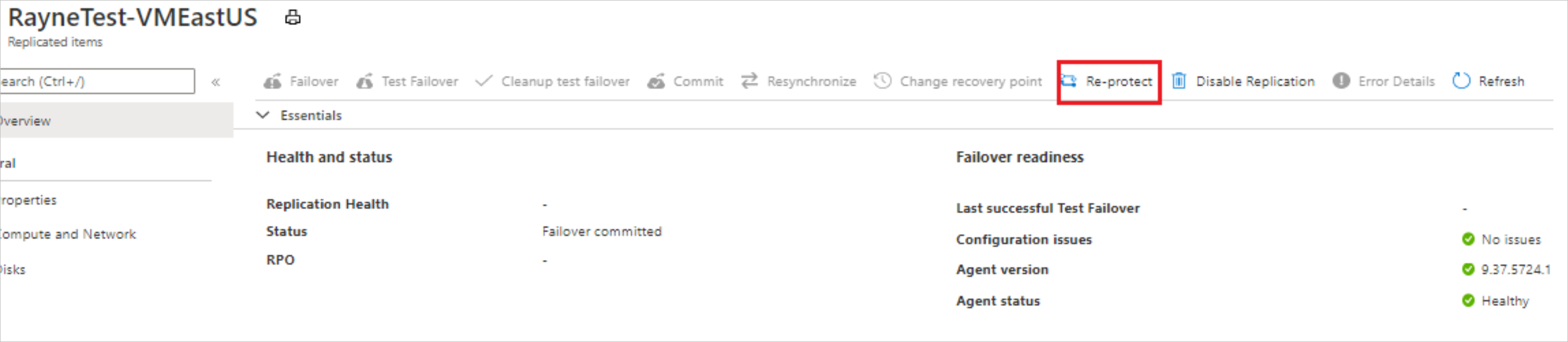
在 [重新保護] 中確認複寫方向 (次要到主要區域),並檢閱主要區域的目標設定。 Site Recovery 會在重新保護作業期間建立標記為新的資源。
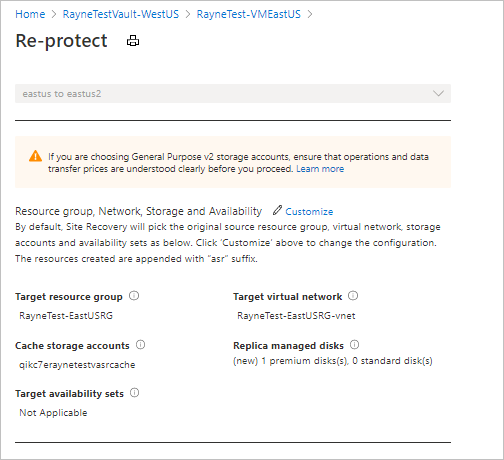
選取 [確定] 以開始重新保護程序。 程序會將初始資料傳送至目標位置,然後將 VM 的差異資訊複寫至目標。
在通知中監視重新保護進度。
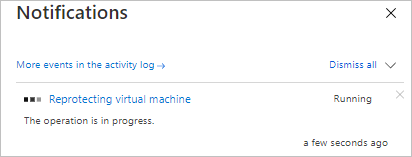
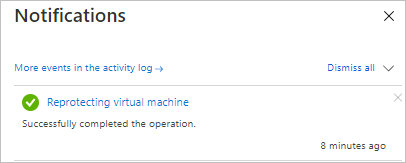
下一步
在本教學課程中,您已從主要區域容錯移轉至次要區域,並開始將 VM 複寫回主要區域。 現在您可以從 次要區域容錯回復到主要區域。