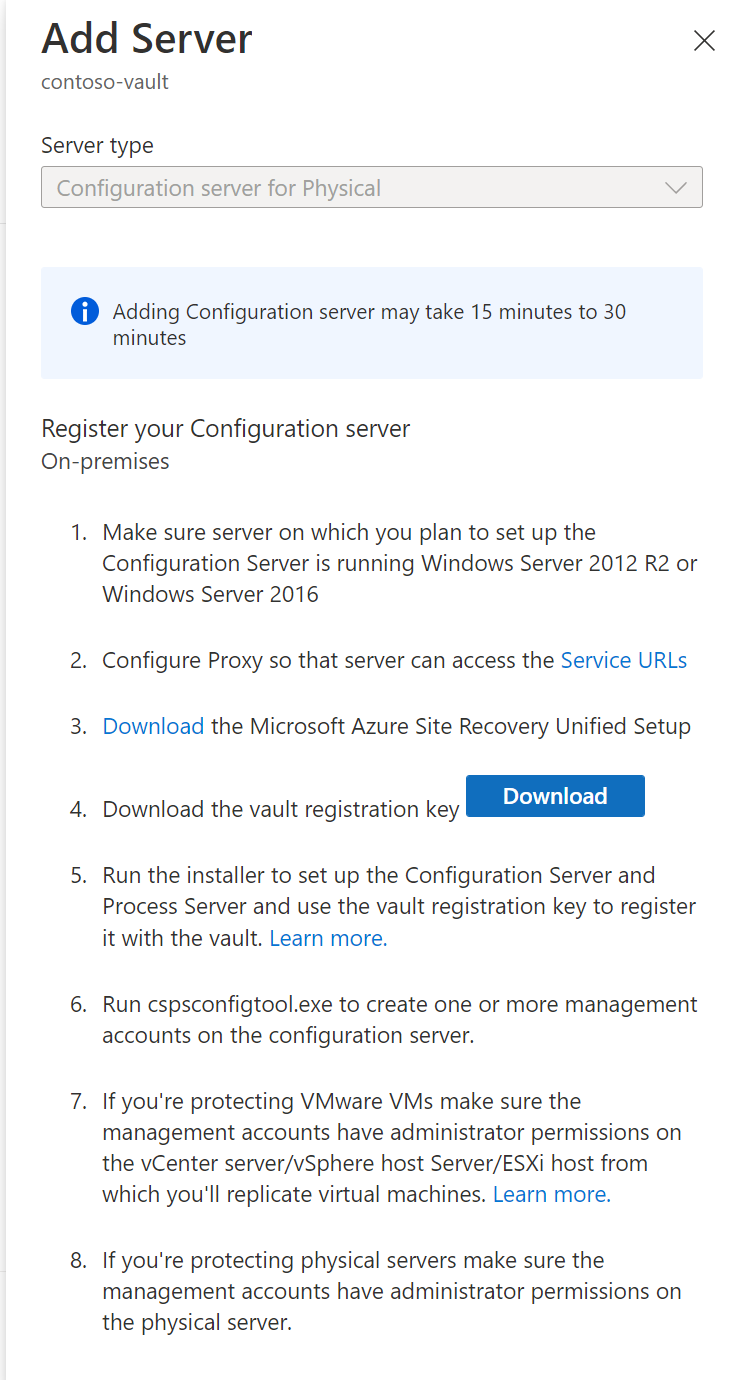設定內部部署實體伺服器至 Azure 的災害復原
Azure Site Recovery 服務可藉由管理及協調內部部署電腦與 Azure 虛擬機器 (VM) 的複寫、容錯移轉及容錯回復,為您的災害復原策略做出貢獻。
本教學課程說明如何設定內部部署實體 Windows 和 Linux 伺服器至 Azure 的災害復原。 在本教學課程中,您會了解如何:
- 建立 Site Recovery 的復原服務保存庫
- 建立複寫原則
- 啟用伺服器的複寫
必要條件
完成本教學課程:
- 請確定您瞭解此情節的結構和元件。
- 檢閱所有元件的支援需求。
- 請確定您想要複寫的伺服器符合 Azure VM 需求。
- 準備 Azure。 您需要 Azure 訂用帳戶、Azure 虛擬網路及儲存體帳戶。
- 準備帳戶以自動在您要複寫的每個伺服器上安裝行動服務。
開始之前,請注意︰
- 在容錯移轉至 Azure 之後,實體伺服器即無法容錯回復到內部部署實體機器。 您只能容錯回復到 VMware VM。
- 本教學課程會以最簡單的設定,來設定移轉至 Azure 的實體伺服器災害復原。 如果您想要了解其他選項,請閱讀我們的做法指南:
設定 Azure 帳戶
- 您可以從 免費試用開始。
- 了解 Site Recovery 價格,並取得定價詳細資料。
- 找出 Site Recovery 支援的區域。
確認 Azure 帳戶權限
請確定您的 Azure 帳戶具有權限將 VM 複寫至 Azure。
- 檢閱您將機器複寫至 Azure 所需的權限。
- 確認及修改 Azure 角色型存取控制 (Azure RBAC) 權限。
設定 Azure 網路
設定 Azure 網路。
- 在容錯移轉之後建立的 Azure VM 會置於這個網路。
- 此網路應位於與復原服務保存庫相同的區域
設定 Azure 儲存體帳戶
設定 Azure 儲存體帳戶。
- Site Recovery 會將內部部署機器複寫至 Azure 儲存體。 容錯移轉發生後,會從儲存體建立 Azure VM。
- 此儲存體帳戶必須位於與復原服務保存庫相同的區域中。
準備一個用來安裝行動服務的帳戶
行動服務必須安裝在您要複寫的每部伺服器上。 當您啟用伺服器的複寫時,Site Recovery 會自動安裝此服務。 若要自動安裝,您必須使用根/管理員帳戶以供 Site Recovery 用於存取伺服器。
- 針對 Windows VM,您可以使用網域帳戶或本機帳戶
- 若是 Windows VM,如果您不使用網域帳戶,請停用本機電腦上的遠端使用者存取控制。 若要這樣做,請在登錄的 HKEY_LOCAL_MACHINE\SOFTWARE\Microsoft\Windows\CurrentVersion\Policies\System 下,新增 DWORD 項目 LocalAccountTokenFilterPolicy,值為 1。
- 若要從 CLI 新增登錄項目以停用設定,請輸入:
REG ADD HKEY_LOCAL_MACHINE\SOFTWARE\Microsoft\Windows\CurrentVersion\Policies\System /v LocalAccountTokenFilterPolicy /t REG_DWORD /d 1. - 在 Linux 上,帳戶應該是來源 Linux 伺服器上的根使用者。
建立保存庫
登入 Azure 入口網站。
在 Marketplace 中搜尋備份及網站復原
在 [建立復原服務保存庫] 頁面中執行下列動作:
- 在 [訂用帳戶] 下,選取適當的訂用帳戶名稱。
- 建立資源群組,或選取現有的資源群組。
- 在 [保存庫名稱] 下,為保存庫指定一個易記名稱。
- 在 [區域] 下,指定 Azure 區域。
- 選取 [檢閱 + 建立] 以完成。
若要從儀表板快速存取保存庫,請按一下 [釘選到儀表板]>[建立]。

新的保存庫會出現在 [儀表板]>[所有資源] 上,以及主要 [復原服務保存庫] 頁面上。
準備基礎結構
在設定實體 VMware 機器到 Azure 的災害復原之前,請務必準備基礎結構。
部署規劃
- 在 Azure 入口網站中,移至 [復原服務保存庫],然後選取保存庫。
- 在保存庫首頁上,選取 [啟用 Site Recovery]。
- 瀏覽至頁面底部,並在 [VMware 機器到 Azure] 區段下選取 [準備基礎結構]。 這會開啟 [準備基礎結構] 窗格。
在 [準備基礎結構] 窗格的 [部署規劃] 索引標籤下進行下列動作:
提示
如果您正在規劃大型部署,請從頁面上的連結下載適用於 Hyper-V 的部署規劃工具。
- 在本教學課程中,我們不需要部署規劃工具。 在 [已完成部署規劃了嗎?] 中,選取 [稍後再進行]。
- 選取 [下一步]。

來源設定
在 [來源設定] 索引標籤上,執行下列動作:
- 在 [您的機器是否已虛擬化?] 選項中,選取您的機器是虛擬還是實體的。 在本教學課程中,請選取 [否]。
- 在 [組態伺服器] 下,指定您要使用的伺服器。 如果您沒有組態伺服器,可以使用 [新增組態伺服器] 選項。

- 在 [新增伺服器] 窗格中,執行下列動作:
- 選取 [下一步]。
在保存庫中註冊設定伺服器
開始之前,請執行下列動作:
驗證時間精確度
在組態伺服器機器上,確定系統時鐘會與時間伺服器同步。 應該相符。 如果快慢誤差 15 分鐘,安裝可能會失敗。
驗證連線能力
請確定主機可以根據您的環境,存取這些 URL:
| 名稱 | 商業 URL | 政府 URL | 描述 |
|---|---|---|---|
| Microsoft Entra ID | login.microsoftonline.com |
login.microsoftonline.us |
用於存取控制和身分識別管理。 |
| Backup | *.backup.windowsazure.com |
*.backup.windowsazure.us |
用於複寫資料傳輸和協調。 |
| 複寫 | *.hypervrecoverymanager.windowsazure.com |
*.hypervrecoverymanager.windowsazure.us |
用於複寫管理作業和協調。 |
| 儲存體 | *.blob.core.windows.net |
*.blob.core.usgovcloudapi.net |
用於存取儲存複寫資料的儲存體帳戶。 |
| 遙測 (選用) | dc.services.visualstudio.com |
dc.services.visualstudio.com |
用於遙測。 |
| 時間同步處理 | time.windows.com |
time.nist.gov |
用來檢查所有部署中系統時間與通用時間之間的時間同步處理。 |
以 IP 位址為基礎的防火牆規則應該允許透過 HTTPS (443) 連接埠,對以上所列的所有 Azure URL 進行通訊。 為簡化並限制 IP 範圍,建議您執行 URL 篩選。
- 商用 IP:允許 Azure 資料中心 IP 範圍和 HTTPS (443) 連接埠。 允許訂用帳戶 Azure 區域的 IP 位址範圍,以支援 Microsoft Entra ID、備份、複寫和儲存體 URL。
- 政府機關 IP:允許 Azure Government 資料中心 IP 範圍以及用於所有 US Gov 區域 (維吉尼亞州、德州、亞歷桑那州和愛荷華州) 的 HTTPS (443) 連接埠,以支援 Microsoft Entra ID、備份、複寫和儲存體 URL。
執行安裝程式
以本機系統管理員身分執行整合安裝程式,以安裝設定伺服器。 根據預設,處理序伺服器與主要目標伺服器也會安裝在設定伺服器上。
執行統一安裝的安裝檔案。
在 [開始之前] 選取 [安裝設定伺服器和處理序伺服器]。
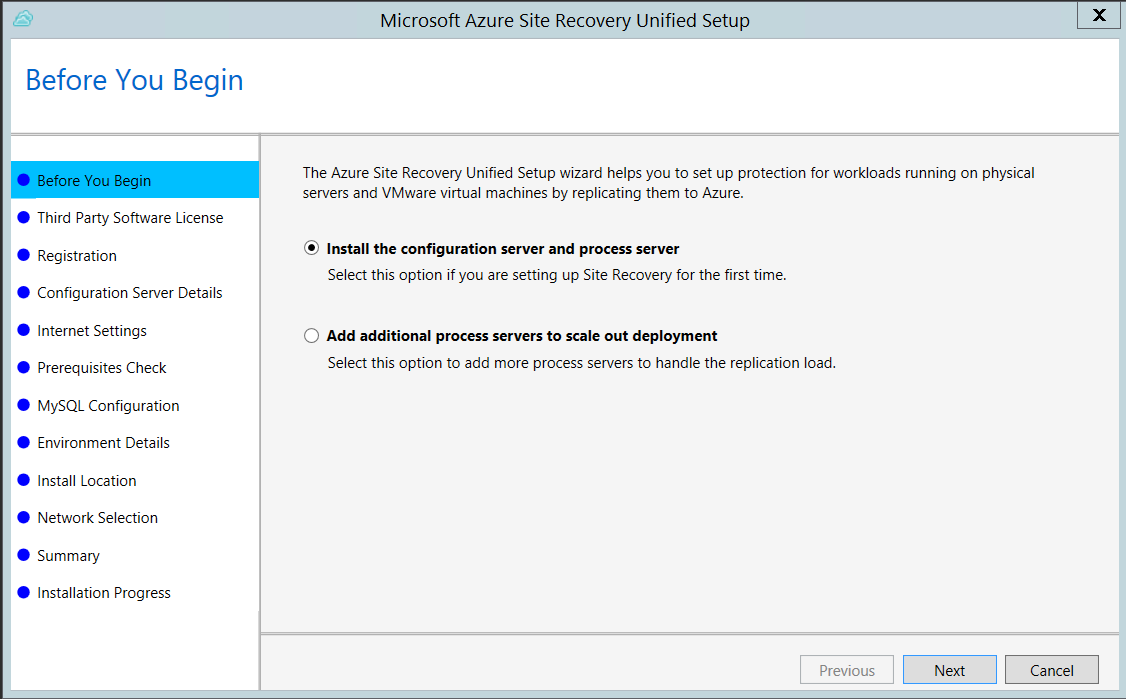
在 [協力廠商軟體授權] 中,按一下 [我接受] 來下載並安裝 MySQL。
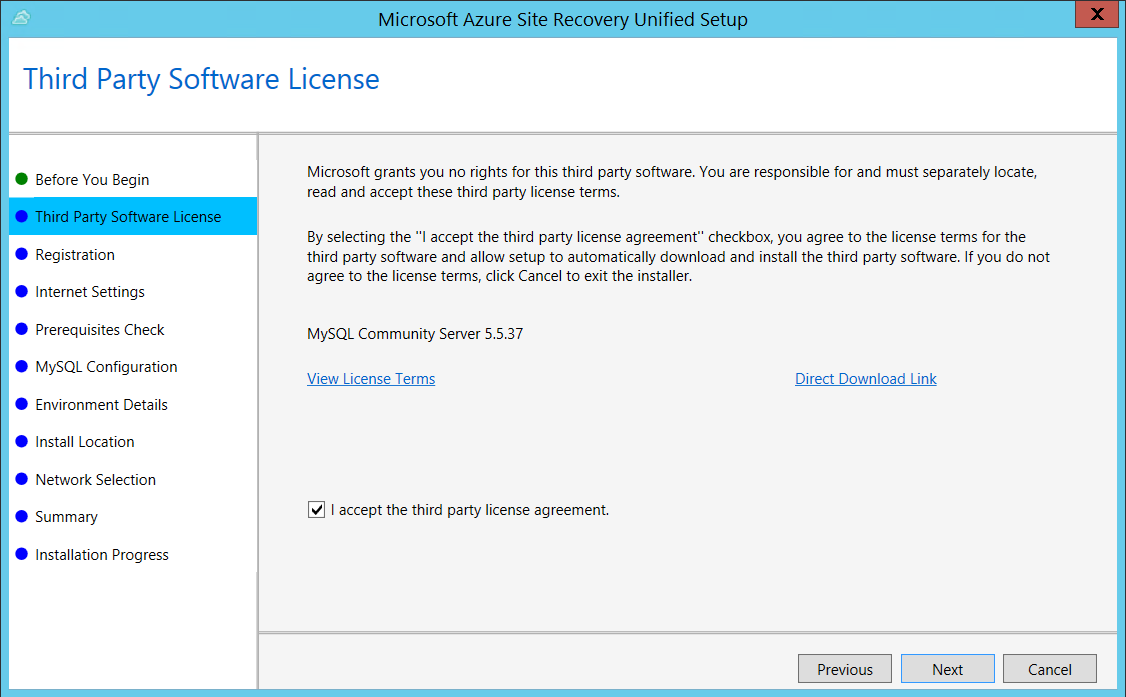
在 [註冊] 中,選取您從保存庫下載的註冊金鑰。
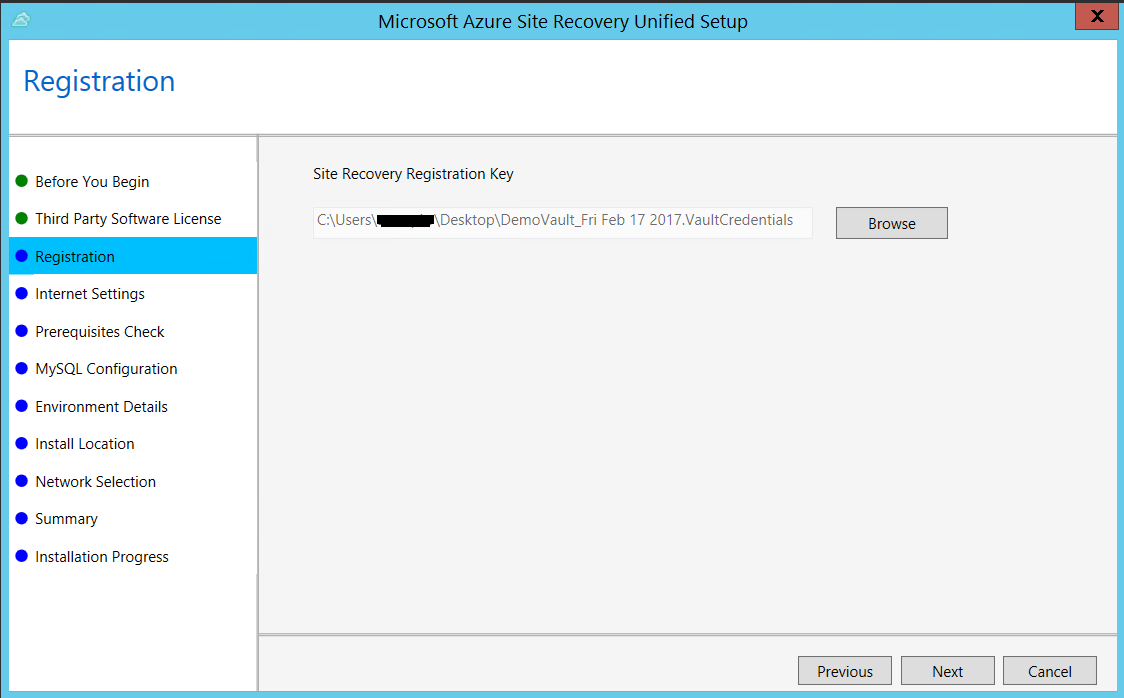
在 [網際網路設定] 中,指定在設定伺服器上執行的 Provider 要如何透過網際網路連接到 Azure Site Recovery。 確定您已允許必要的 URL。
- 如果您想要使用電腦上目前設定的 Proxy 來連線,請選取 [使用 Proxy 伺服器連線至 Azure Site Recovery]。
- 如果您想要讓提供者直接連接,請選取 [不使用 Proxy 伺服器直接連線到 Azure Site Recovery]。
- 如果現有的 Proxy 需要驗證,或是您想要讓 Provider 使用自訂 Proxy 來連線,請選取 [以自訂 Proxy 設定連線],並指定位址、連接埠和認證。
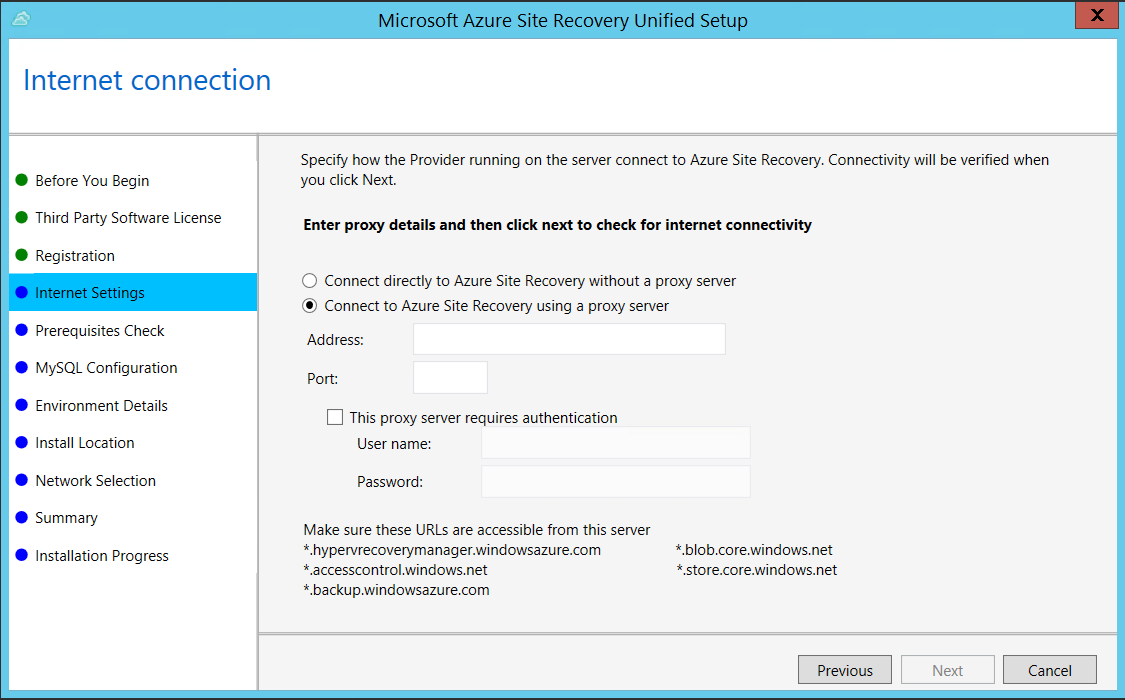
在 [必要條件檢查] 中,安裝程式會執行檢查來確定可以執行安裝。 如果出現有關「通用時間同步處理檢查」的警告,請確認系統時鐘上的時間 ([日期和時間] 設定) 與時區相同。
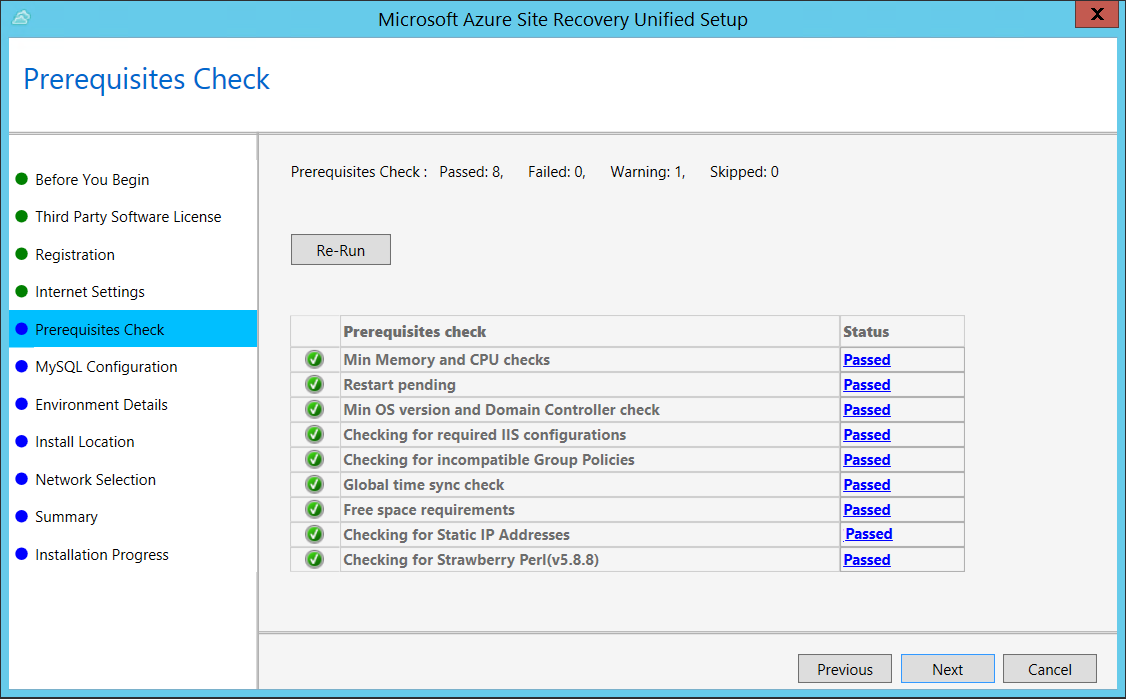
在 [MySQL 組態] 中,建立認證來登入已安裝的 MySQL 伺服器執行個體。
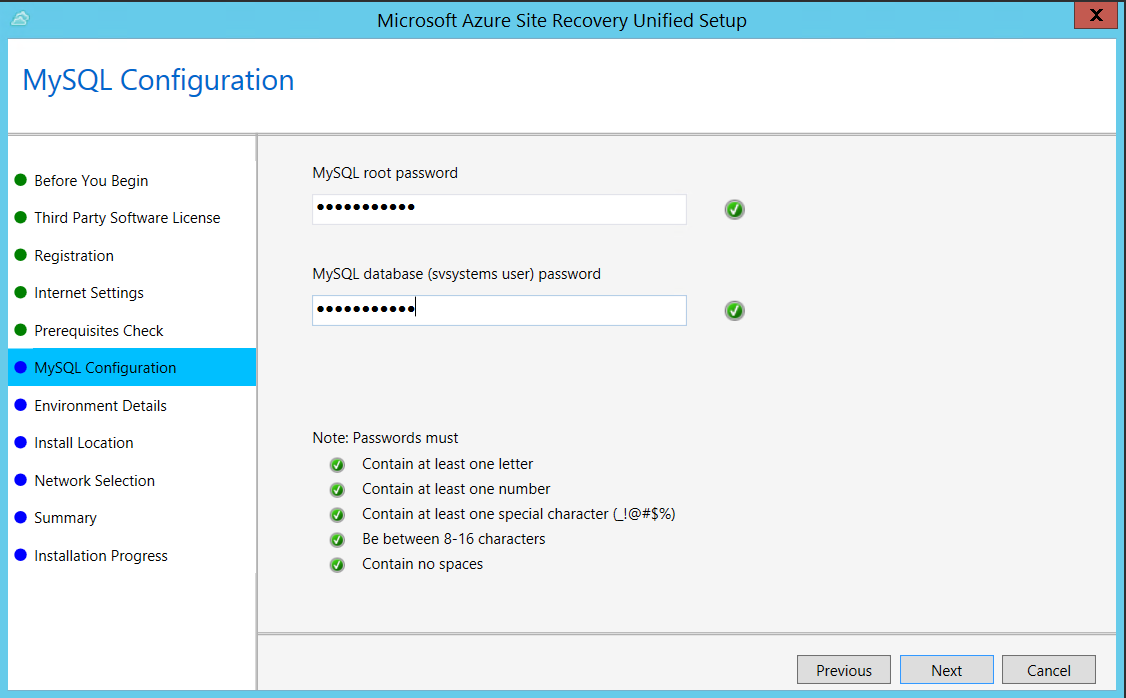
在 [環境詳細資料] 中,如果您要複寫 Azure Stack VM 或實體伺服器,請選取 [否]。
在 [安裝位置] 中,選取您要安裝二進位檔及儲存快取的位置。 您選取的磁碟機至少必須有 5 GB 的可用磁碟空間,但我們建議快取磁碟機至少有 600 GB 的可用空間。
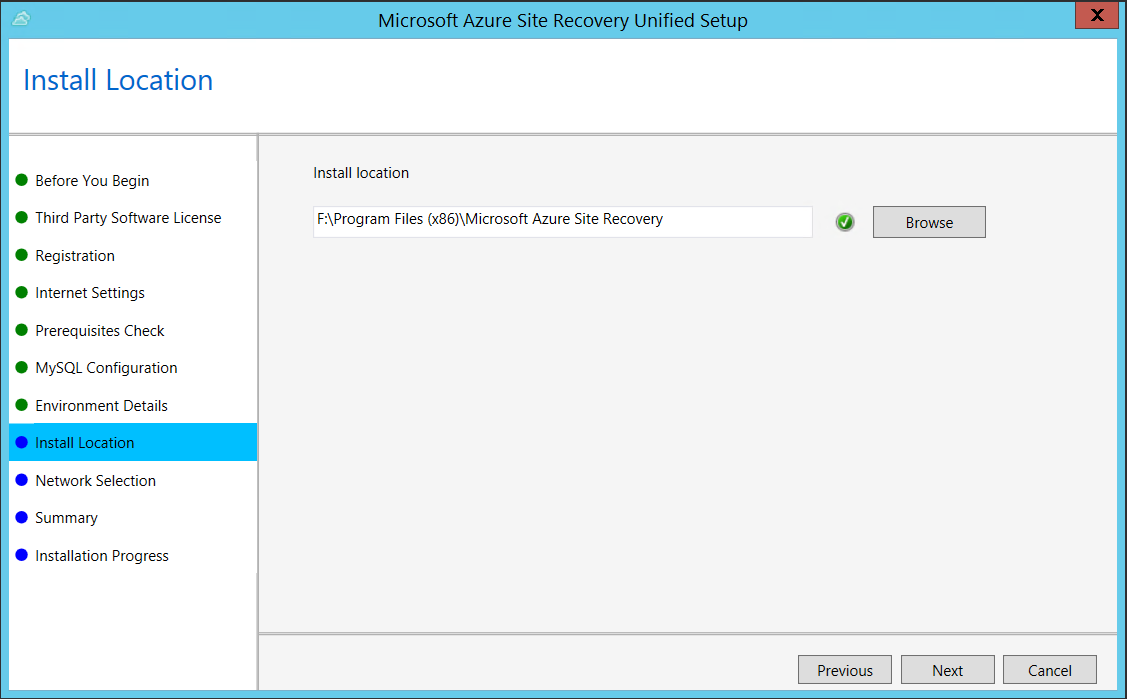
在 [選取網路] 中,先選取內建處理序伺服器用來在來源機器上進行行動服務探索及推入安裝的 NIC,然後選取設定伺服器用來與 Azure 連線的 NIC。 連接埠 9443 是用來傳送及接收複寫流量的預設連接埠,但您可以修改此連接埠號碼,以符合您的環境需求。 除了連接埠 9443 之外,我們也會開啟網頁伺服器用來協調複寫作業的連接埠 443。 請勿使用連接埠 443 來傳送或接收複寫流量。
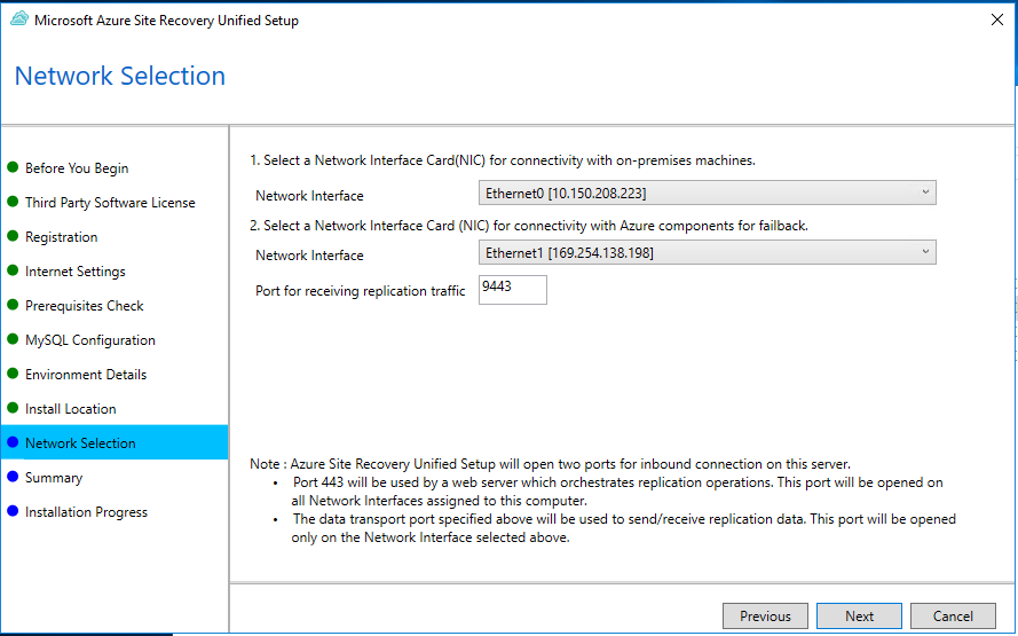
在 [摘要] 中檢閱資訊,然後按一下 [安裝]。 安裝完成時,會產生複雜密碼。 在您啟用複寫時會需要它,所以請將它複製並保存在安全的位置。
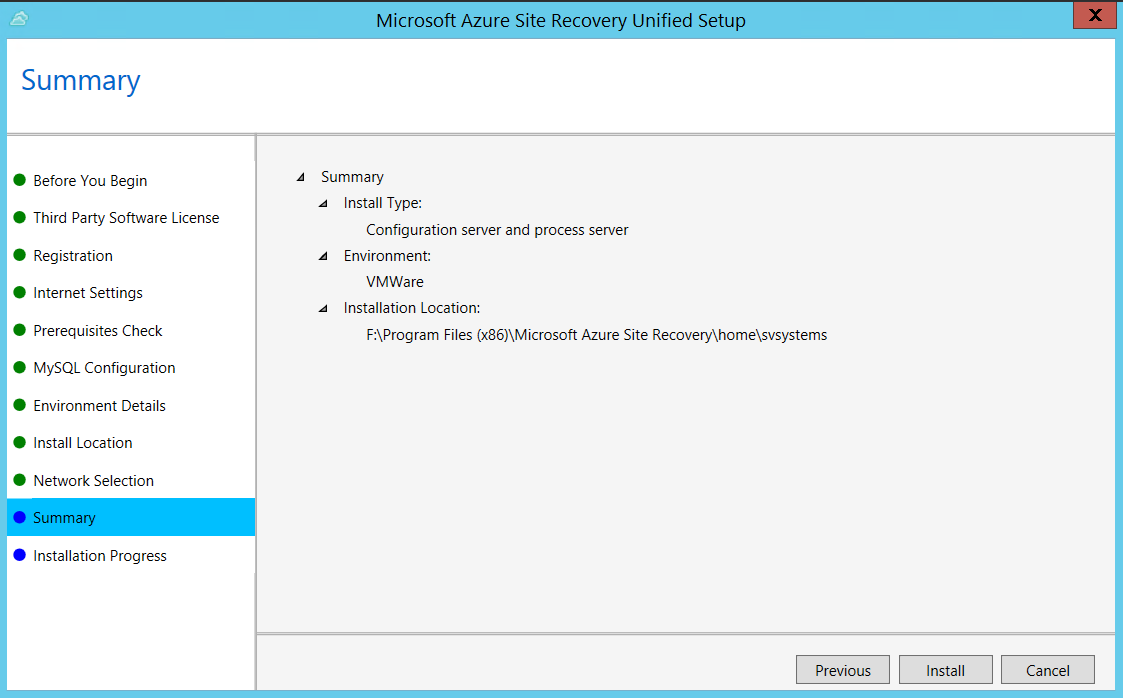
註冊完成後,伺服器會顯示在保存庫的 [設定] > 刀鋒視窗上。
目標設定
選取並確認目標資源。
在 [目標設定] 索引標籤上,執行下列動作:
在 [訂用帳戶] 下,選取您需要使用的 Azure 訂用帳戶。
在 [容錯移轉後的部署模型] 下,指定目標部署模型。 Site Recovery 會檢查您是否有一或多個相容的 Azure 儲存體帳戶和網路。
![!注意] 您應該僅選取 Resource Manager 部署模型,因為傳統部署模型已於 2023 年 3 月 1 日淘汰。
選取下一個
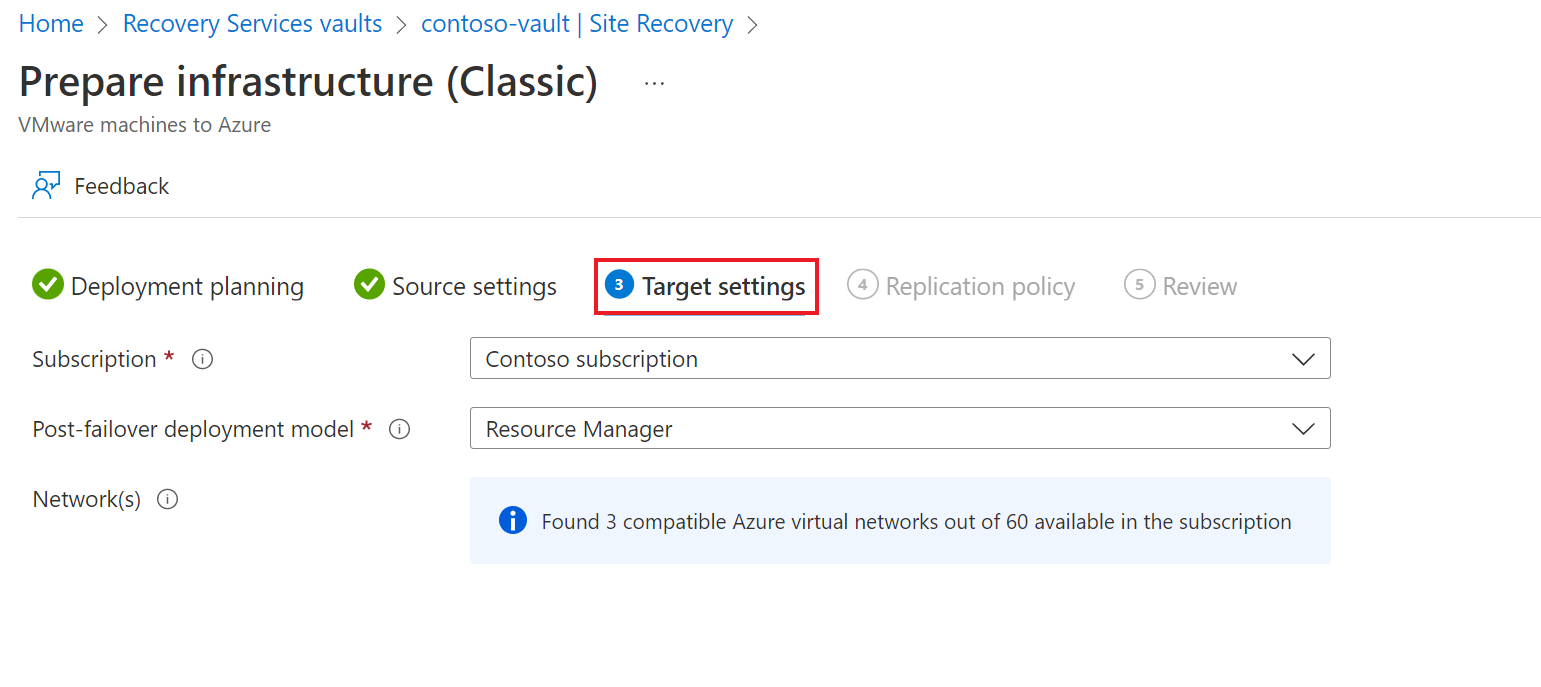
複寫原則
啟用每個伺服器的複寫。 啟用複寫時,Site Recovery 會安裝行動服務。 啟用伺服器的複寫時,可能需要 15 分鐘或更久的時間,變更才會生效並顯示在入口網站中。
在 [複寫原則] 索引標籤下,執行下列動作:
- 在 [複寫原則] 下,指定複寫原則。
- 如果您沒有複寫原則,請使用 [建立新原則並建立關聯性] 選項建立新的原則。

- 在 [建立原則並與其產生關聯] 索引標籤下,執行下列動作:
- 名稱 - 指定原則名稱。
- 來源類型 - 選取 [VMware/實體機器]。
- 目標類型 - 選取在容錯移轉後,您想要在其中建立 Azure VM 的訂用帳戶和資源群組。
- RPO 閾值 (以分鐘為單位) - 指定復原點目標 (RPO) 限制。 這個值指定資料復原點的建立頻率。 連續複寫超過此限制時會產生警示。
- 保留期間 (天) - 指定每個復原點的保留週期長度 (以天為單位)。 複寫的 VM 可以還原至一個週期內的任何時間點。 最多可支援 15 天的保留期。
- 在 [應用程式一致快照集頻率] 中,指定建立包含應用程式一致快照集之復原點的頻率 (以小時為單位)。
- 建立原則之後,請選取[確定]。
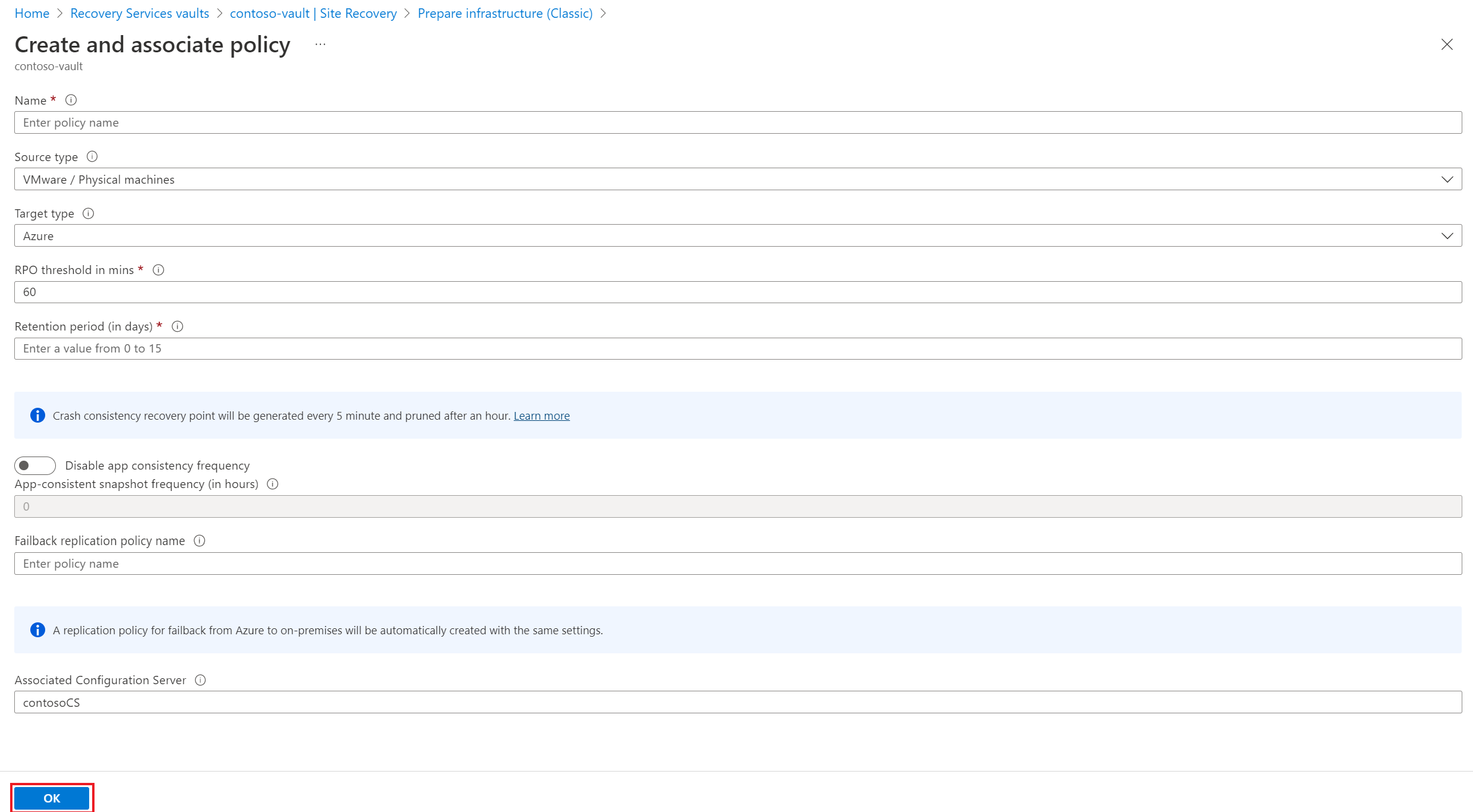
依預設會自動建立容錯回復的比對原則。 例如,如果複寫原則是 rep-policy,則建立的容錯回復原則是 rep-policy-failback。 從 Azure 起始容錯回復時才會使用此原則。
啟用複寫
在 Azure 入口網站中,移至 [復原服務保存庫],然後選取保存庫。
在保存庫首頁上,選取 [啟用 Site Recovery]。
瀏覽至頁面底部,並在 [VMware 機器到 Azure] 區段下選取 [啟用複寫 (傳統)]。
在 [來源環境] 索引標籤下,執行下列動作:
- 在 [組態伺服器] 下,指定組態伺服器名稱。
- 在 [機器類型] 中,選取 [實體機器]。
- 在 [處理序伺服器] 上,保留預設選取項目。 您可以視需要使用 [新增處理序伺服器] 在此步驟新增伺服器。
- 選取 [下一步]。

在 [目標環境] 索引標籤下,執行下列動作:
- 在 [目標訂用帳戶] 中,指定訂用帳戶名稱。
- 在 [資源群組] 中,指定資源群組名稱。
- 針對 [容錯移轉後的部署模型],指定 [資源管理員]。
- 在 [目標 Azure 網路] 下,選擇您要用來複寫資料的 Azure 儲存體帳戶。
- 在 [子網路] 中,選取 Azure VM 在容錯移轉後啟動時所要建立的 Azure 網路和子網路。
- 選取 [下一步]。

在 [實體機器選取] 索引標籤下,執行下列動作:
- 選取 [加入實體電腦]。

- 指定名稱和 IP 位址。
- 選擇您想要複寫之機器的作業系統。
需要經過幾分鐘才會發現並列出伺服器。

- 選取 [加入實體電腦]。
在 [複寫設定] 索引標籤下,選取並驗證使用者帳戶詳細資料。
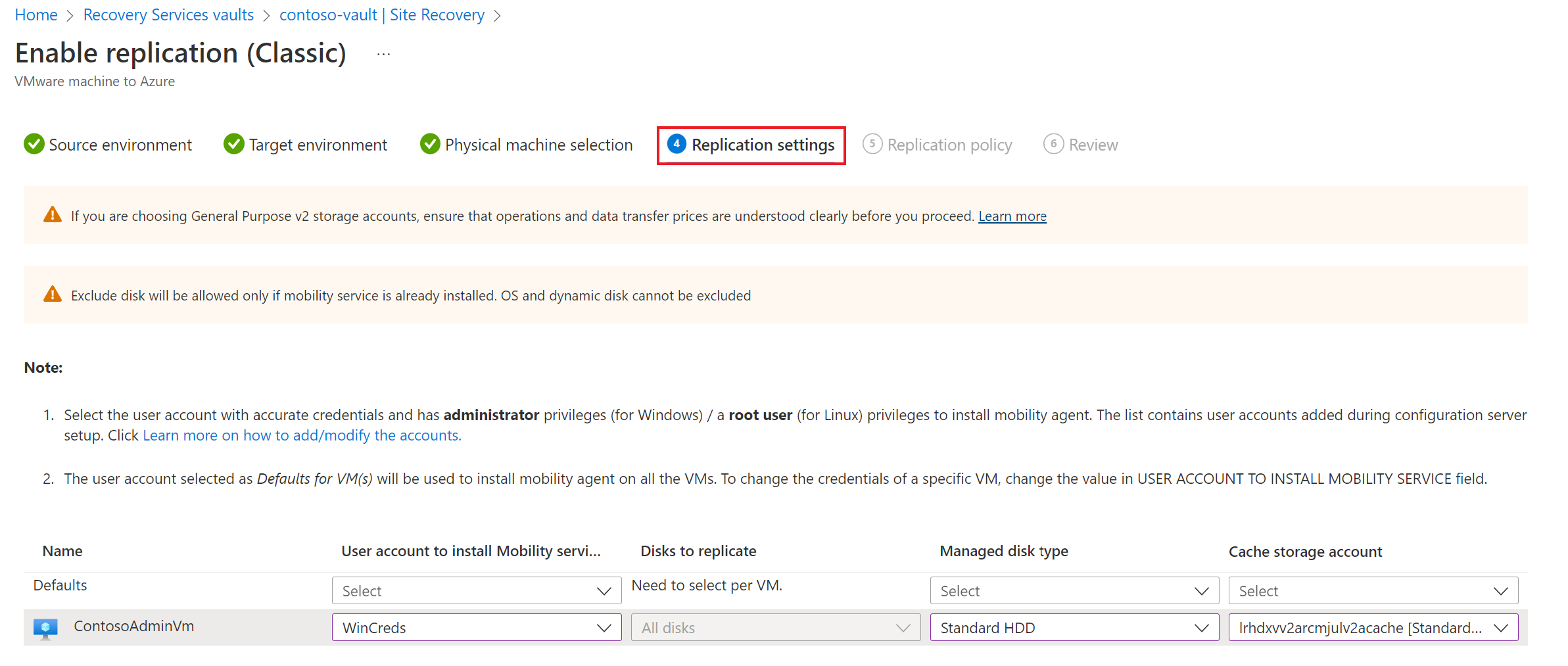
在 [複寫原則] 索引標籤下,確認已選取正確的複寫原則。

在 [檢閱] 索引標籤下,檢閱您的選取項目並選取 [啟用複寫]。 您可以在 [設定]> [作業]> [Site Recovery 作業] 中,追蹤 [啟用保護] 作業的進度。 執行 [完成保護] 作業之後,機器即準備好進行容錯移轉。
若要監視您新增的伺服器,您可以在 [設定伺服器]>[上次連絡時間] 中查看上次探索伺服器的時間。 若要新增機器而不等候已排定的探索時間,請醒目提示設定伺服器 (不要按一下),然後按一下 [重新整理]。
下一步
深入了解執行災害復原鑽研。