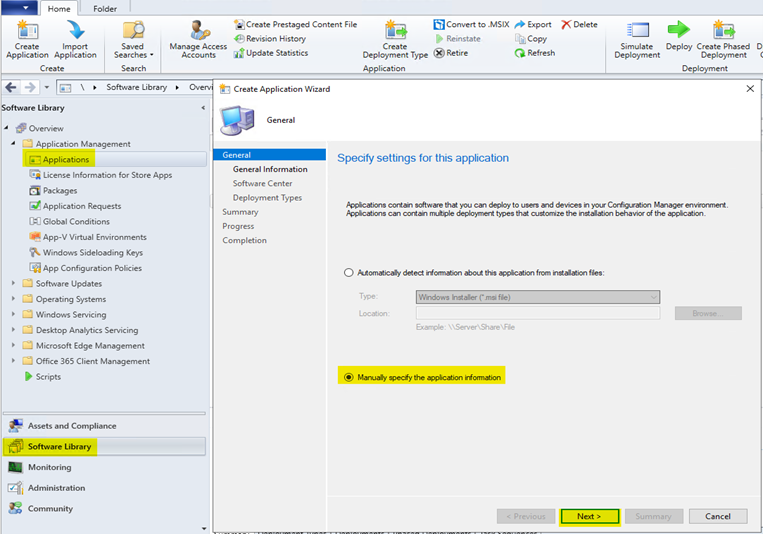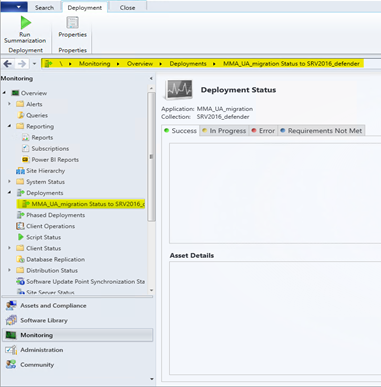將伺服器從 Microsoft Monitoring Agent 移轉至統一解決方案
適用於:
- Windows Server 2012 R2
- Windows Server 2016
本文會引導您將下層伺服器從 Microsoft Monitoring Agent (MMA) 移轉至統一解決方案。
必要條件
- Microsoft 端點 Configuration Manager (MECM) 高於 2207。
- 您環境中的下層 OS 裝置已使用 Microsoft Monitoring Agent 上線。 若要確認,請確認
MsSenseS.exe正在 [任務管理器] 中執行。 - MMA 代理程式的存在。 您可以藉由檢查 控制台 Microsoft Monitoring Agent 中是否有正確的工作區標識符>來進行驗證。
- 使用中 Microsoft Defender 已上線裝置的入口網站。
- 系統會在MECM實例中設定包含下層伺服器的裝置集合,例如使用 MMA 代理程式的 Windows Server 2012 R2 或 Windows Server 2016。
如需安裝所列必要條件的詳細資訊,請參閱 相關主題 一節。
收集必要檔案
將整合的解決方案套件、上線腳本和移轉腳本複製到您使用MECM部署其他應用程式的相同內容來源。
從 [設定] 頁面下載上線腳本和整合解決方案 Microsoft Defender 全面偵測回應。
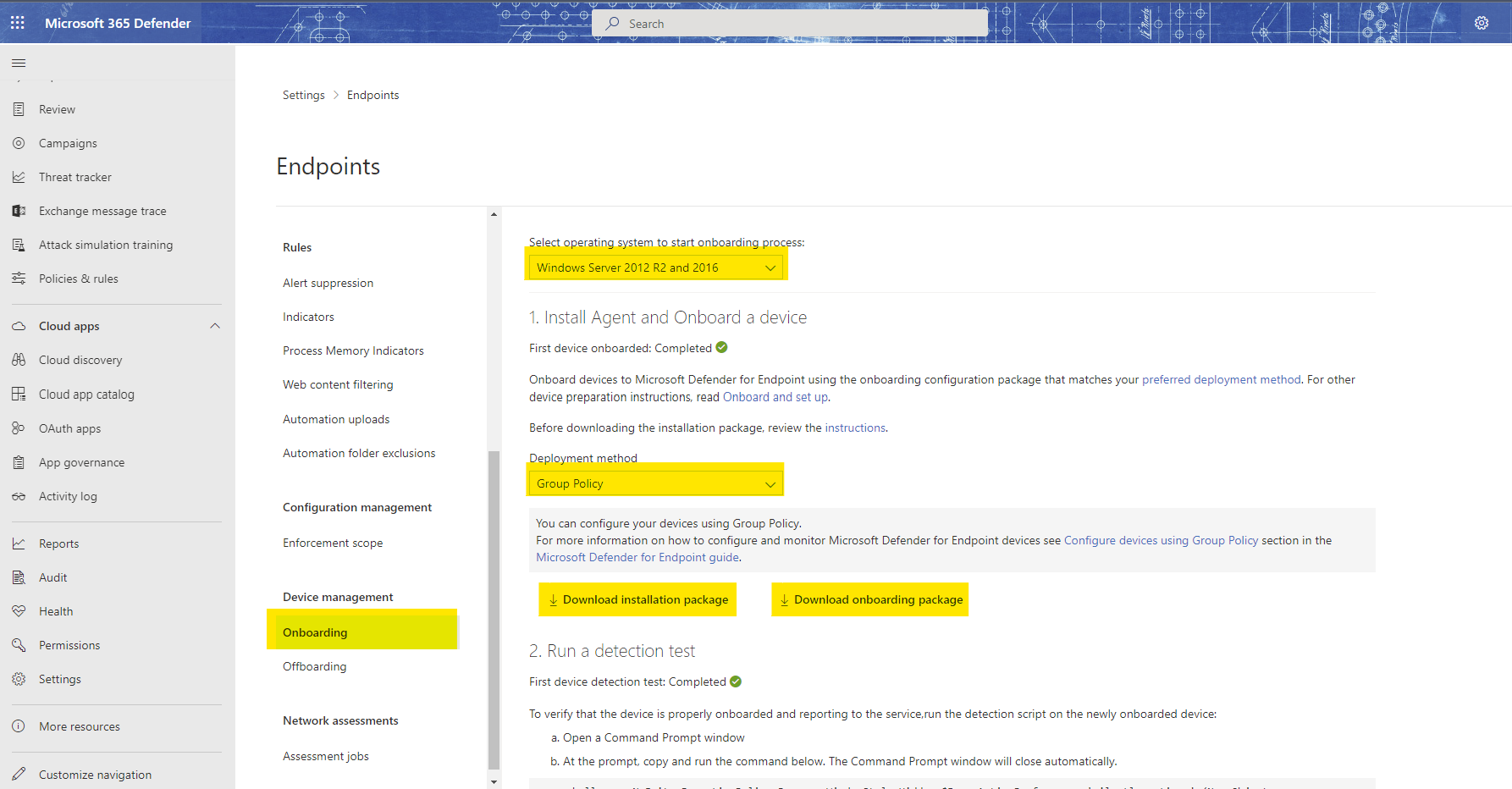
注意事項
您必須從 [部署方法] 下拉式清單中選取 群組原則,才能取得.cmd檔案。
從檔案下載移轉腳本:來自先前 MMA 型 適用於端點的 Microsoft Defender 解決方案的伺服器移轉案例。 您也可以在 GitHub 上找到此腳本: GitHub - microsoft/mdefordownlevelserver。
將這三個檔案儲存在MECM用來作為軟體來源的共享資料夾中。
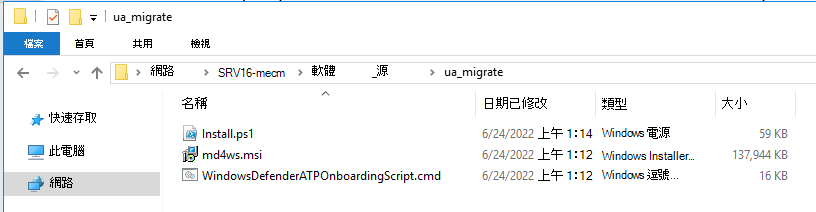
Create 封裝作為應用程式
在MECM控制台中,遵循下列步驟:軟體連結庫>應用程式> Create 應用程式。
在精靈的 [軟體中心] 畫面上,選取 [ 下一步 ]。
在 [部署類型] 上,按兩下 [ 新增]。
選 取 [手動] 以指定部署類型資訊 ,然後選取 [ 下一步]。
為您的腳本部署命名,然後選取 [ 下一步]。
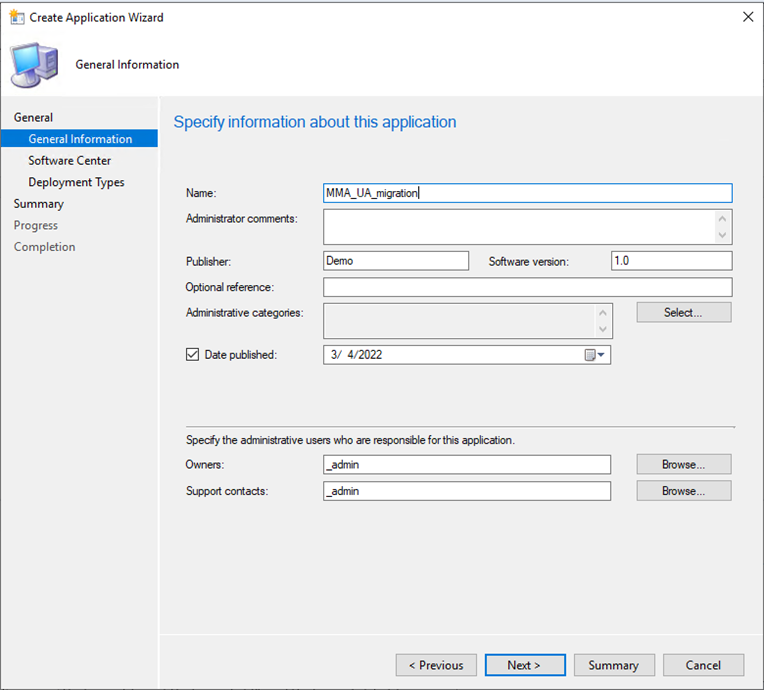
在此步驟中,複製您內容所在的 UNC 路徑。 範例:
\\ServerName\h$\SOFTWARE_SOURCE\path。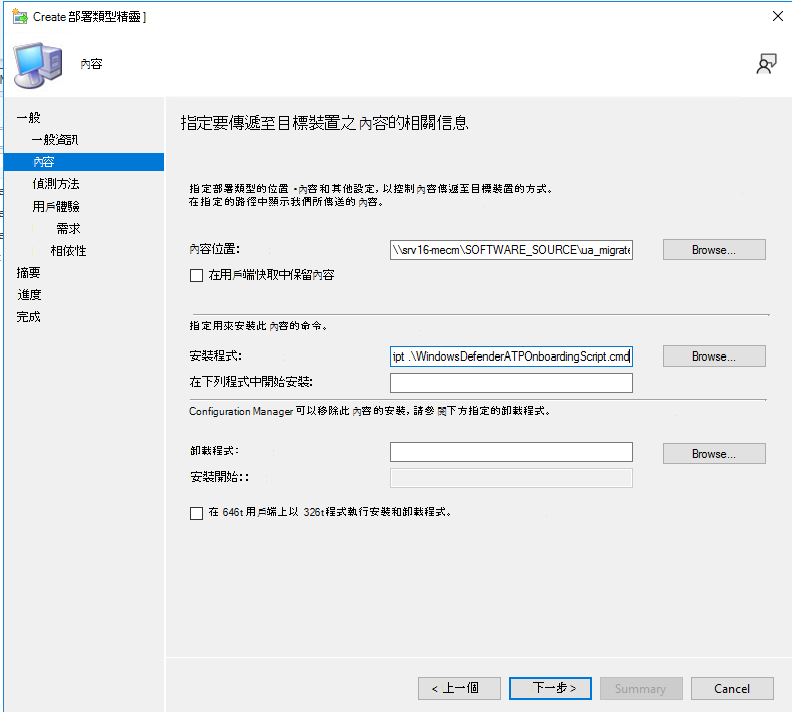
此外,請將下列專案設定為安裝程式:
Powershell.exe -ExecutionPolicy ByPass -File install.ps1 -RemoveMMA <workspace ID> -OnboardingScript .\WindowsDefenderATPOnboardingScript.cmd按 [下一步 ],並務必在本節中新增您自己的工作區標識符。
按 [下一步 ],然後按擊 [新增子句]。
偵測方法會以以下所示的登錄機碼為基礎。
HKEY_LOCAL_MACHINE\SYSTEM\CurrentControlSet\Services\Sense檢查選項: 此登錄設定必須在目標系統上結束,以指出此應用程式是否存在。
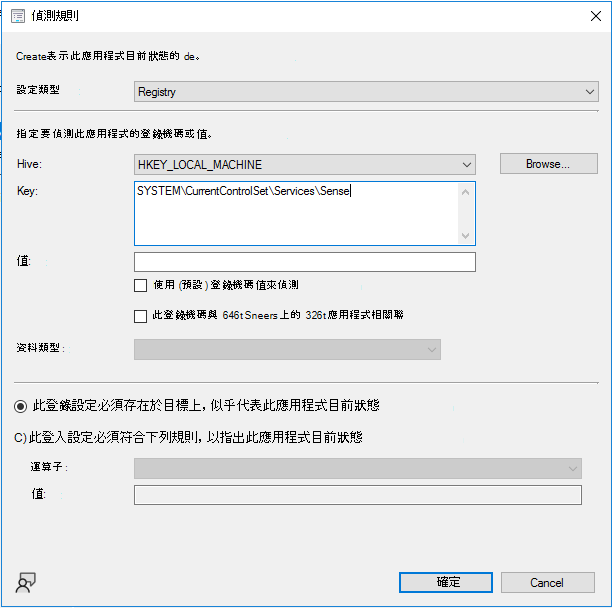
提示
登錄機碼值是透過在已安裝統一解決方案的裝置上執行如下所示的Powershell命令取得。 您也可以使用其他有創意的偵測方法。 目標是要識別整合解決方案是否已安裝在特定裝置上。 您可以將 [值] 和 [資料類型] 字段保留為空白。
get-wmiobject Win32_Product | Sort-Object -Property Name |Format-Table IdentifyingNumber, Name, LocalPackage -AutoSize在 [ 用戶體驗] 區段中,檢查螢幕快照中顯示的建議設定。 您可以選擇適合您的環境,然後按 [ 下一步]。 針對 安裝程序可見性,建議您在階段測試期間使用 Normal 進行安裝,然後將它變更為 最小化 以進行一般部署。
提示
允許的運行時間上限可從預設 () 120 分鐘降低為 60 分鐘。
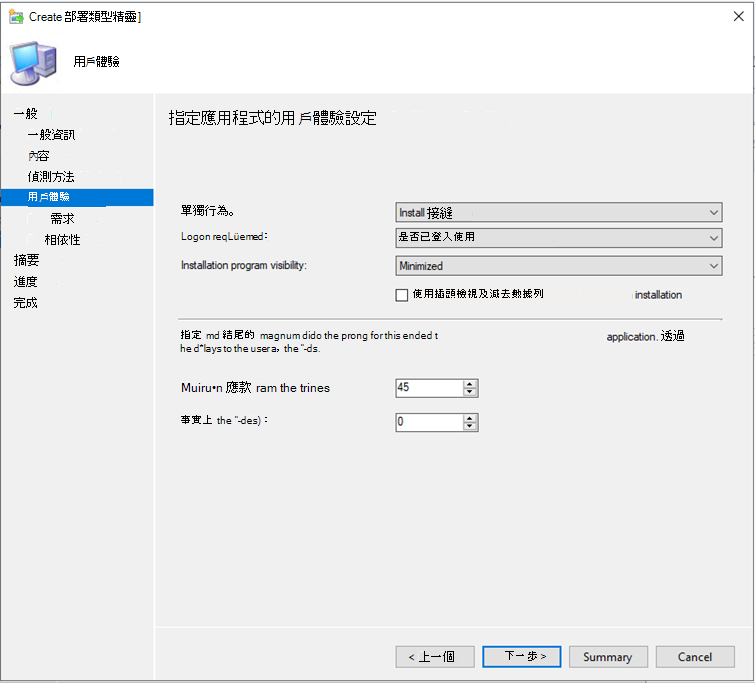
新增任何其他需求,然後選取 [ 下一步]。
在 [相依性] 區段下,選取 [ 下一步]。
選 取 [下一步 ],直到完成畫面出現為止,然後 選取 [關閉]。
在應用程式精靈完成之前,請繼續選取 [ 下一步 ]。 確認所有專案都已核取綠色。
關閉精靈,以滑鼠右鍵按兩下最近建立的應用程式,並將它部署到您的下層伺服器集合。 您可以在本機確認軟體中心的安裝。 如需詳細資訊,請在 檢查 CM 記錄檔
C:\Windows\CCM\Logs\AppEnforce.log。在MECM > 監視 > 部署中確認移轉狀態。
故障排除。ETL 檔案將會建立,並自動儲存在此位置
C:\Windows\ccmcache\#\的每部伺服器本機。 支持人員可以利用這些檔案來針對上線問題進行疑難解答。
相關主題
- Microsoft Monitoring Agent 設定
- 部署應用程式 - Configuration Manager
- 適用於端點的 Microsoft Defender - Configuration Manager
- 將 Windows 伺服器上線至 適用於端點的 Microsoft Defender 服務
- 適用於端點的 Microsoft Defender:Windows Server 2012 R2 和 2016 進行防禦
提示
想要深入了解? Engage 技術社群中的 Microsoft 安全性社群:適用於端點的 Microsoft Defender 技術社群。