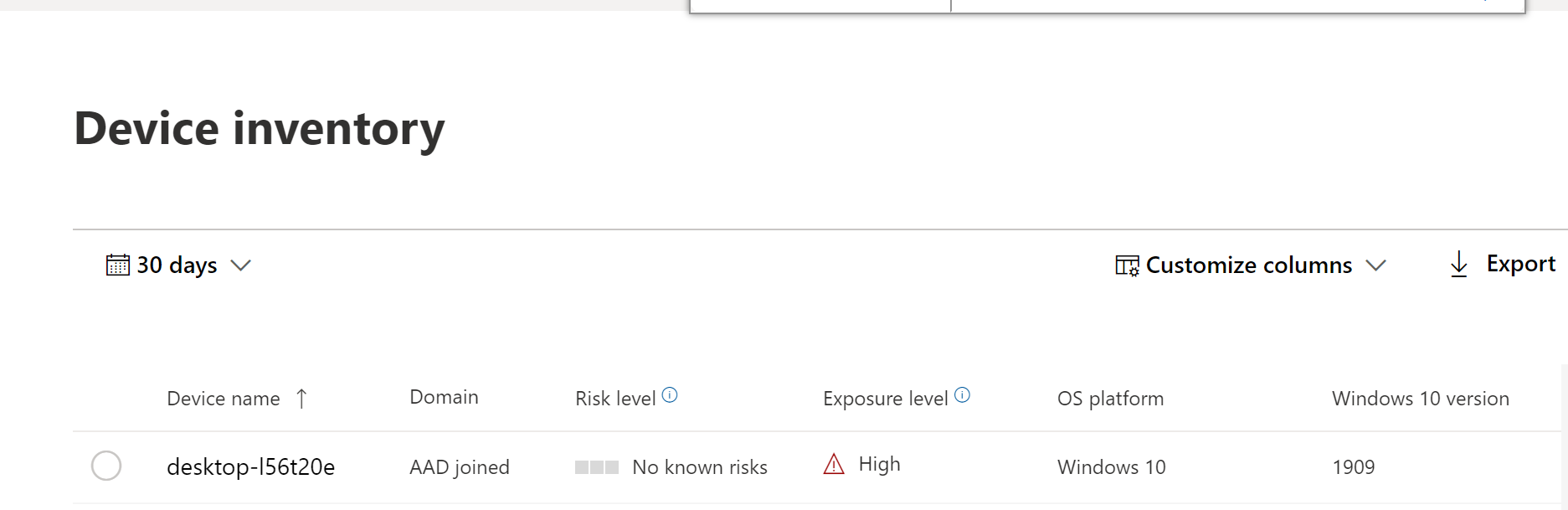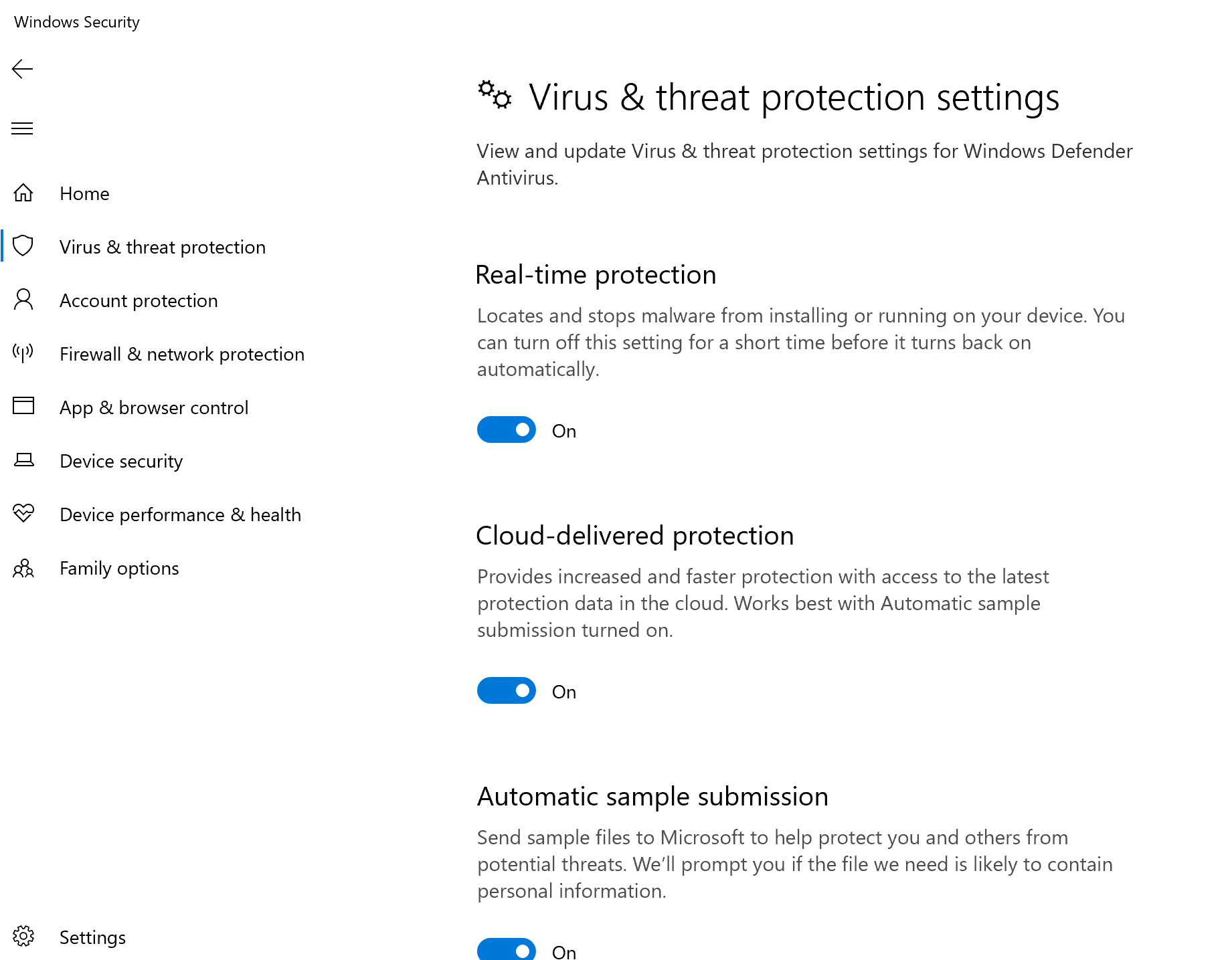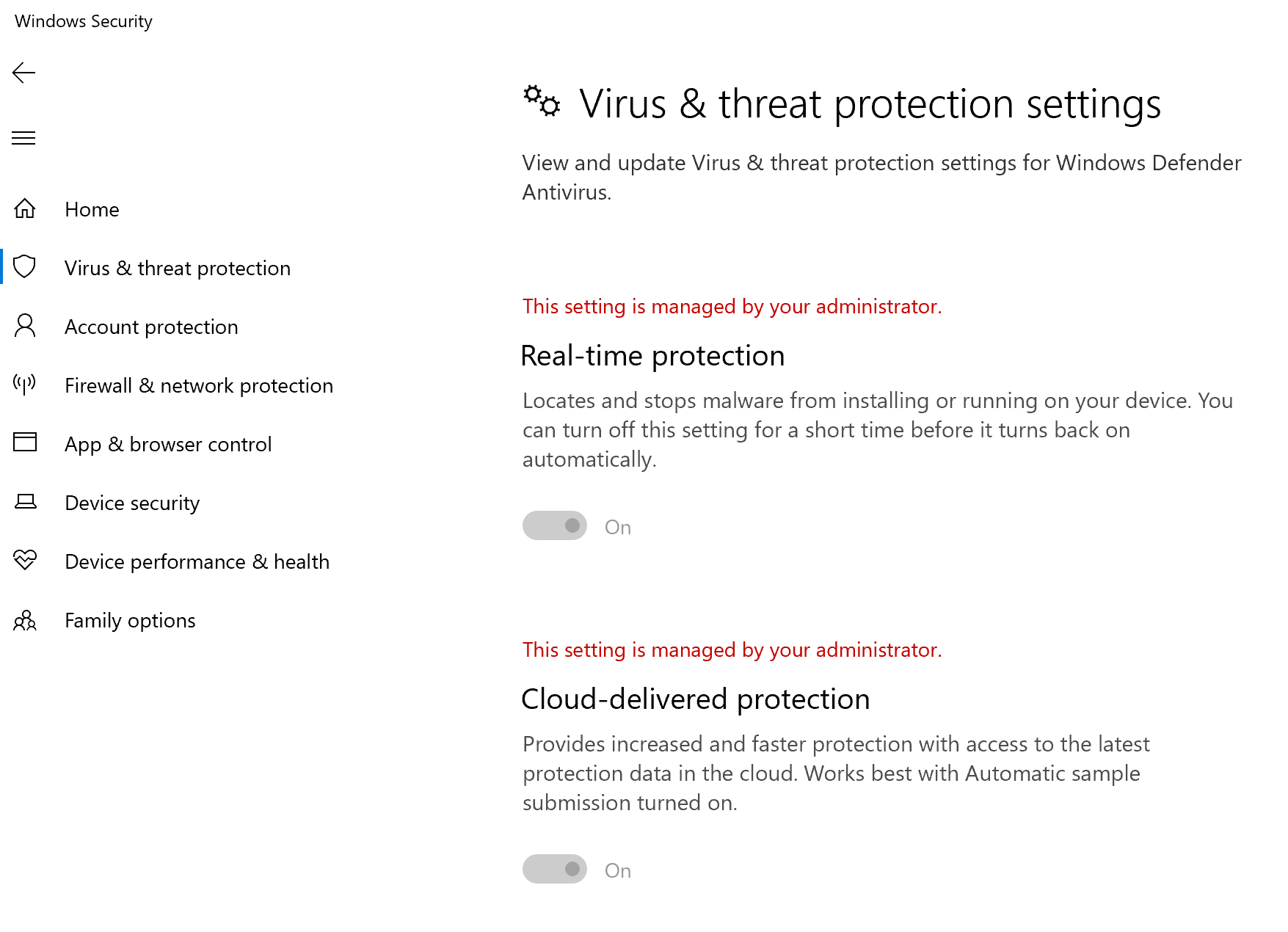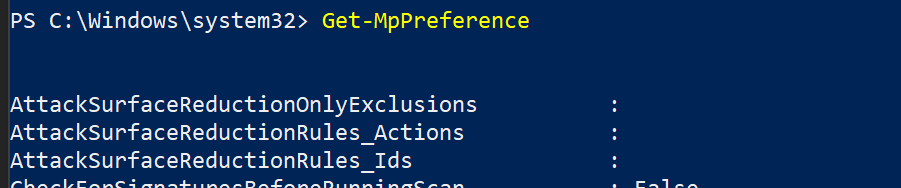使用 Microsoft Intune 上線
適用於:
想要體驗適用於端點的 Microsoft Defender 嗎? 注册免費試用版。
本文可作為上線方法範例。
在 規劃 文章中,提供了數種方法來將裝置上線至服務。 本文涵蓋雲端原生架構。
雖然適用於端點的 Defender 支援將各種端點和工具上線,但本文並未涵蓋這些端點和工具。 如需使用其他支援的部署工具和方法進行一般上線的相關信息,請參閱 上線概觀。
Microsoft Intune 系列產品是一個解決方案平臺,可將數個服務整合在一起。 它包含 Microsoft Intune和 Microsoft Configuration Manager。
本文將引導使用者:
- 步驟 1:在 Microsoft Intune 中建立群組以指派設定,以將裝置上線至服務
- 步驟 2:使用 Microsoft Intune 設定適用於端點的 Defender 功能
此上線指引會逐步引導您完成使用 Microsoft Intune 時需要採取的下列基本步驟:
- 識別目標裝置或使用者
- (用戶或裝置) 建立 Microsoft Entra 群組
- 建立組態配置檔
- 在 Microsoft Intune 中,我們會引導您為每個功能建立個別的原則。
資源
以下是您在其餘程式中所需的連結:
如需 Microsoft Intune 的詳細資訊,請移至 Microsoft Intune 安全地管理身分識別、管理應用程式及管理裝置。
步驟 1:在 Intune 中建立群組來將裝置上線以指派設定
識別目標裝置或使用者
在本節中,我們會建立測試群組來指派您的設定。
注意事項
Intune 使用 Microsoft Entra 群組來管理裝置和使用者。 身為 Intune 系統管理員,您可以設定群組以符合組織需求。
如需詳細資訊,請 參閱新增群組以組織用戶和裝置。
建立群組
開啟 Microsoft Intune 系統管理中心。
開 啟 [群組 > ] [新增群組]。
輸入詳細數據並建立新的群組。
新增測試用戶或裝置。
從 [ 群組 > 所有群組 ] 窗格中,開啟新的群組。
選 取 [成員 > ][新增成員]。
尋找您的測試用戶或裝置並加以選取。
您的測試群組現在有要測試的成員。
步驟 2:Create 設定原則以設定 適用於端點的 Microsoft Defender 功能
在下一節中,您會建立數個設定原則。
首先是設定原則,可選取哪些使用者或裝置群組已上線至適用於端點的 Defender:
然後,您會繼續建立數種不同類型的端點安全策略:
端點偵測及回應
開啟 Intune 系統管理中心。
流覽至 [端點安全 > 性端點偵測和回應]。 選取 [Create 原則]。
在 [平臺] 下,選取 [Windows 10]、[Windows 11] 和 [Windows Server]、[配置檔 - 端點偵測和回應 > Create]。
輸入名稱和描述,然後選取 [ 下一步]。
視需要選取 [設定],然後選取 [ 下一步]。
注意事項
在此情況下,這已自動填入,因為適用於端點的Defender已與 Intune整合。 如需整合的詳細資訊,請參閱在 Intune 中啟用 適用於端點的 Microsoft Defender。
下圖是當 適用於端點的 Microsoft Defender 未與 Intune 整合時,您會看到的範例:
視需要新增範圍標籤,然後選取 [ 下一步]。
按兩下 [ 選取要包含的群組 ],然後選擇您的群組,然後選取 [ 下一步],以新增測試群組。
檢閱並接受,然後選取 [Create]。
您可以檢視已完成的原則。
新一代保護
開啟 Intune 系統管理中心。
流覽至 [端點安全>性防病毒軟體 > Create 原則]。
選取 [平臺 - Windows 10 及更新版本 - Windows 和配置檔 - Microsoft Defender 防病毒>軟體 Create。
輸入名稱和描述,然後選取 [ 下一步]。
在 [組態設定] 頁面中:設定 Microsoft Defender 防病毒軟體 (雲端保護、排除範圍、Real-Time 保護和補救) 所需的設定。
視需要新增範圍標籤,然後選取 [ 下一步]。
選取要包含的群組、指派給您的測試群組,然後選取 [ 下一步]。
檢閱並建立 ,然後選取 [Create]。
您會看到您建立的設定原則。
受攻擊面縮小 - 受攻擊面縮小規則
開啟 Intune 系統管理中心。
流覽至 [端點安全 > 性攻擊面縮小]。
選取 [建立原則]。
選取 [平臺 - Windows 10 和更新版本 - 配置檔 - 受攻擊面縮小規則 > Create。
輸入名稱和描述,然後選取 [ 下一步]。
在 [ 組態設定] 頁面中:設定攻擊面縮小規則所需的設定,然後選取 [ 下一步]。
視需要新增範圍標籤,然後選取 [ 下一步]。
選取要包含的群組並指派給測試群組,然後選取 [ 下一步]。
檢閱詳細數據,然後選取 [Create]。
檢視原則。
受攻擊面縮小 - Web 保護
開啟 Intune 系統管理中心。
流覽至 [端點安全 > 性攻擊面縮小]。
選取 [建立原則]。
選 Windows 10 和更新版本 - Web 保護 > Create。
輸入名稱和描述,然後選取 [ 下一步]。
在 [ 組態設定] 頁面中:設定 Web 保護所需的設定,然後選取 [ 下一步]。
視需要>新增範圍標籤下一步。
選 取 [指派給測試群組 > 下一步]。
選取 [檢閱並 Create > Create]。
檢視原則。
驗證組態設定
確認已套用原則
指派設定原則之後,需要一些時間來套用。
如需計時的相關信息,請參閱 Intune 組態資訊。
若要確認設定原則已套用至您的測試裝置,請針對每個設定原則遵循下列程式。
開啟 Intune 系統管理中心,並流覽至相關的原則,如上一節所示。 下列範例顯示新一代的保護設定。
選取 [ 設定原則 ] 以檢視原則狀態。
選 取 [裝置狀態 ] 以查看狀態。
選 取 [用戶狀態 ] 以查看狀態。
選取 [個別設定狀態 ] 以查看狀態。
提示
此檢視非常適合用來識別與另一個原則衝突的任何設定。
確認端點偵測和回應
套用設定之前,不應該啟動適用於 Endpoint Protection 的 Defender 服務。
套用設定之後,應該啟動適用於 Endpoint Protection 的 Defender 服務。
在裝置上執行服務之後,裝置會出現在 Microsoft Defender 入口網站中。
確認新一代保護
在測試裝置上套用原則之前,您應該能夠手動管理設定,如下圖所示:
套用原則之後,您應該無法手動管理設定。
注意事項
在下圖 中,[開啟雲端式保護 ] 和 [ 開啟實時保護 ] 會顯示為 [受控]。
確認受攻擊面縮小 - 受攻擊面縮小規則
在測試裝置上套用原則之前,請開啟 PowerShell 視窗並輸入
Get-MpPreference。您應該會看到下列沒有內容的行:
AttackSurfaceReductionOnlyExclusions:
AttackSurfaceReductionRules_Actions:
AttackSurfaceReductionRules_Ids:
在測試裝置上套用原則之後,開啟 PowerShell Windows 並輸入
Get-MpPreference。您應該會看到下列幾行內容,如下圖所示:
確認受攻擊面縮小 - Web 保護
在測試裝置上,開啟 PowerShell Windows 並輸入
(Get-MpPreference).EnableNetworkProtection。這應該會以 0 回應,如下圖所示:
套用原則之後,開啟 PowerShell Windows 並輸入
(Get-MpPreference).EnableNetworkProtection。您應該會看到具有 1 的回應,如下圖所示:
提示
想要深入了解? Engage 技術社群中的 Microsoft 安全性社群:適用於端點的 Microsoft Defender 技術社群。
意見反映
即將推出:我們會在 2024 年淘汰 GitHub 問題,並以全新的意見反應系統取代並作為內容意見反應的渠道。 如需更多資訊,請參閱:https://aka.ms/ContentUserFeedback。
提交及檢視以下的意見反映:
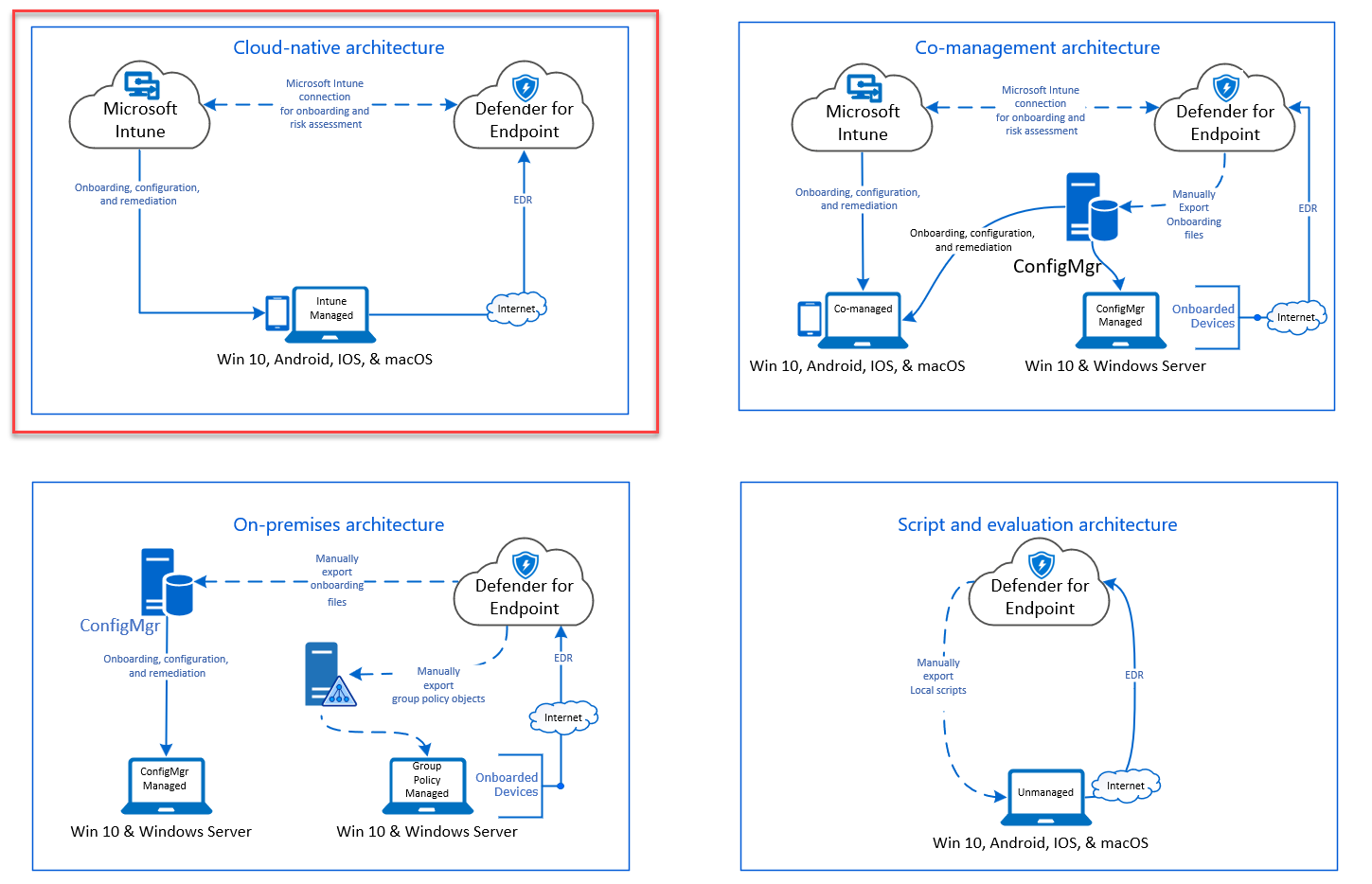
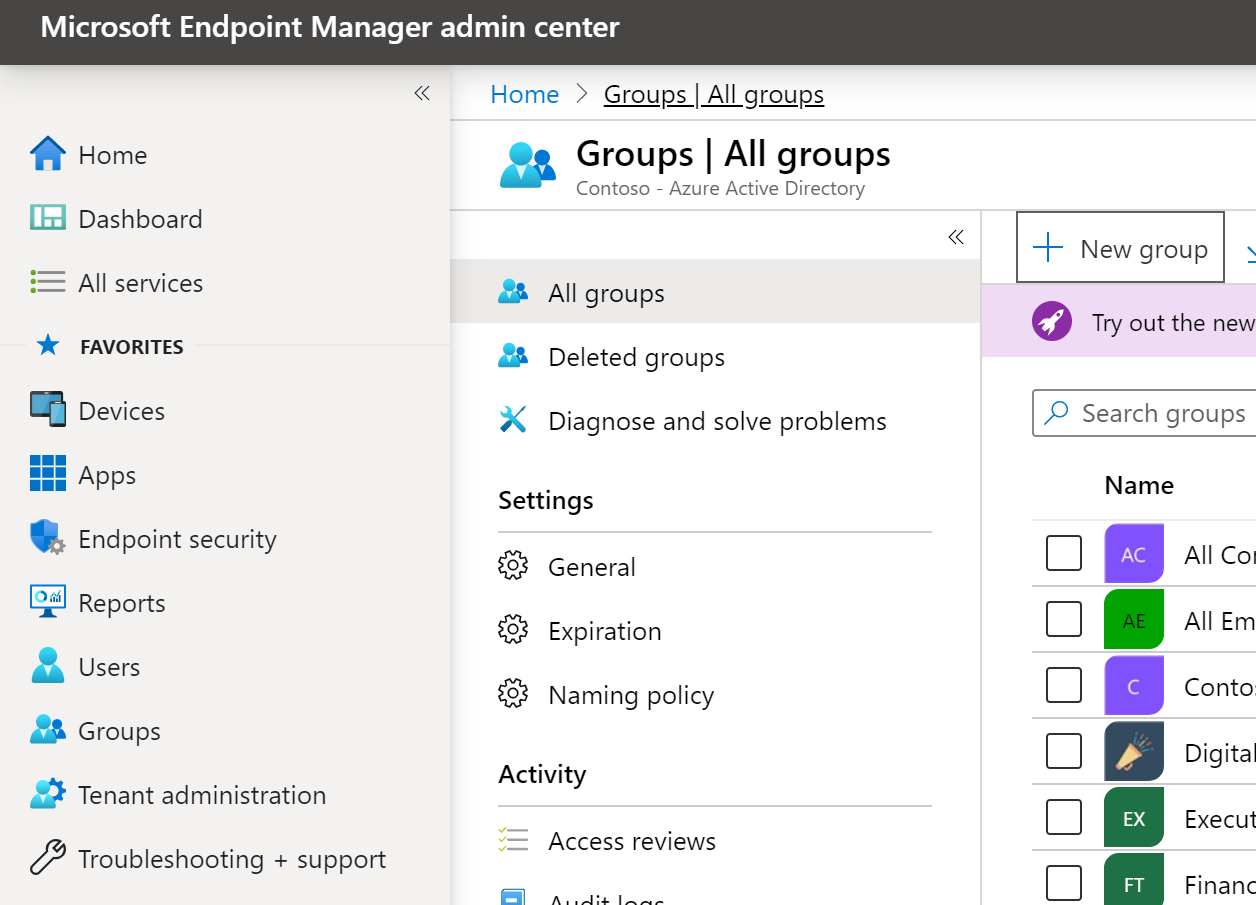
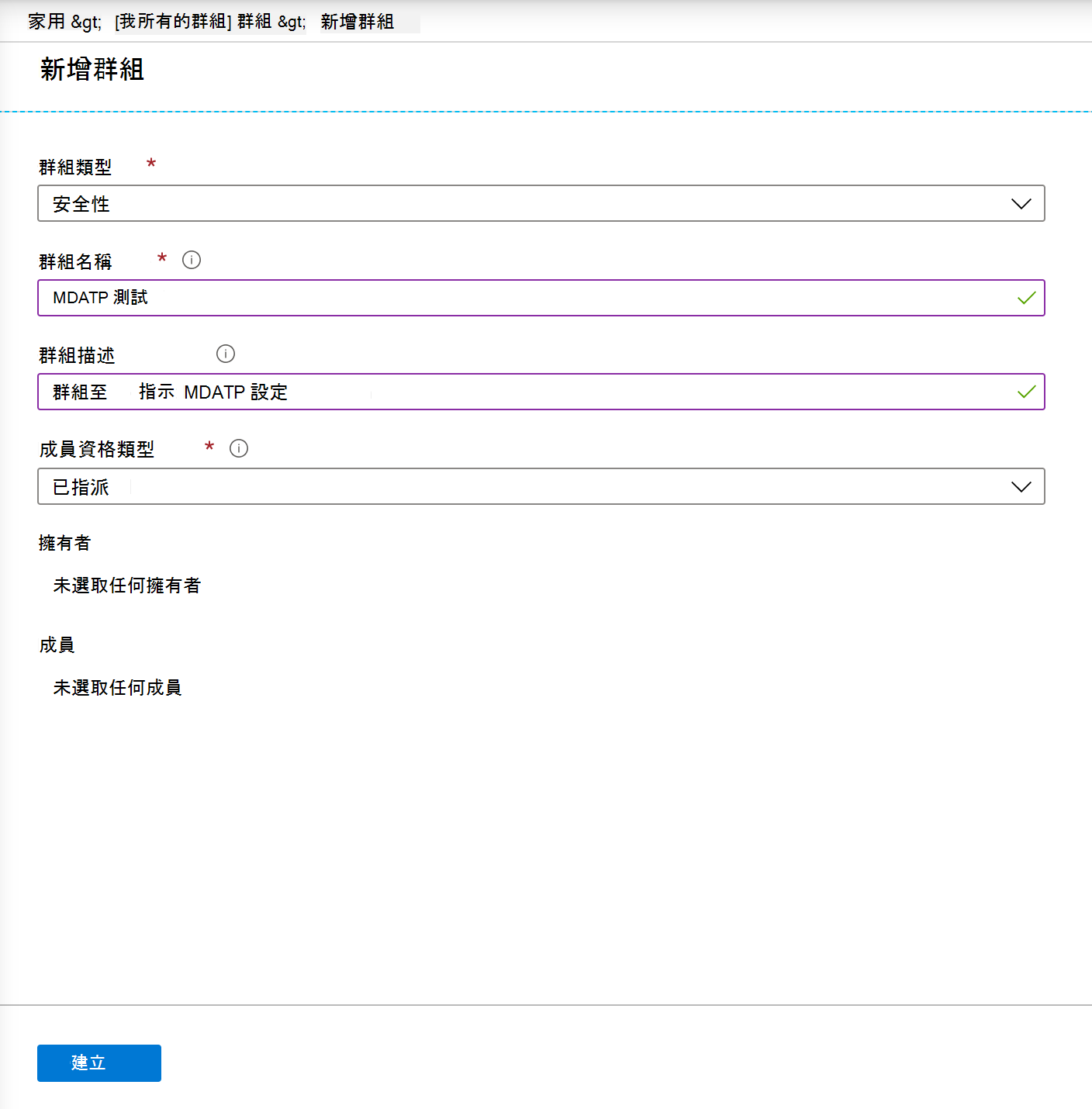
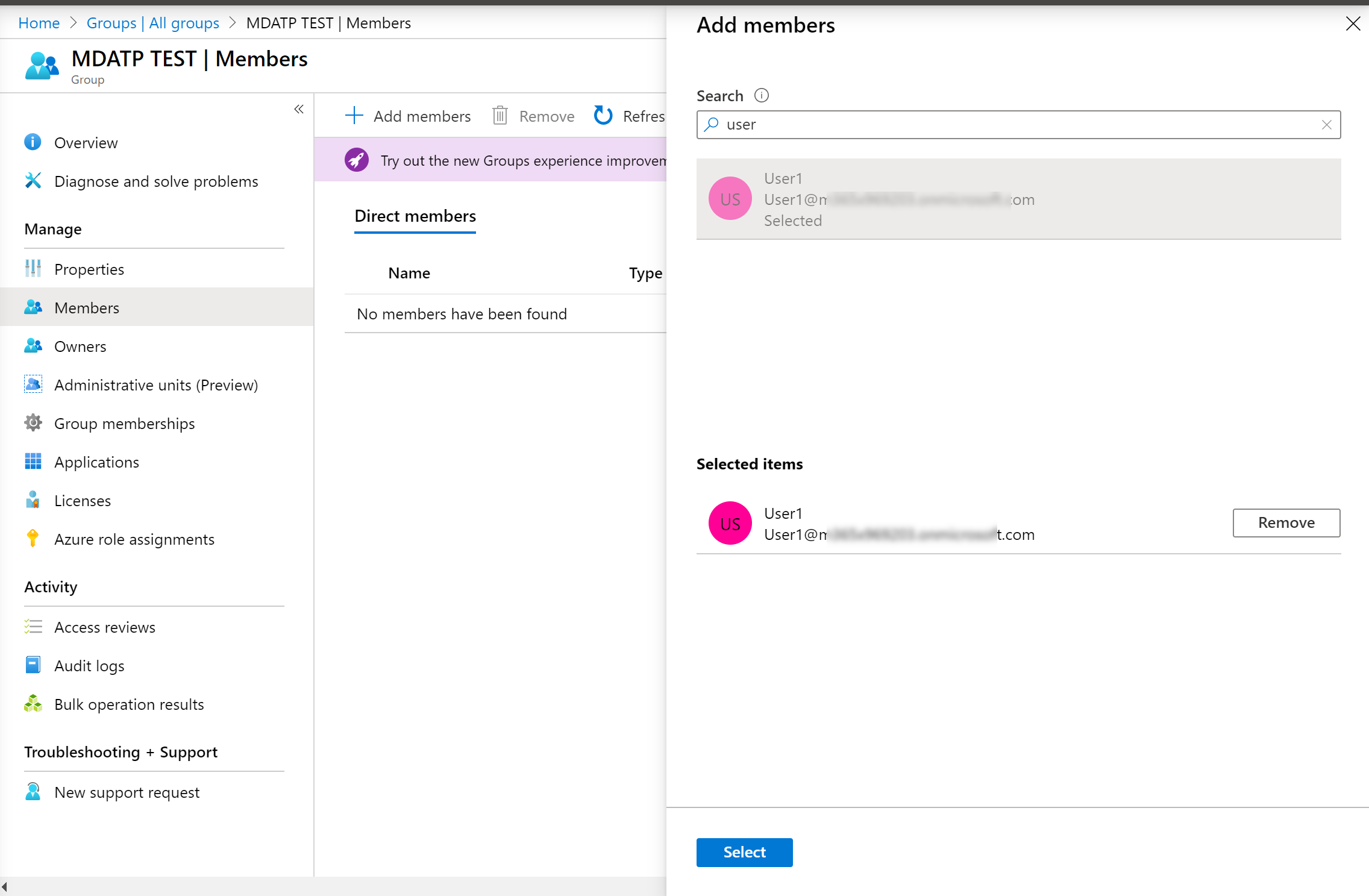
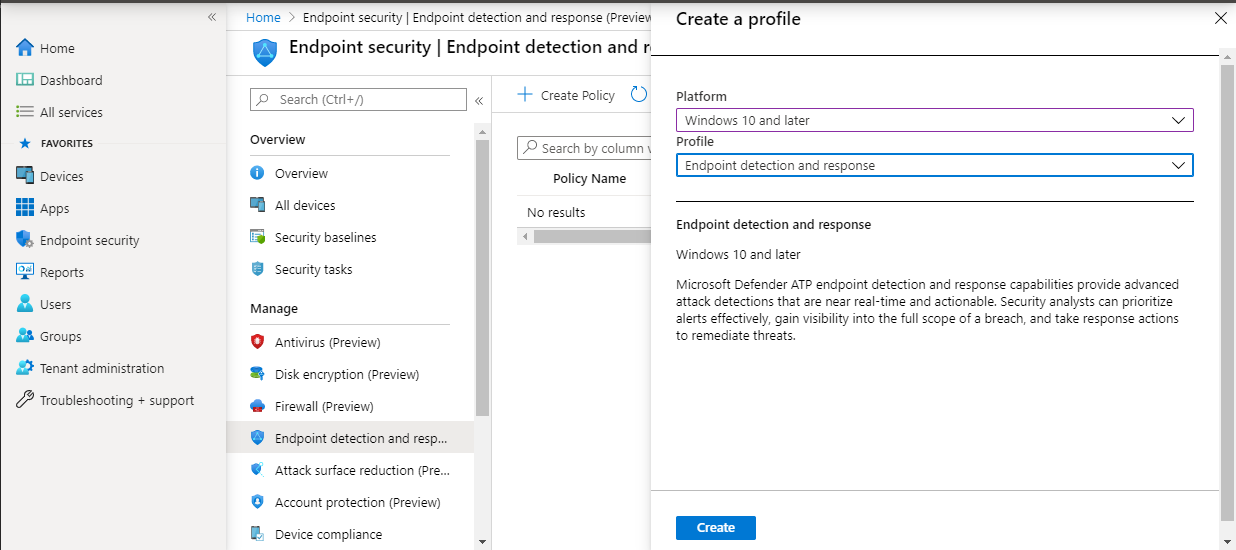
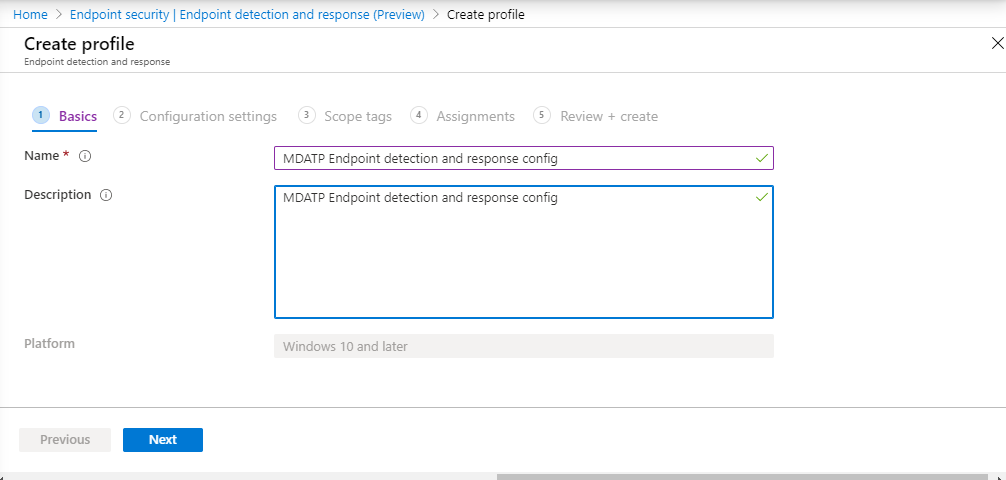
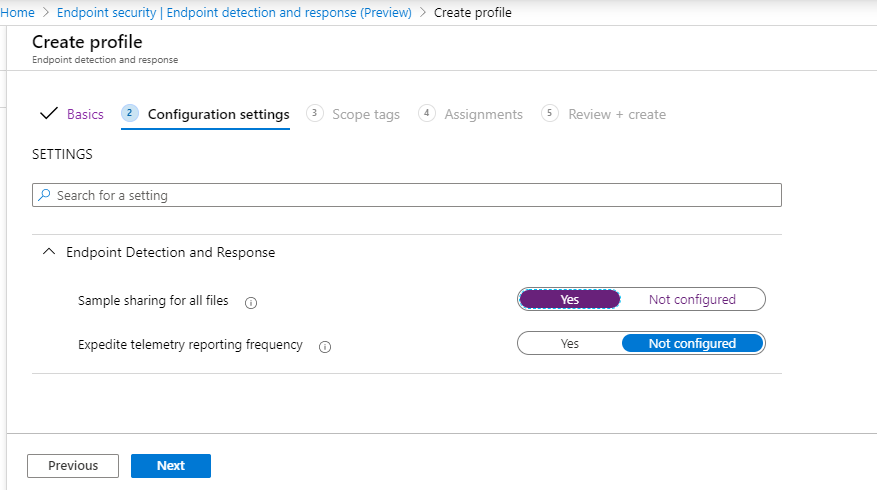
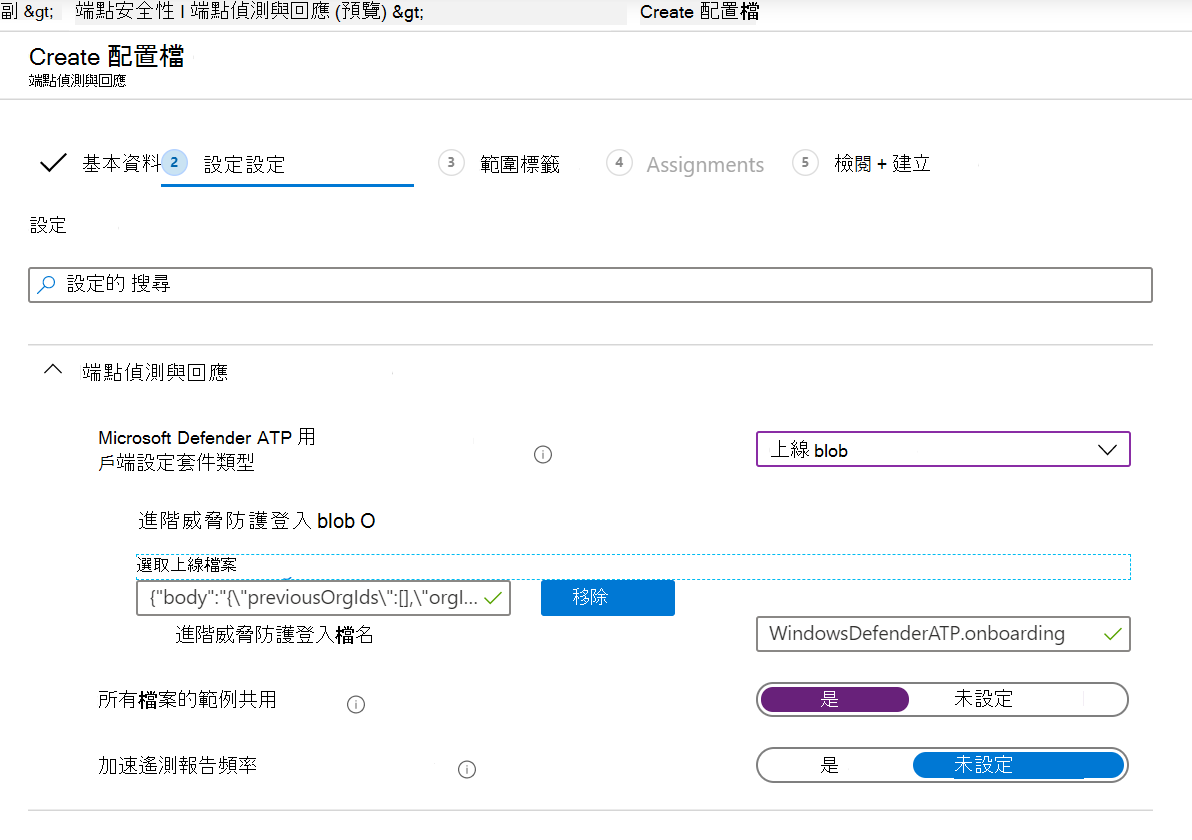
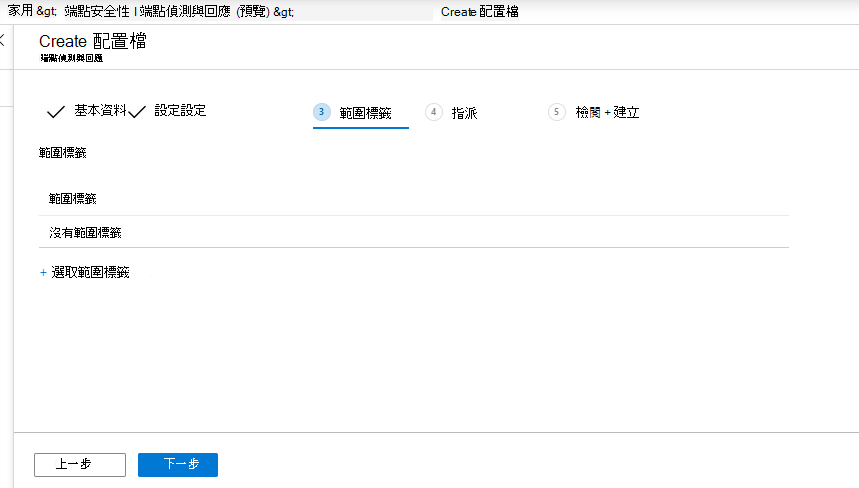
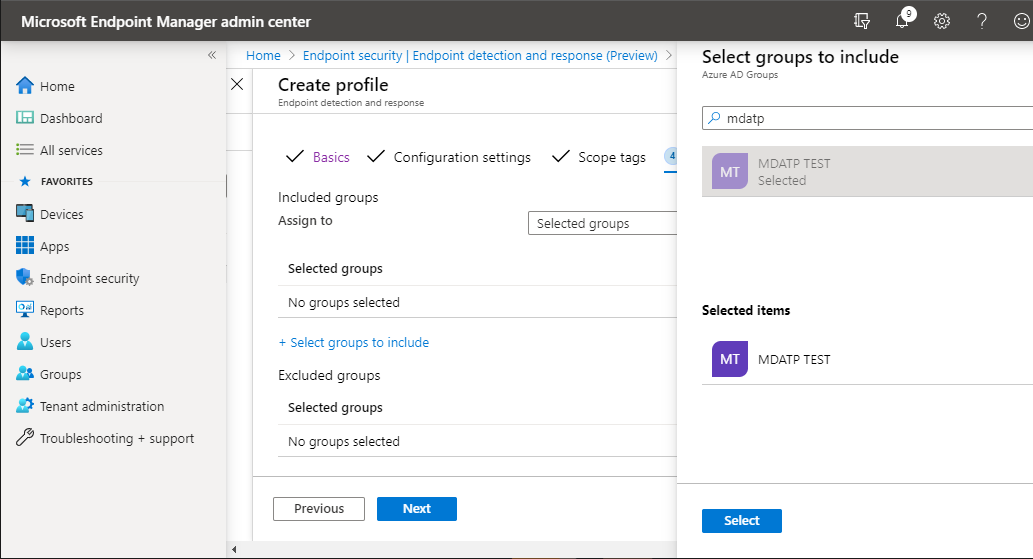
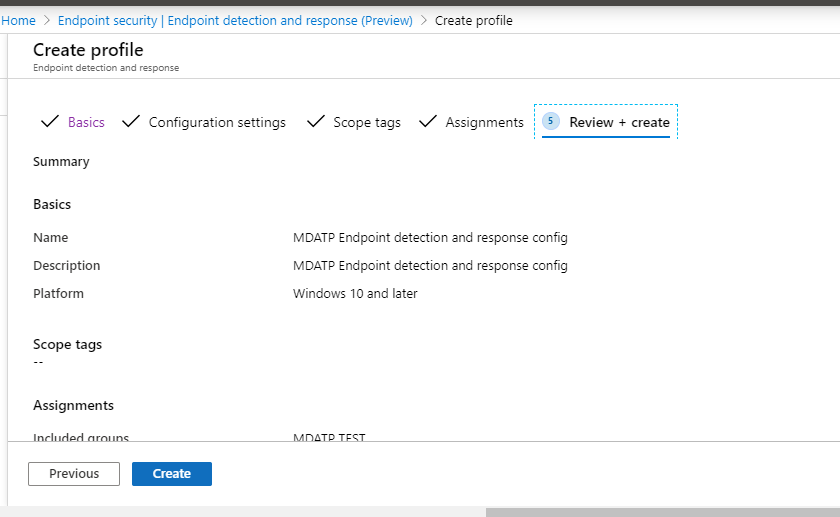
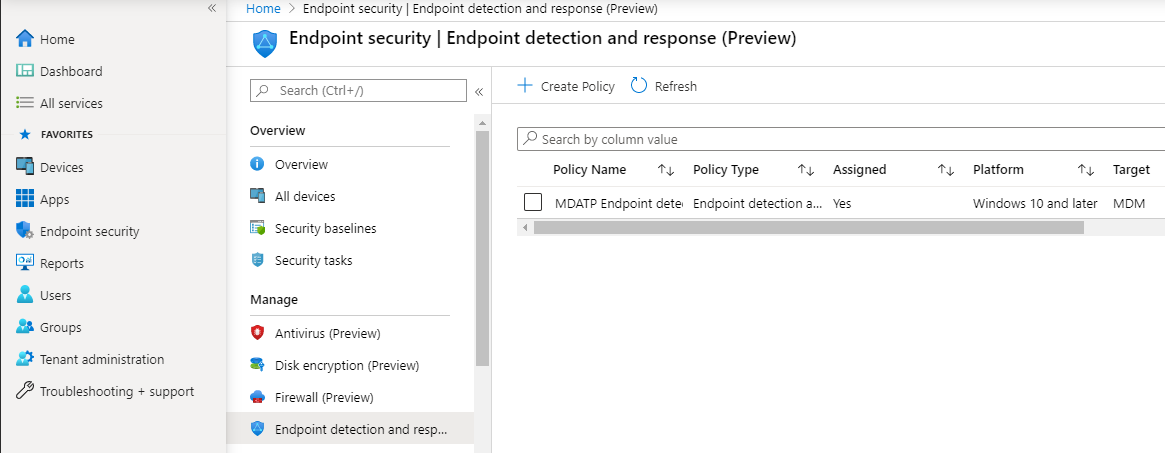
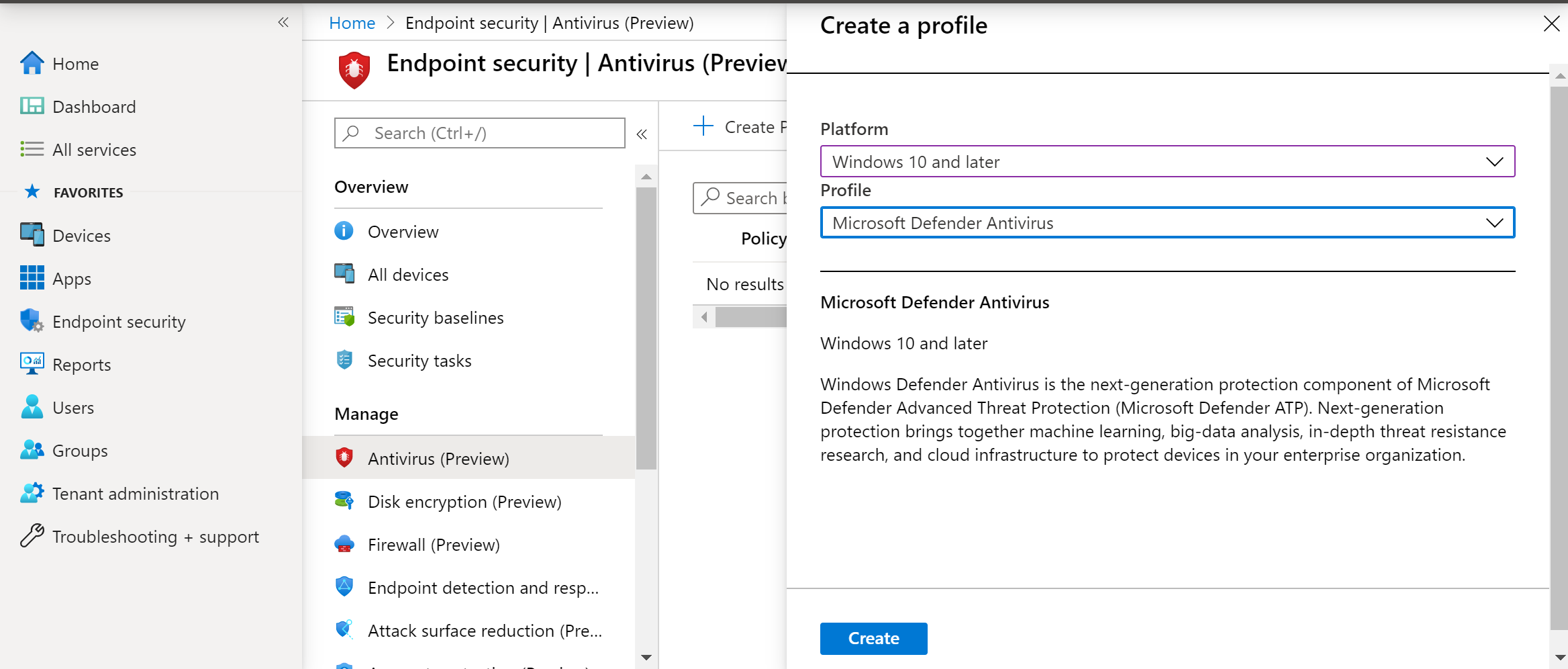
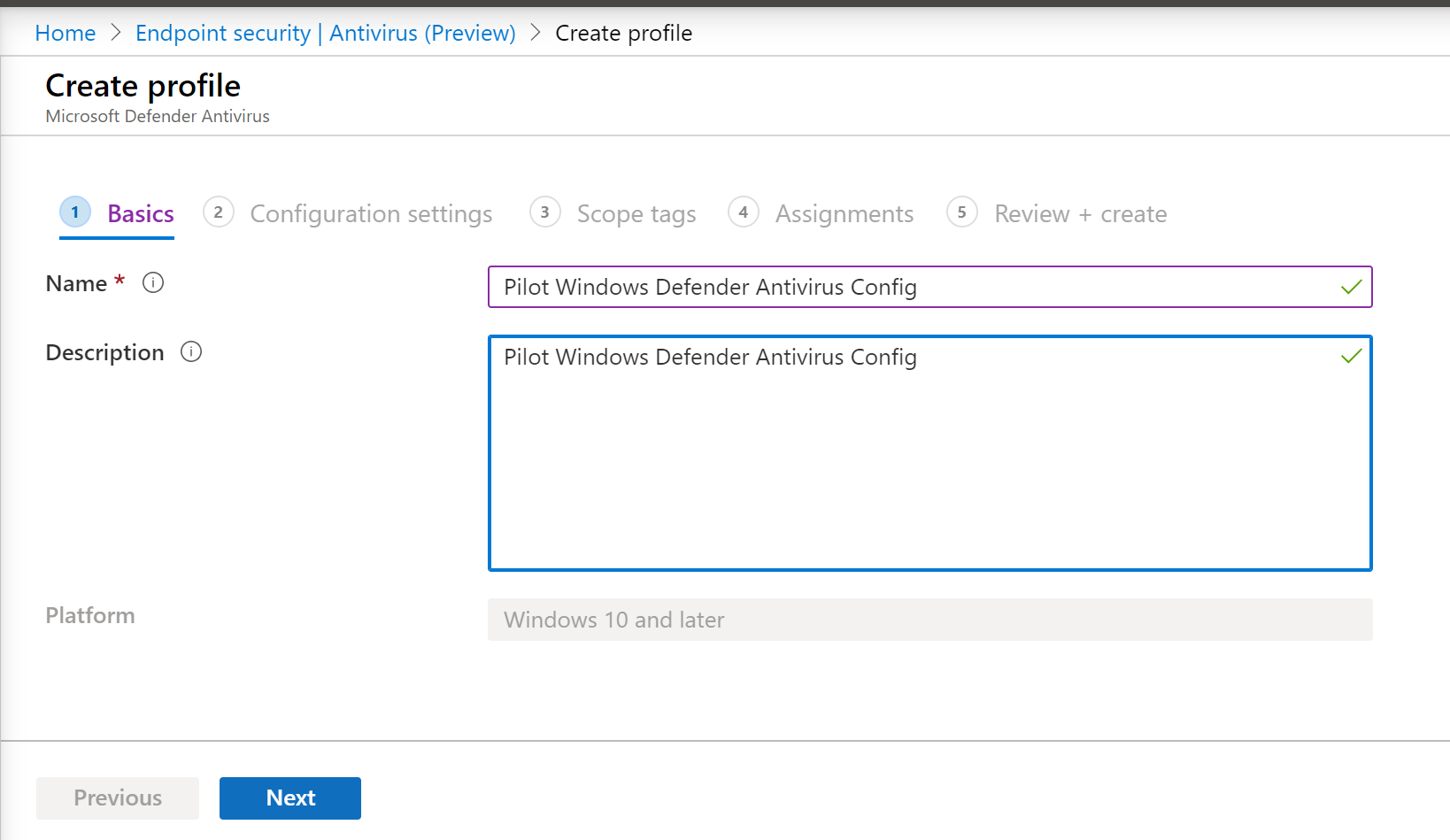
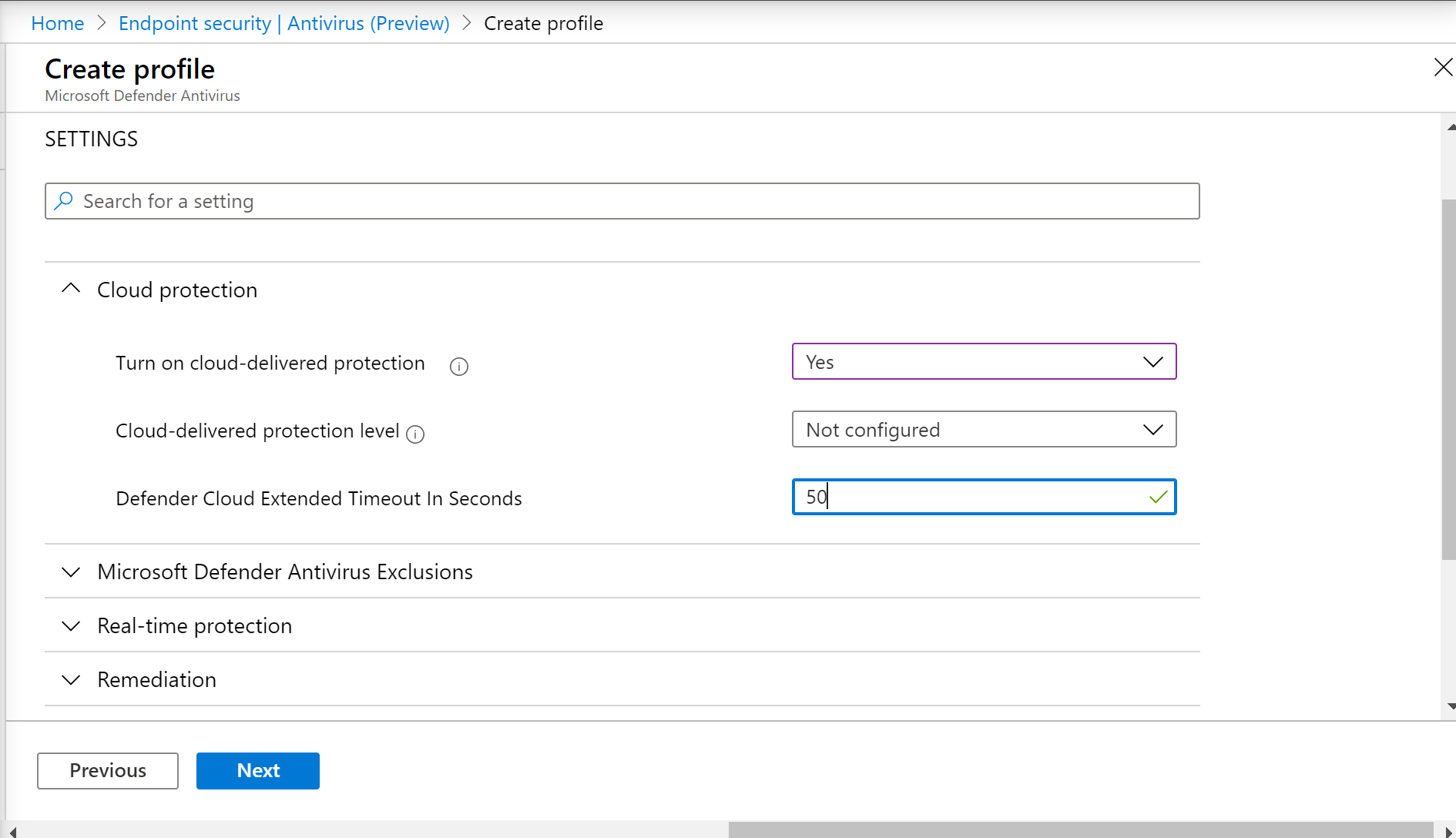
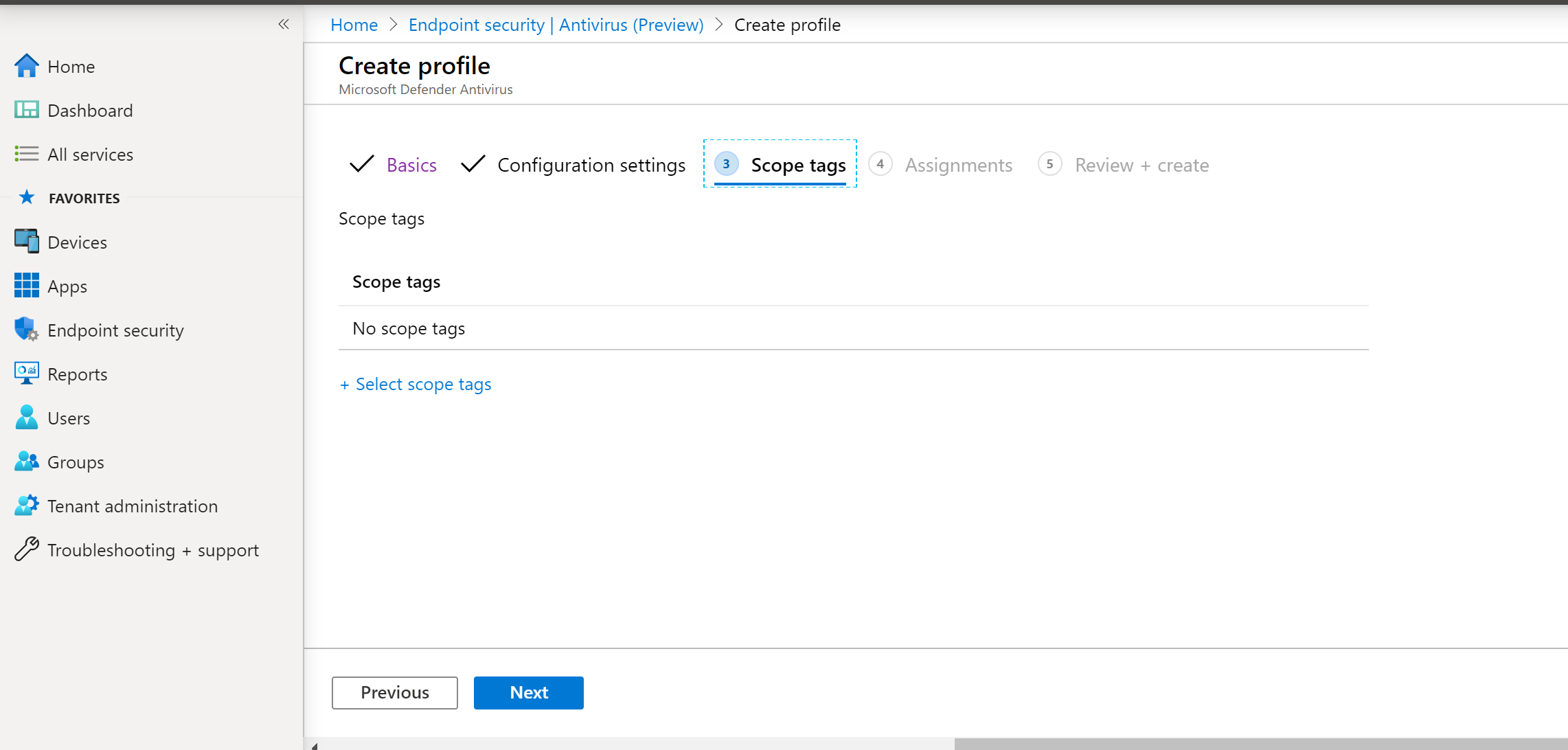
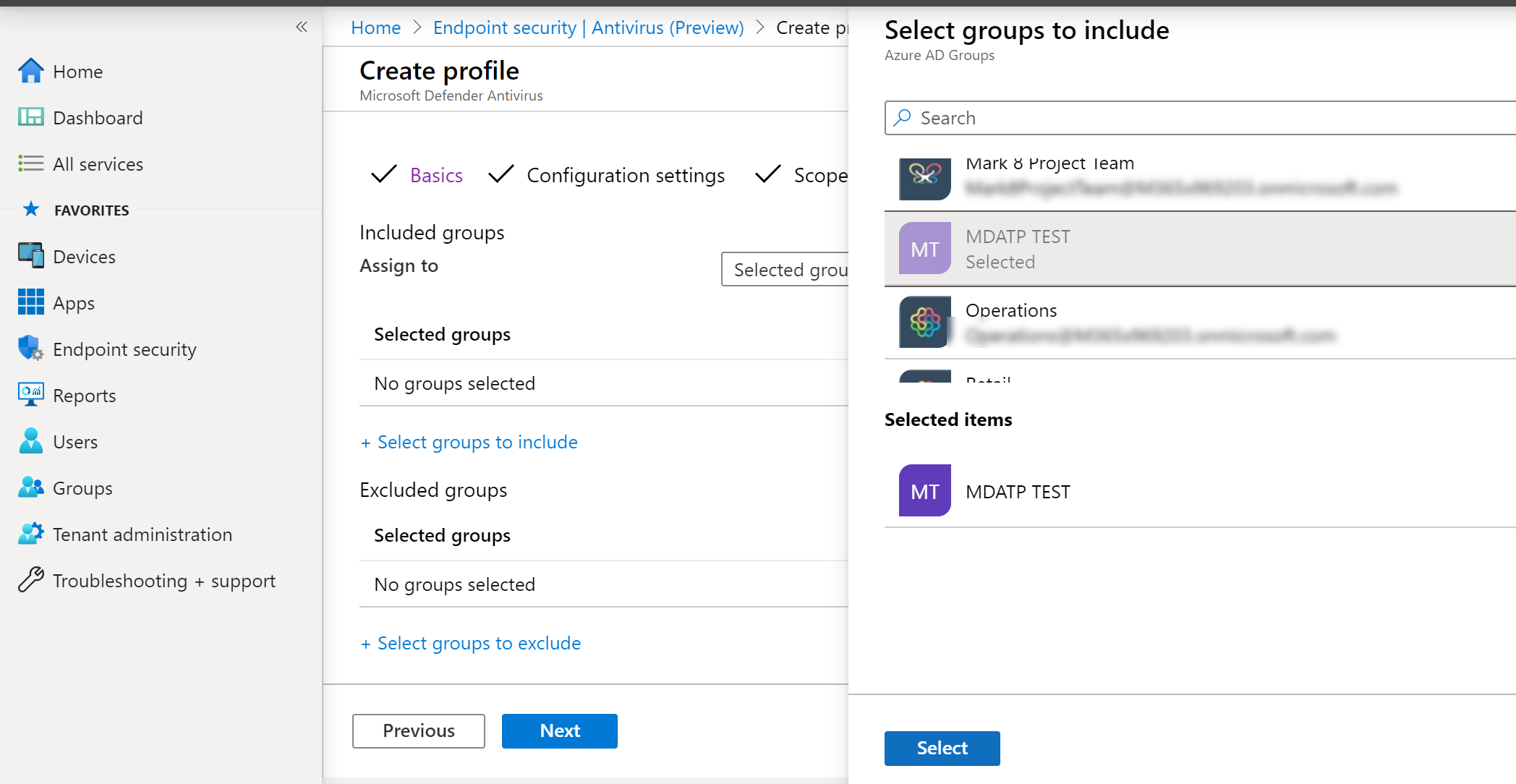
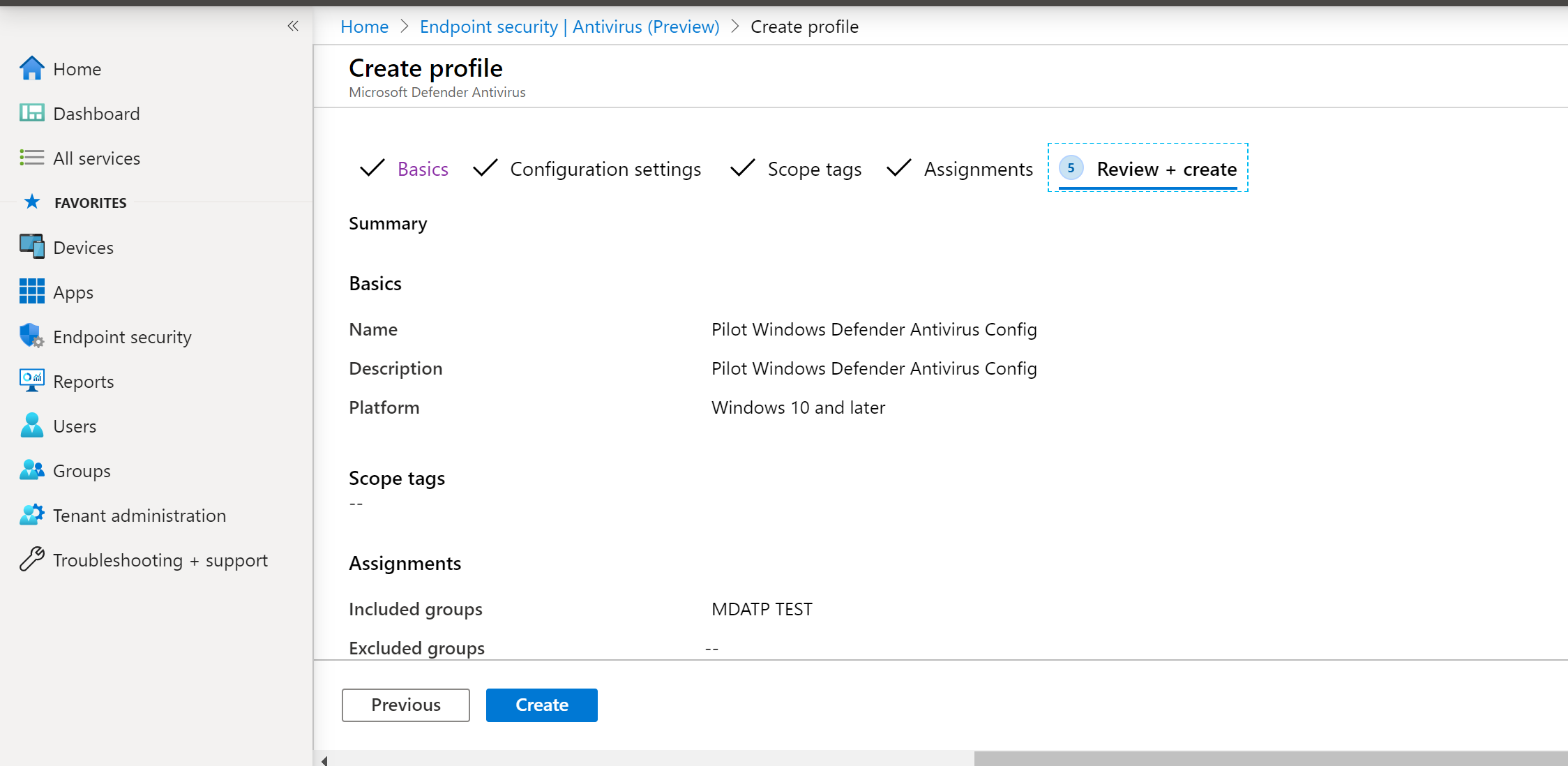
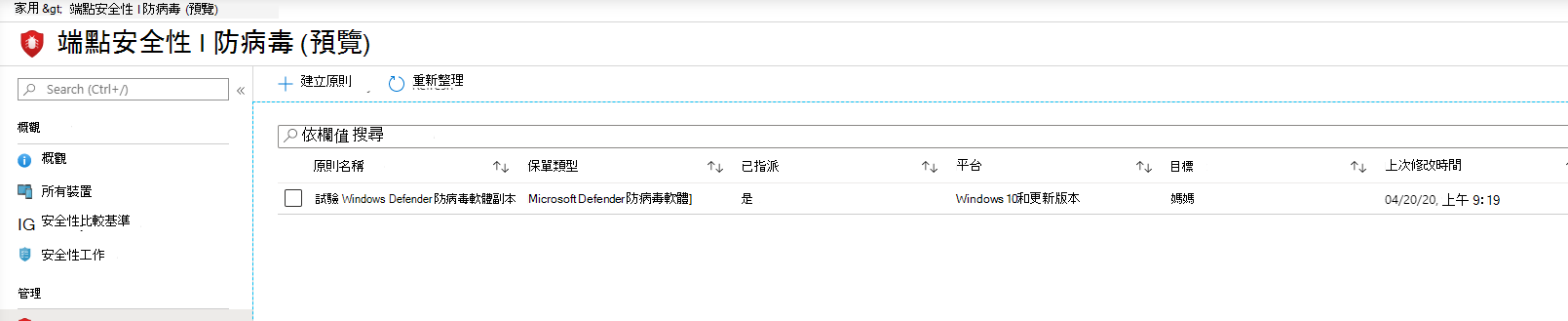
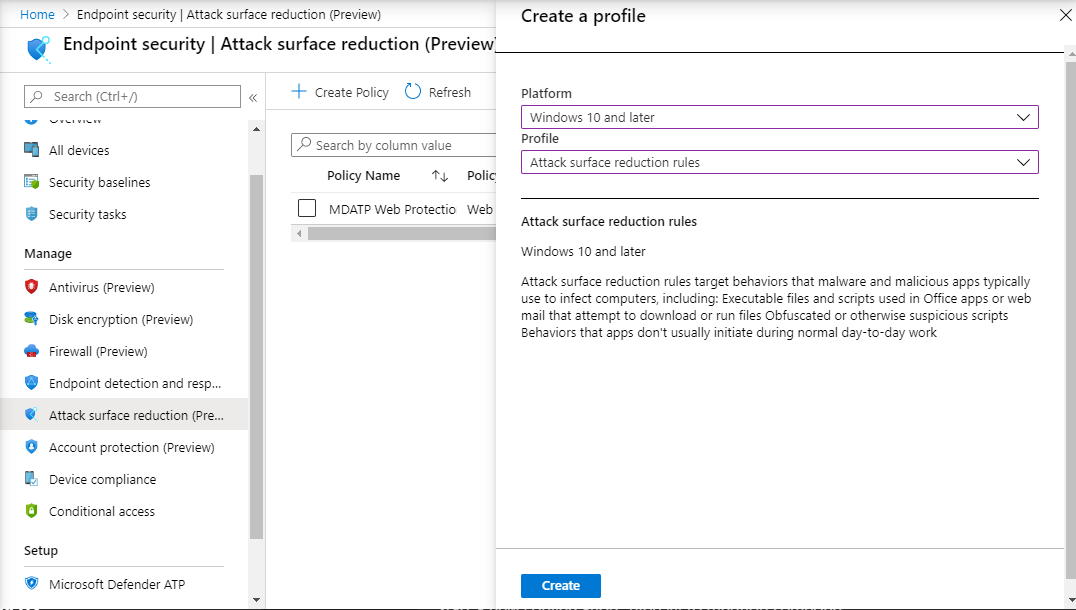
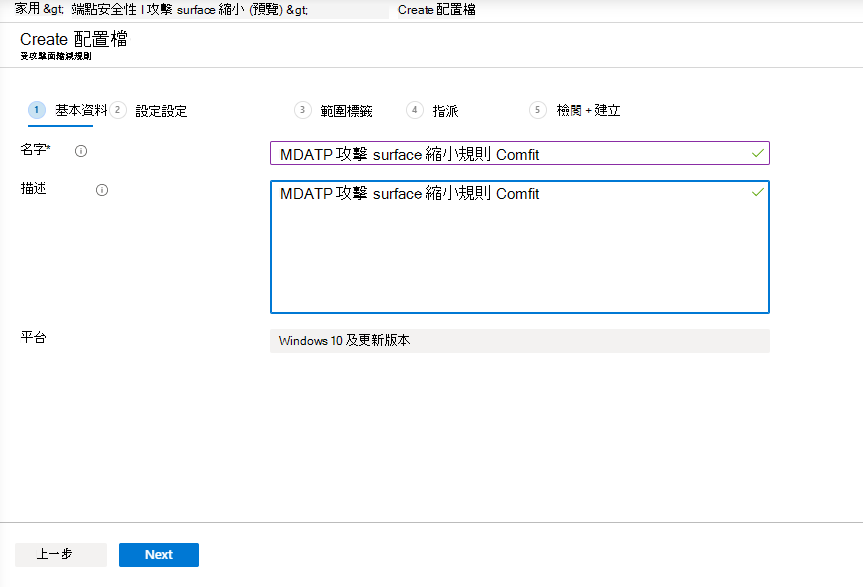
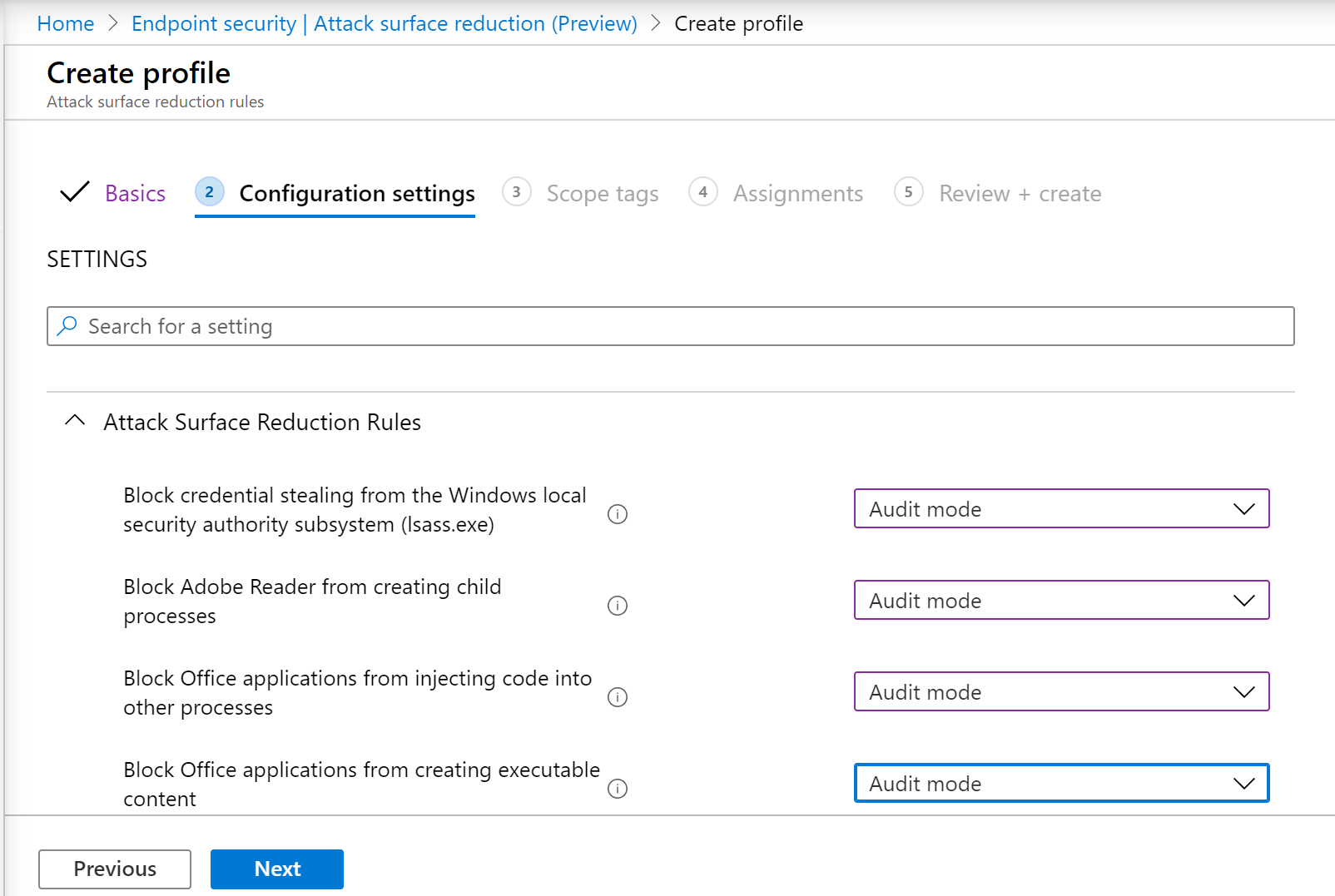
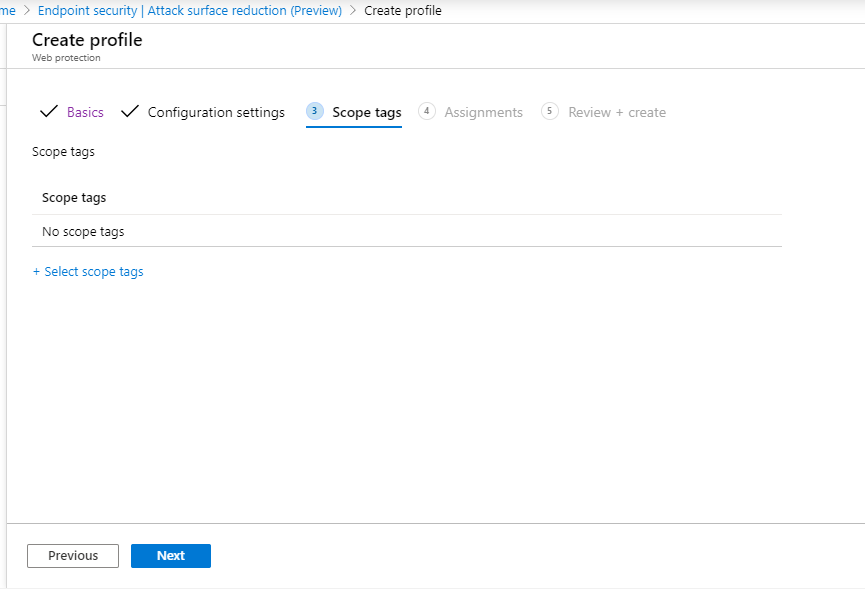
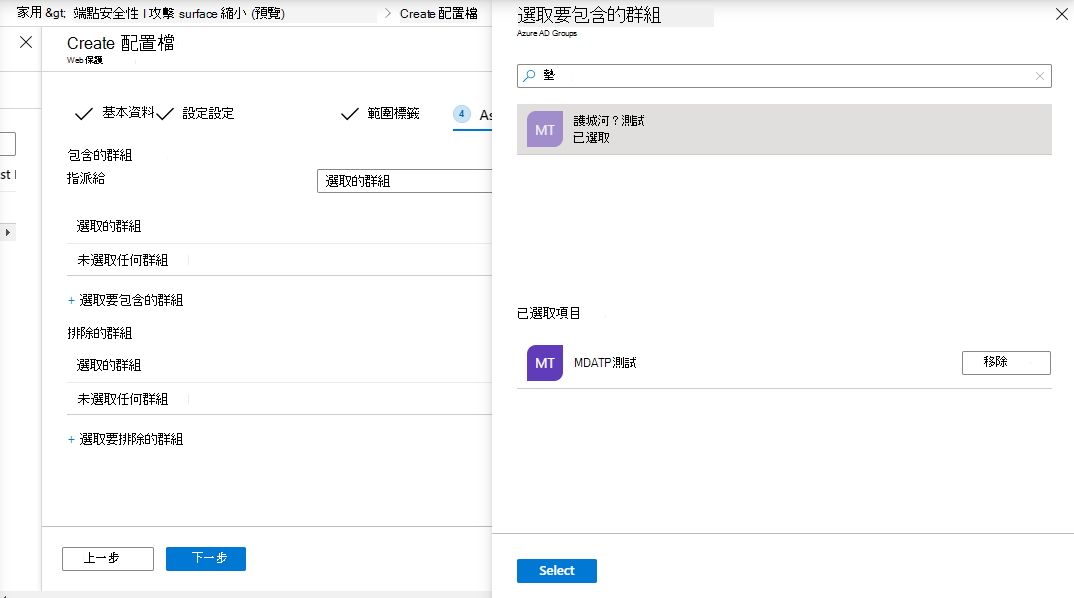
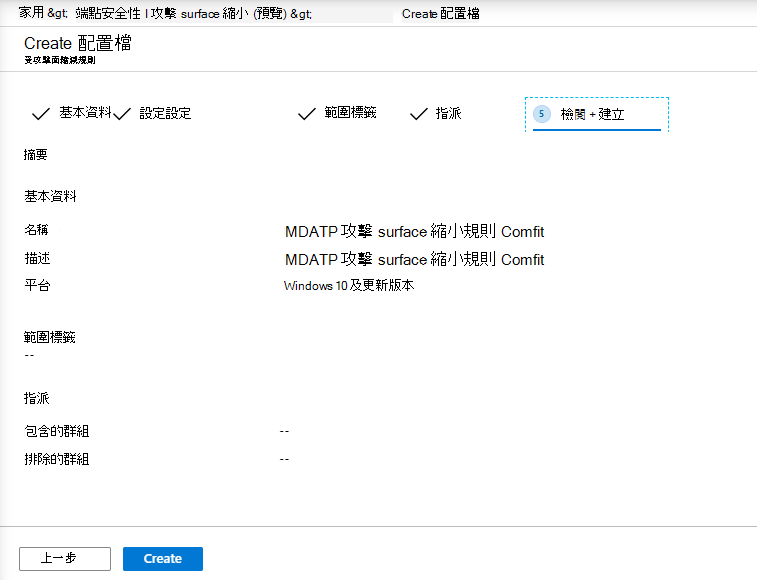
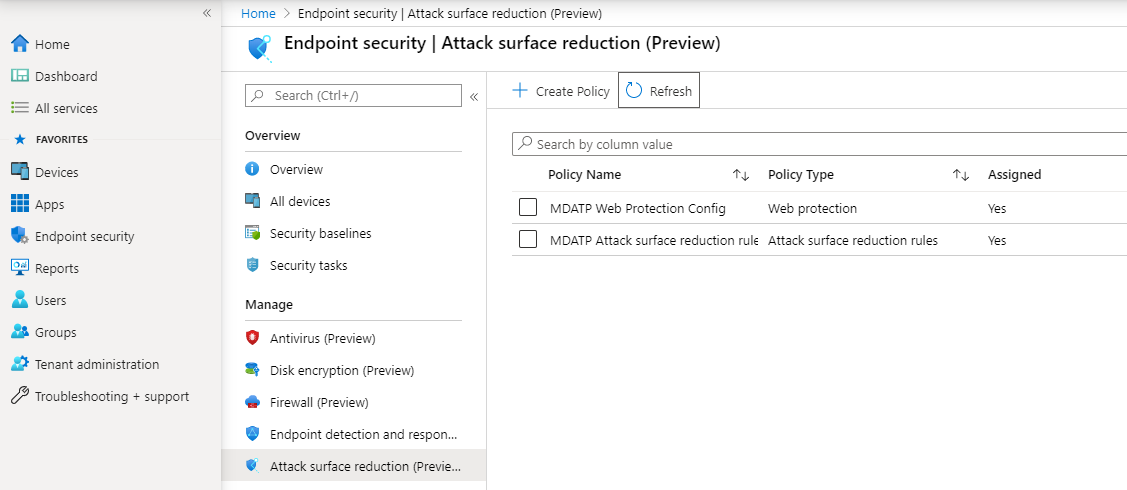
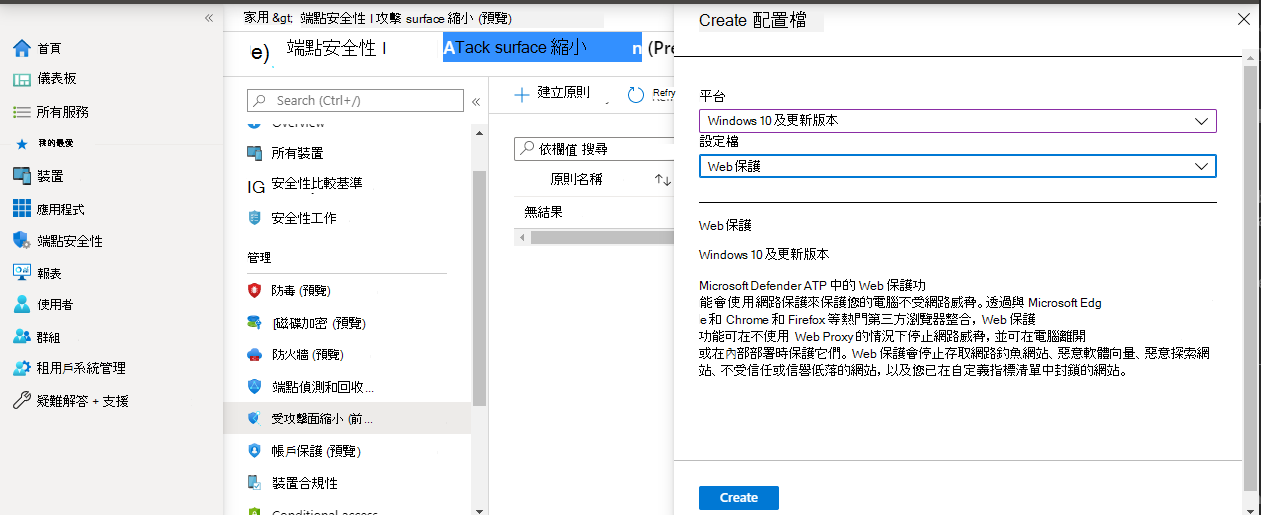
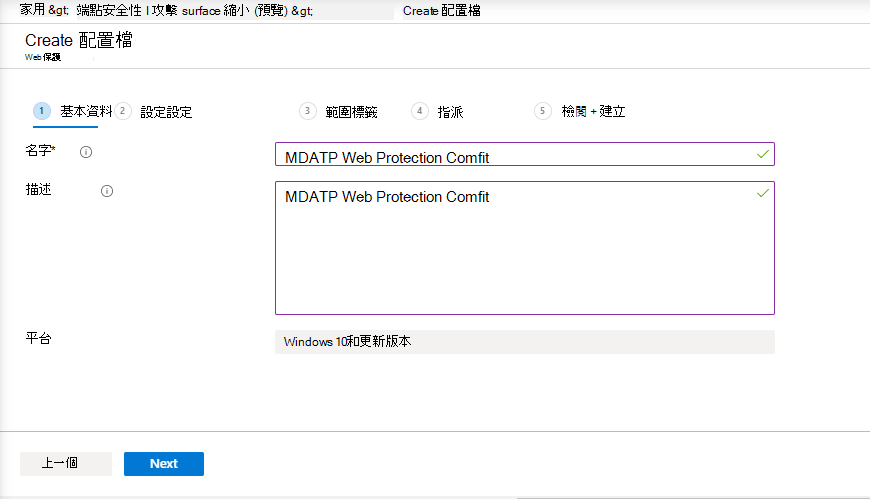
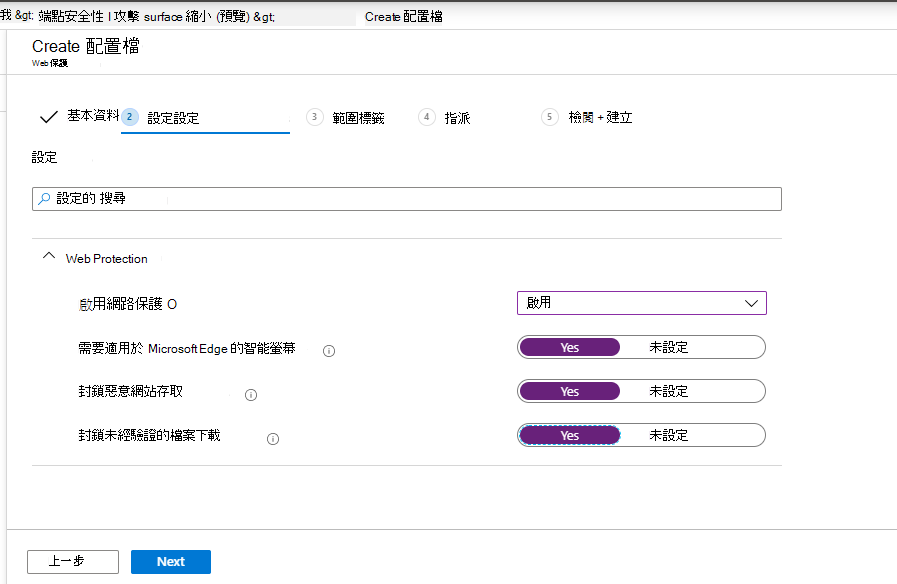
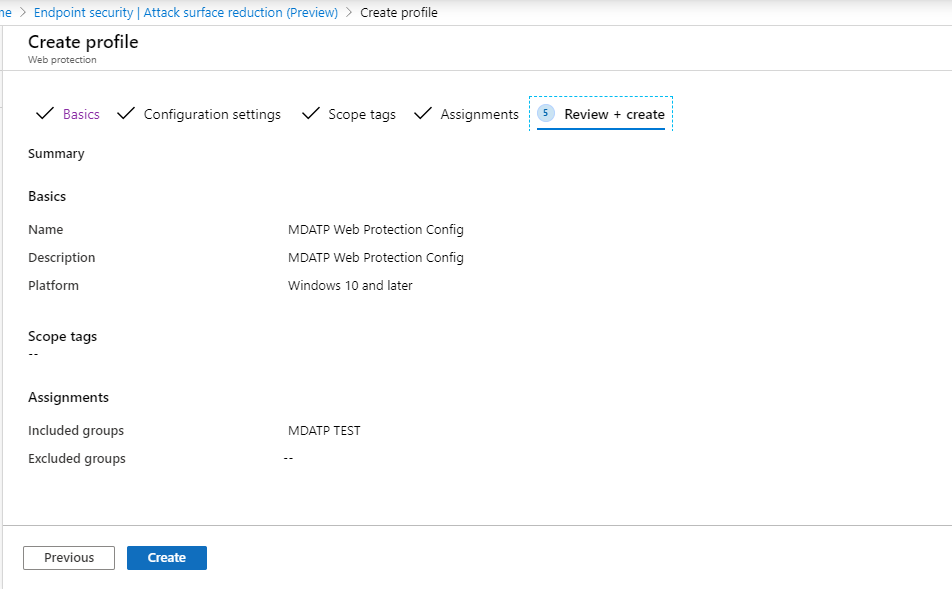
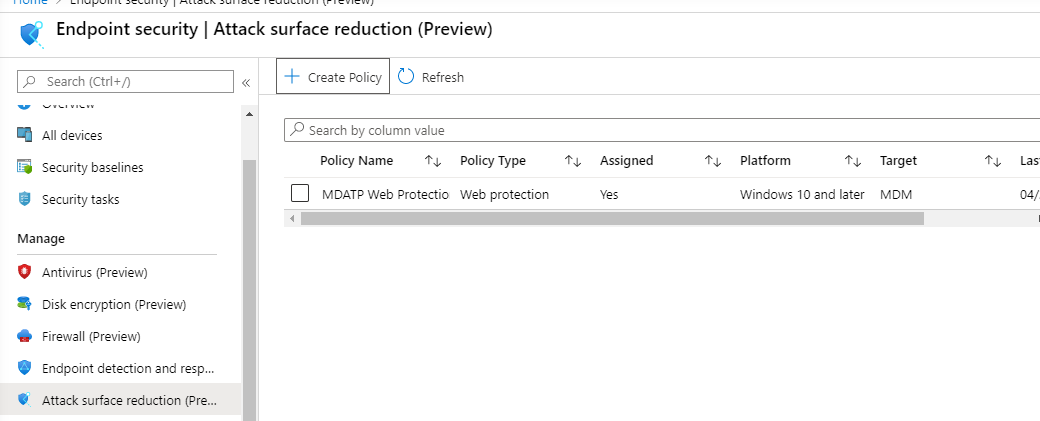
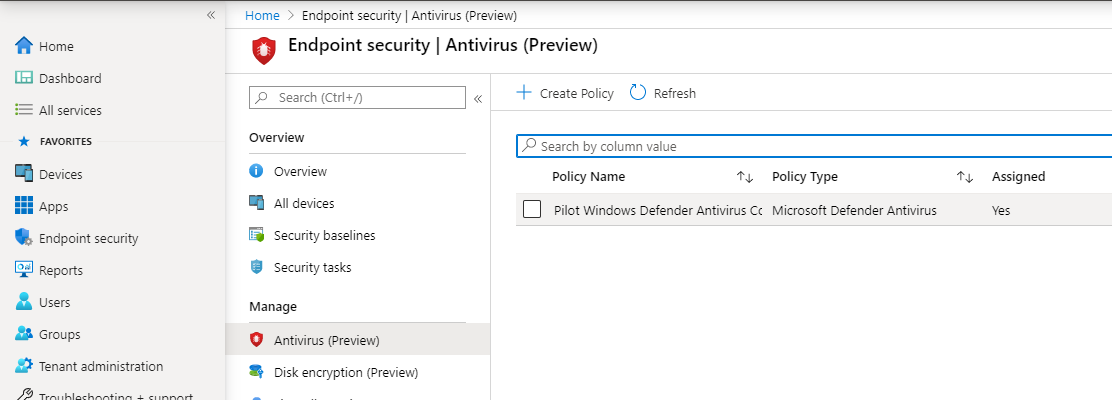
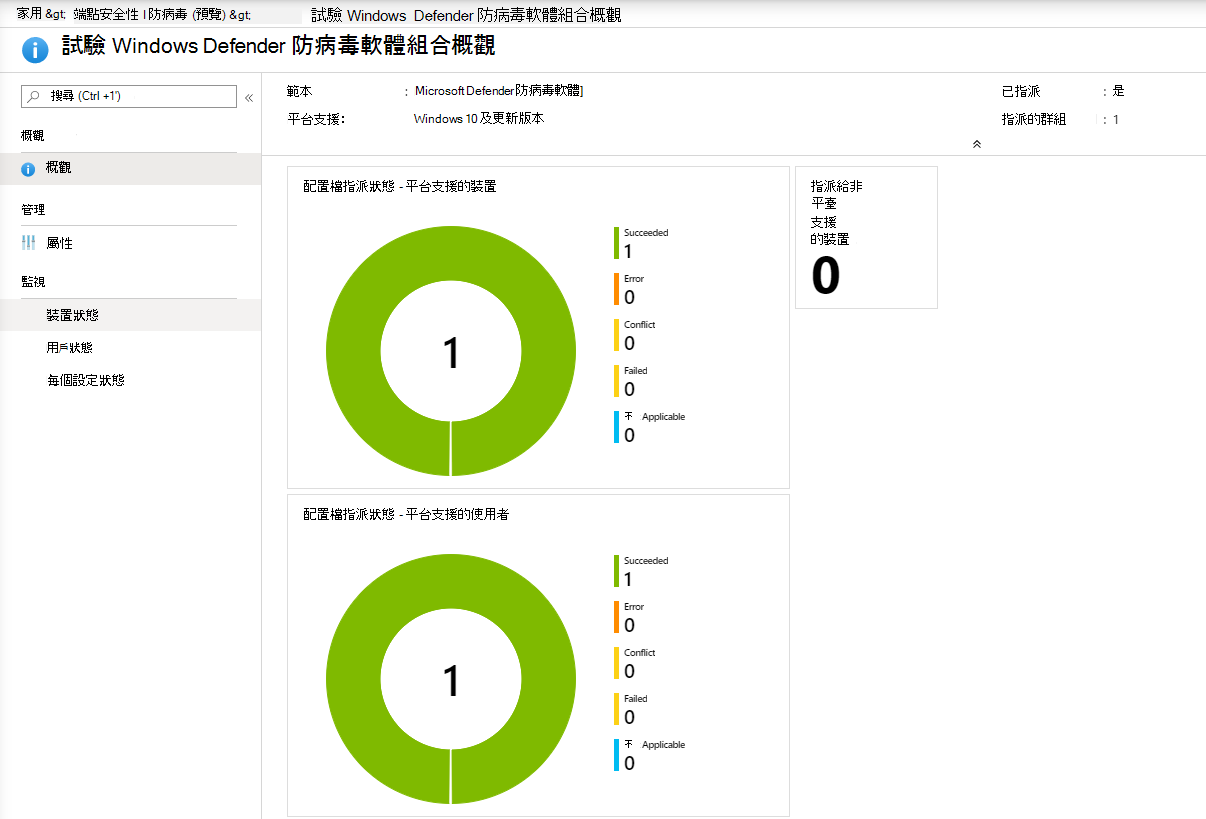
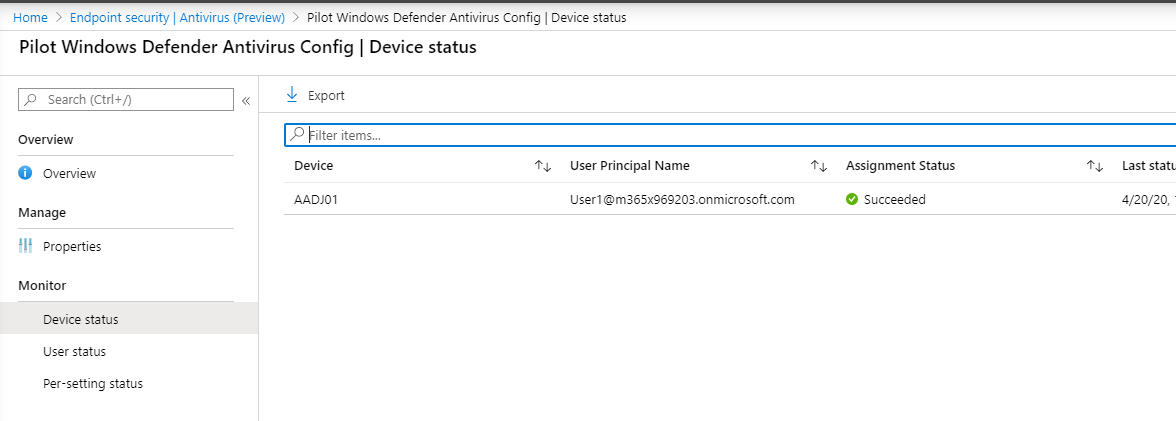
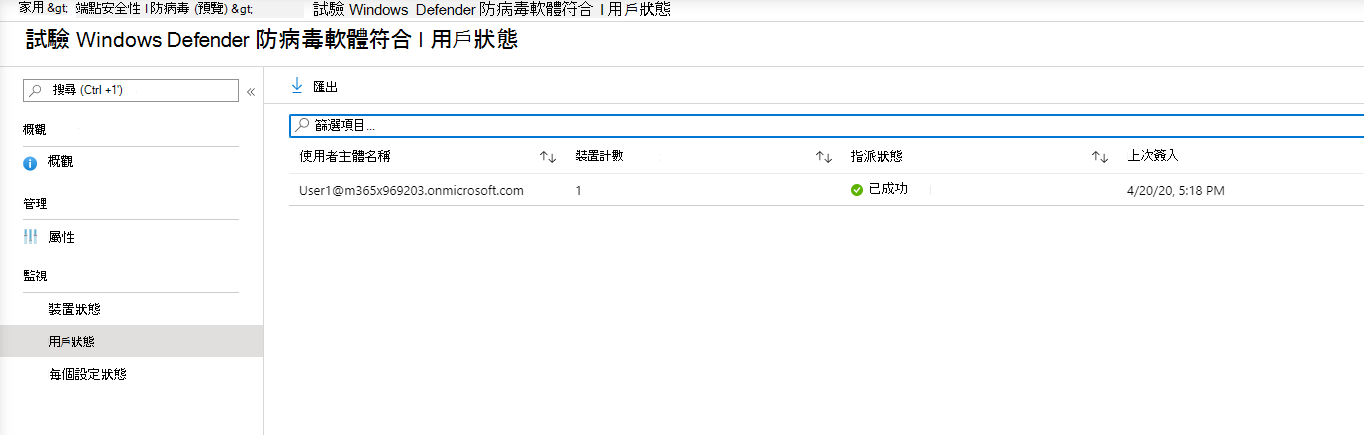
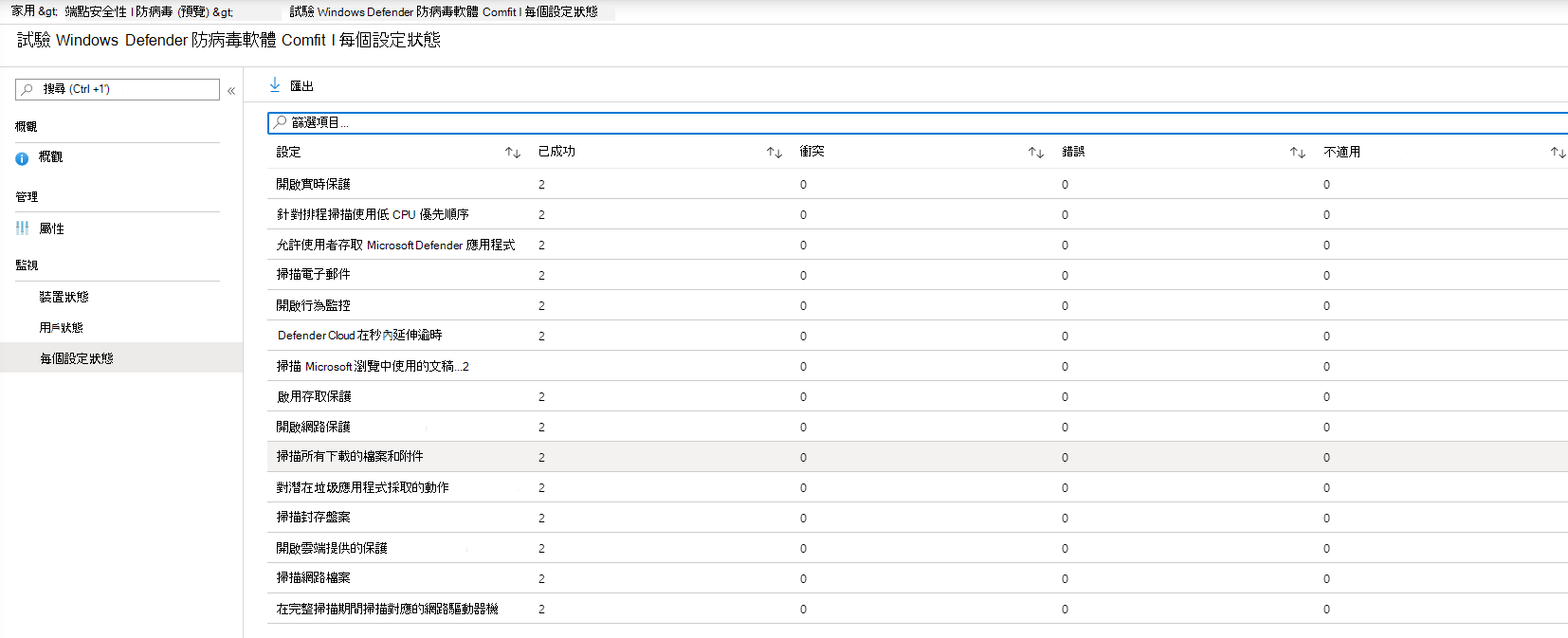
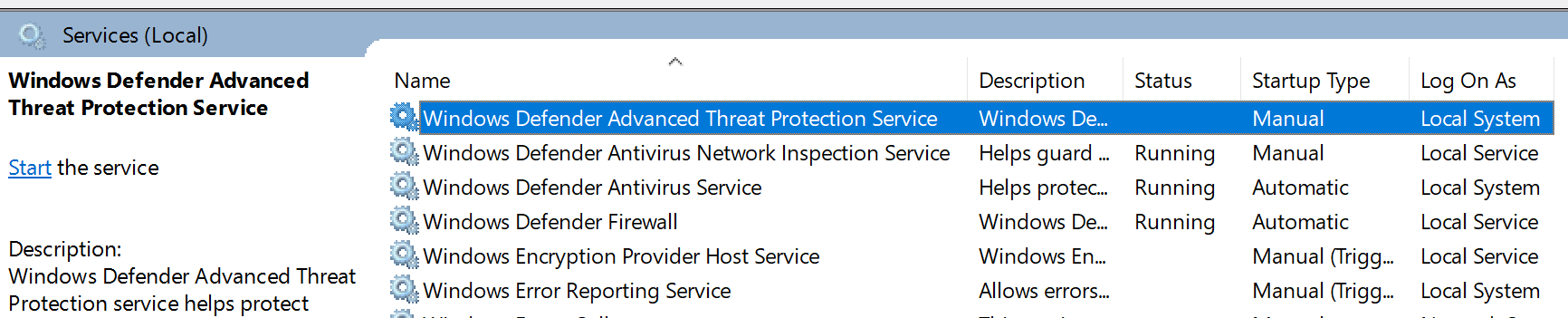
![[服務] 面板 2 的影像。](media/a621b699899f1b41db211170074ea59e.png)