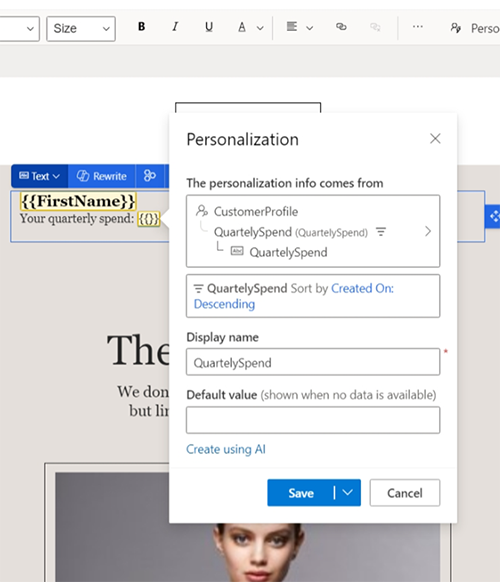使用預先定義的動態文字進行內容個人化
個人化的訊息有助於行銷人員提高參與度。 個人化內容的一種常見方法是使用動態文字(也稱為佔位元文字),該文字在發送訊息時會自動替換為收件者的個人詳細資訊。 例如,您可以使用在發送訊息時使用動態文字(「親愛的 {{FirstName}}」),將客戶名稱替換為(「親愛的約翰」),而不是使用「親愛的客戶」等通用問候語。
預留位置文字的實例 (例如 {{Firstname}}) 稱為預先定義動態文字。 在使用動態文字之前,您需要先定義三項資訊:
- 資料繫結:動態文字的取代資料來源 (例如,「連絡人」資料表的「名字」屬性)。
- 標籤:如何在訊息文字中引用動態文字(例如
{{Firstname}})。 - 預設值:如果來源資料為空,要使用的文字內容。
定義資料繫結需要對 Dataverse 資料模型 有一定的瞭解,才能將動態文字準確連接到正確的資料來源。
預先定義動態文字是其他人已經定義的文字,隨時可供使用。 Customer Insights - Journeys 隨附一組常用的預先定義動態文字片段。 您或您的團隊成員可以新增更多內容 (請參閱 建立和共用預先定義動態文字)。
使用預先定義的動態文字
選取電子郵件或簡訊編輯器中的個人化,以查看預先定義動態文字片段的清單。 接下來,從清單選取一些預先定義的動態文字,以將其插入訊息中:
電子郵件編輯器:
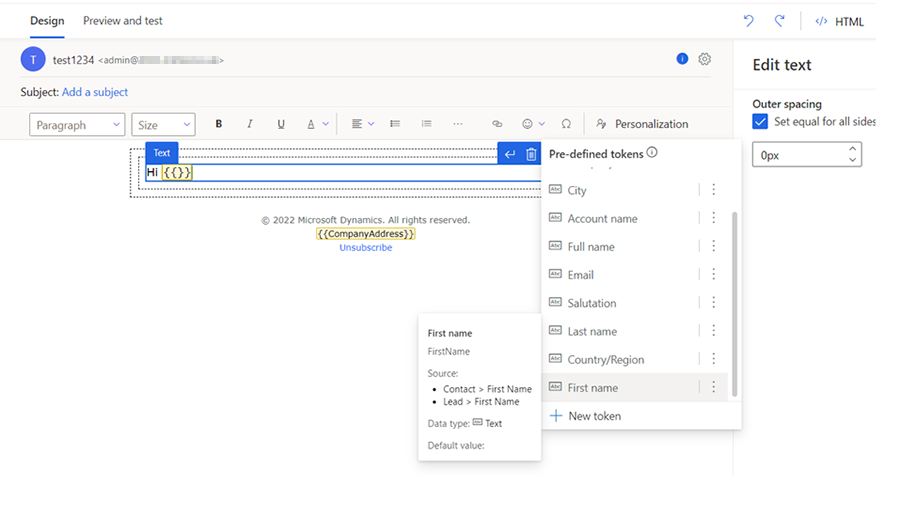
文字訊息編輯器:
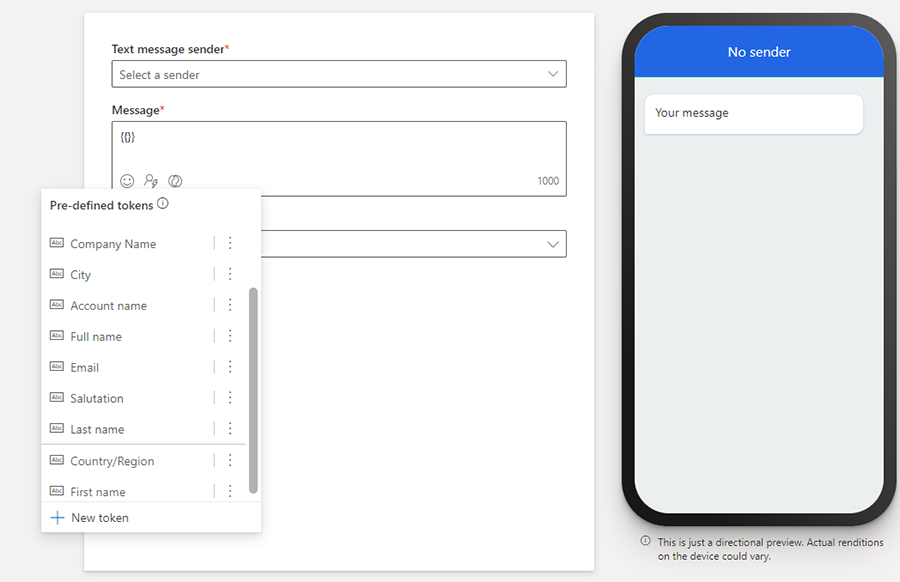
預先定義動態文字清單因為是動態的,可能與此處顯示的不同。 管理員和其他使用者建立並分享其他預先定義的動態文字時,片段會新增至清單。 清單上的前 10 個項目會按組織範圍的使用方式排序。 如果清單中的項目超過 10 個,您將看到其餘項目在前 10 個項目之後按字母順序排序。
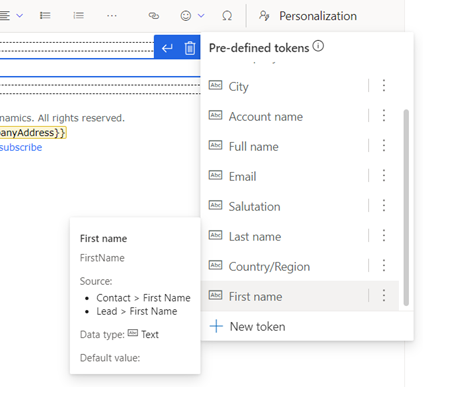
您可將游標暫留在預先定義清單的動態文字上,以查看其詳細資料。 或者,可以選擇動態文字名稱旁邊的垂直省略號,然後選擇詳細資訊。
更改當前訊息的預設值
大多數情況下,應該都可以依原樣使用預先定義的動態文字,但有時可能需要變更預設值。 例如,如果您的電子郵件是發送給非客戶,則預設值「客戶」可能無法作用。 在這種情況下,您可以在編輯器畫布中選取預先定義的動態文字,然後選取個人化功能表來變更預設值。 在更改預設值後,請務必記得儲存。 將會儲存預先定義動態文字的更新版本,但僅限目前的訊息。
全域更改預設值
注意
您可以更新預先定義文字的預設值。 只能變更預設值,如果要變更其定義,則必須刪除目前的預先定義文字並新增文字。
「更新」只有在預設值變更時才會顯示 (否則不會顯示),而且預設值是預先定義動態文字唯一可變更的值。 若要變更全域預設值,請選取預先定義動態文字名稱旁邊的垂直省略符合,然後選取更新預先定義動態文字。 預先定義的動態文字會在目前的訊息中更新,並在未來的新訊息中全域使用動態文字 (現有訊息不受影響)。
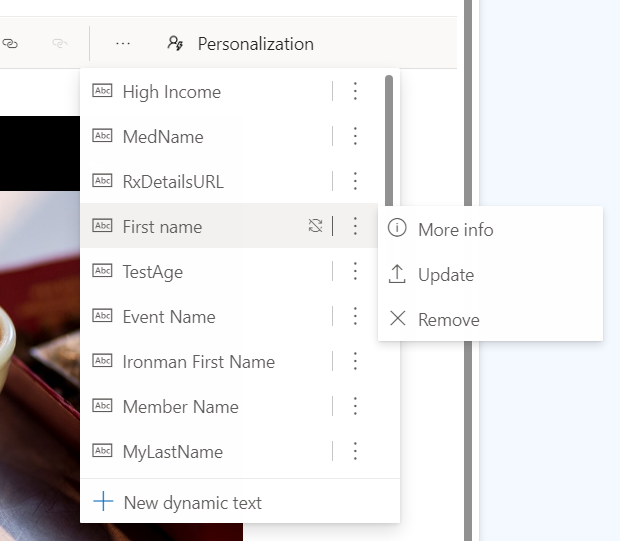
重要
更新預先定義的動態文字命令僅適用於目前訊息和未來訊息。 它不會回溯更改動態文字的先前用法。
建立和共用預先定義的動態文字
您所能使用的不僅是 Customer Insights - Journeys 應用程式中隨附的預先定義動態文字。 任何使用者都可以建立新的預先定義動態文字片段,並將其新增至預先定義動態文字清單,以便與團隊共用。
若要定義和共用新的預先定義動態文字,請執行下列步驟:
將游標放在文字方塊中的空白處,然後從彈出的功能表中選擇個人化。 這會開啟預先定義的個人化清單。
選取位於預先定義動態文字功能表底部的新增動態文字,並完成定義新動態文字的步驟。
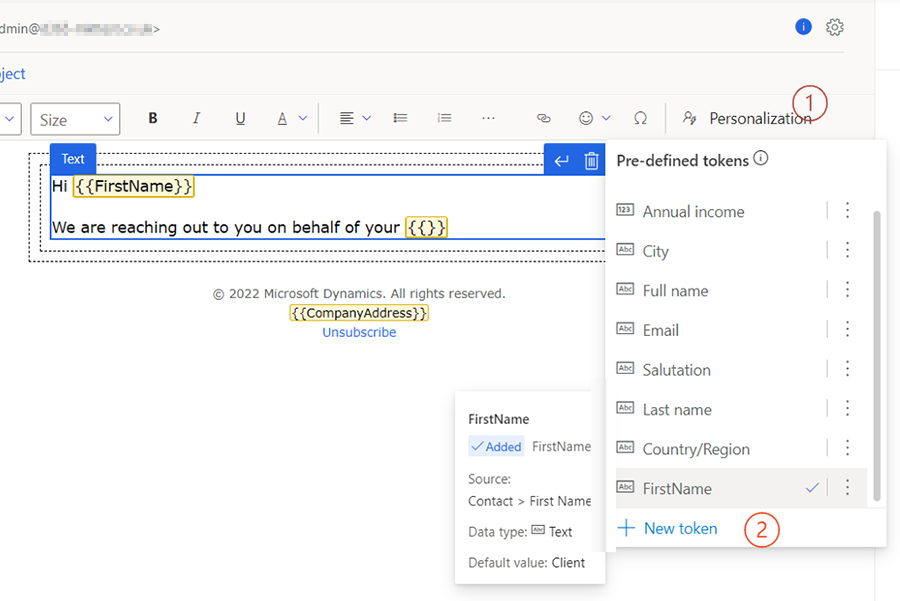
選取儲存按鈕旁邊的朝下插入號,並選擇儲存並新增至預先定義清單選項。
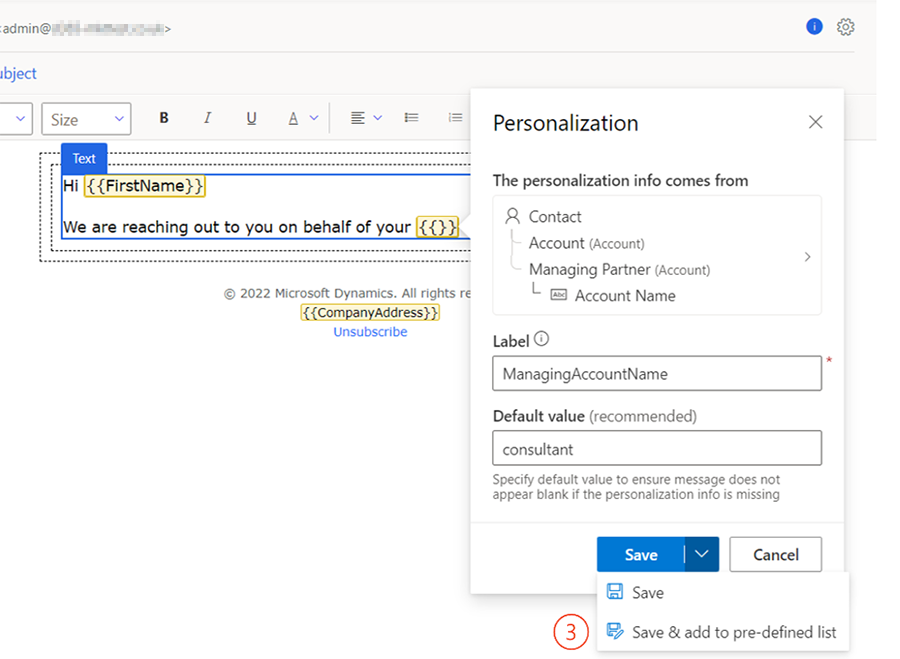
注意
只有在預設值變更時,才能對預先定義的文字使用更新選項。
移除預先定義的動態文字
若要移除預先定義的動態文字:
將游標放在文字方塊中的空白處,然後從彈出的功能表中選擇個人化。
選擇動態文字名稱旁邊的垂直省略號。
從功能表中選取移除預先定義的動作文字。
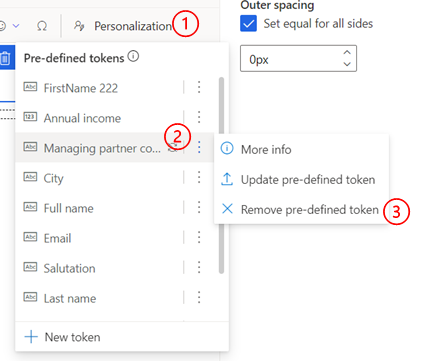
以多種格式傳達日期與時間
當您使用多個地理位置和語言時,要清晰傳達日期和時間就需要使用符合收件者預期的正確格式。 為了確保所有收件者都明瞭您傳達的內容,Customer Insights - Journeys 支援許多種日期和時間格式。
每當使用日期時間類型屬性來定義動態文字時,都會出現另一組選項可選擇日期/時間格式,該格式是易讀的且與對象的地區設定 (語言和地區) 一致。 如有需要,您也可以變更地區設定和時區以符合對象的需求。 Customer Insights - Journeys 應用程式也會自動將儲存的日期/時間轉換成所選時區。
可用的格式化選項會提供三種方式來呈現資訊:日期與時間、只有日期和只有時間。 在每個格式中,有多個選項可以涵蓋不同的使用案例。
注意
若屬性為只有日期類型 ,您將不會看到日期與時間選項。
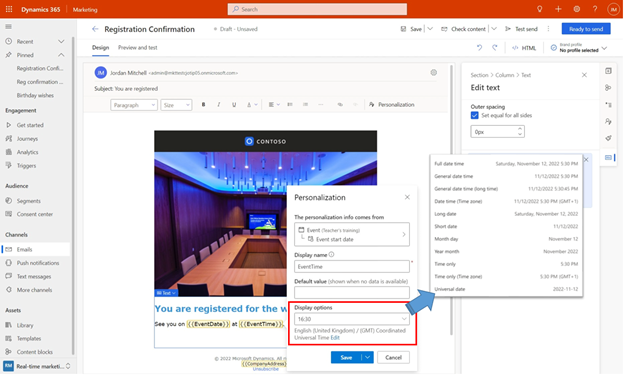
當您選取特定的顯示選項時,它只會套用至特定的動態文字。 Customer Insights - Journeys 會記憶上次使用的格式 (並在下一個動態文字自動選取它,以協助促成一致性)。 您也可以變更格式,讓您可以更有彈性地在同一封電子郵件中,以不同的格式呈現日期與時間。
如有需要,您可以選取編輯選項,隨時區變更語言和地區設定。 當語言和地區變更時,Customer Insights - Journeys 會自動將儲存的日期與時間轉換為所選時區。
注意
自動時區轉換可能會造成日期變更。
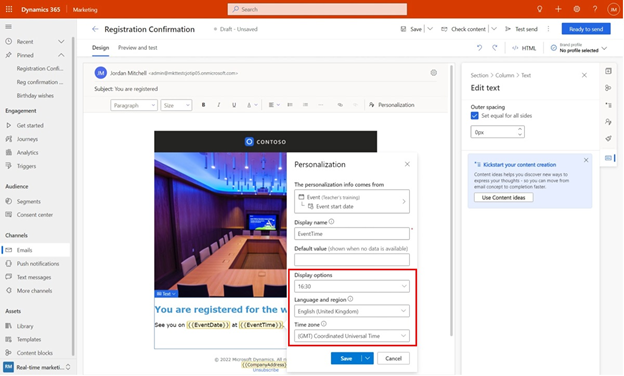
使用透過周遊 1 對多關聯所取得的資料
提示
如何啟用更多資料的預覽以進行個人化
如果在應用程式中看不到此功能,請連絡能夠啟用這項功能的管理員,方法是移至設定 > 概觀 > 功能參數、捲動至個人化區域、啟用動態文字的一對多關聯功能參數,然後選取右上角的儲存以儲存設定。
個人化訊息促進有助於實現所需業務成果的業務開發。 Customer Insights - Journeys 中的動態文字可讓您輕鬆地包含每個收件者的個人化資訊。 動態文字先前僅限於可透過 1 對 1 或多 對 1 關聯取得的資料。 現在可以使用需要周遊 1 對多或多對多關聯的資料,發掘更多的資料以進行個人化。
觀看這部影片以深入了解:
考慮大學校友捐贈活動,您希望加入每個校友所就讀學院的名稱,以促進最大參與度。 校友可能曾就讀於該大學的多所學院,導致學生與學院記錄之間存在「1 對多」關聯。 現在可以為此類資料定義動態文字。
定義使用 1 對多或多對多關聯的動態文字
定義 1 對多動態文字時,系統需要知道許多相關記錄中的哪一個記錄可以用來進行資料擷取。 您可以使用預設條件 (依「建立日期」排序後的第一個記錄),或視情況而定,定義您自己的條件。 在以下範例中,正在定義動態文字,以包含收件者服務案例擁有團隊的名稱。 因為收件者可以有多個案例,您可以定義條件來挑選高優先順序的案例。 不過,有時可能會不足夠 (可以有多個高優先順序案例),而在這類案例中,系統始終都會有在需要時用作平分決勝的預設條件 (最近建立的記錄)。
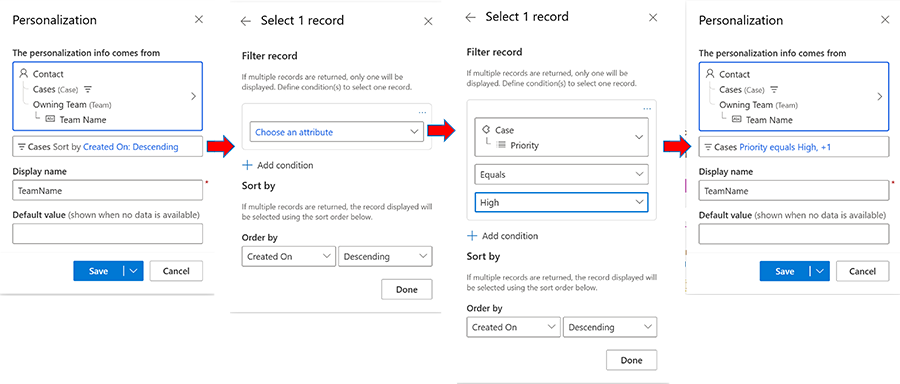
存取更多的資料以進行個人化設定
您可以存取任何 Dataverse 表格以包含通訊中的資訊,不僅限於與觀眾或觸發程序直接相關的表格。
附註
此功能只能在 Customer Insights - Journeys 中使用。
在動態文字中使用其他表格中的資料
在很多時候,動態文字是用來個人化訊息,它會使用觀眾 (例如,連絡人或潛在客戶) 或觸發程序中的資料。 動態文字也可以使用透過與觀眾或觸發程序的關聯性而取得的 Dataverse 表格資料。 不過,也有您需要使用未與觀眾或觸發程序建立穩定或可用關聯性的表格資料的時候。 例如,您可能會想要包括 Dataverse 「大樓」表格中可用的公司大樓資訊,而此表格與連絡人或潛在客戶沒有直接或可用的關聯性。 在此案例中,定義動態文字的起始點將在建立動態文字功能表中的「其他表格」下拉式選單中。
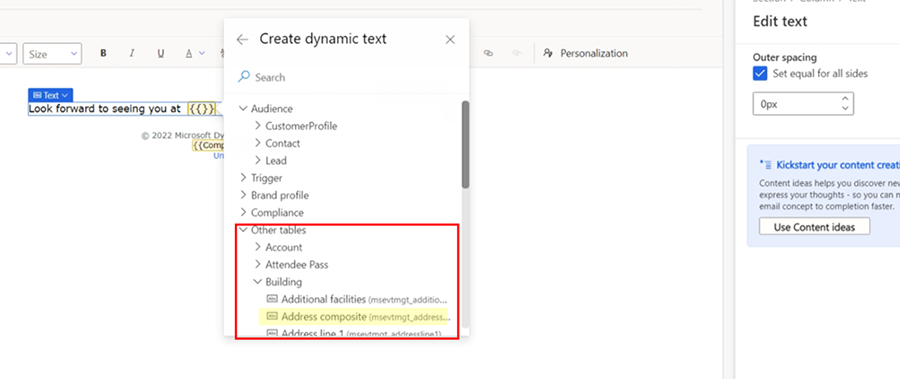
「其他表格」區域包括一些最常用的 Dataverse 表格 (例如,事件規劃相關的表格)。 當您搜尋屬性時,搜尋會包括這些表格。 您可以使用其他表格定義動態文字,做法就像您使用觀眾或觸發程序一樣。 請直接使用屬性,或從這些表格追蹤關聯性到其他相關表格,直到找到所需的屬性為止。
當您定義以「其他表格」開始的動態文字時,會有一處明顯的差別:在訊息可以設定為「準備傳送」之前,您必須從所選表格中選取特定的記錄。 如果有觀眾或觸發程序,則會由旅程語境 (即實際要經歷旅程的連絡人) 提供該特定記錄。 使用「其他表格」時,您需要在您設計個人化文字時,提供特定的記錄資訊,因為文字與觀眾或觸發程序沒有直接的關聯性。 例如,如果您從事件表格選取了一個屬性,系統會要求您選取特定事件。
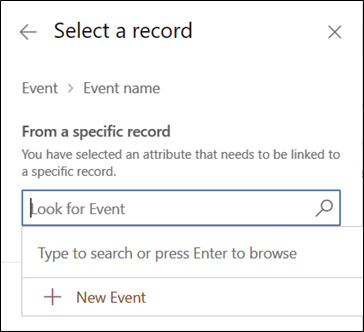
在進階個人化中使用其他表格中的資料
與動態文字類似,其他表格中的資料也可以用來定義進階個人化中的條件和清單。
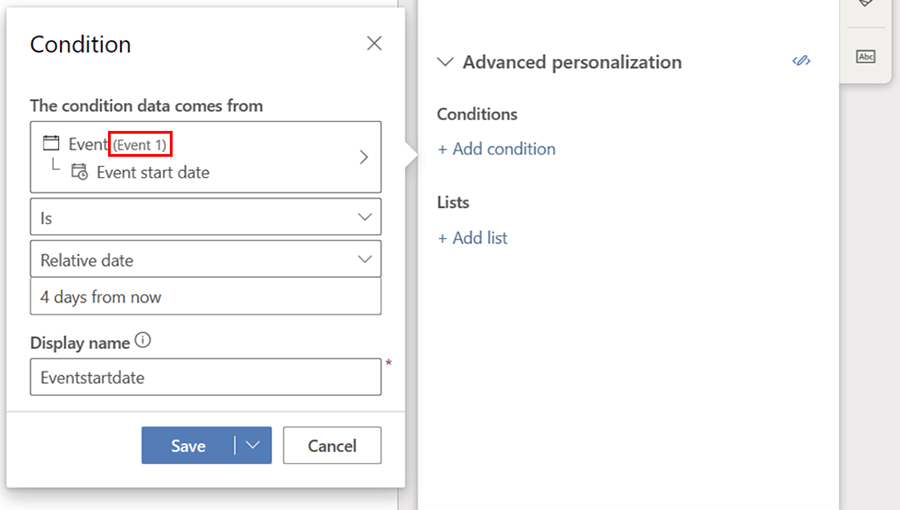
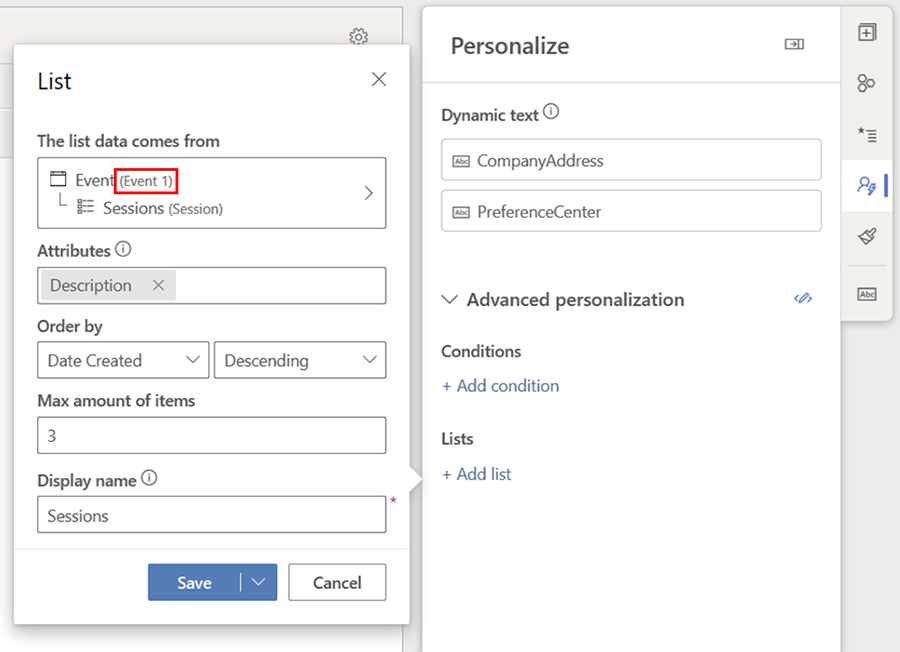
驗證並完成
雖然您可以決定不立即選取特定的記錄,但是必須先完成選取特定記錄,才能將訊息設定為「準備傳送」。 稍後再選取記錄,是將內容設計階段與內容使用 (和重複使用) 階段分離的實用方法。 這也是建立範本的方式。 例如,如果所有事件相關動態文字都未選取任何事件,則可以建立如下方的一般事件邀請訊息。
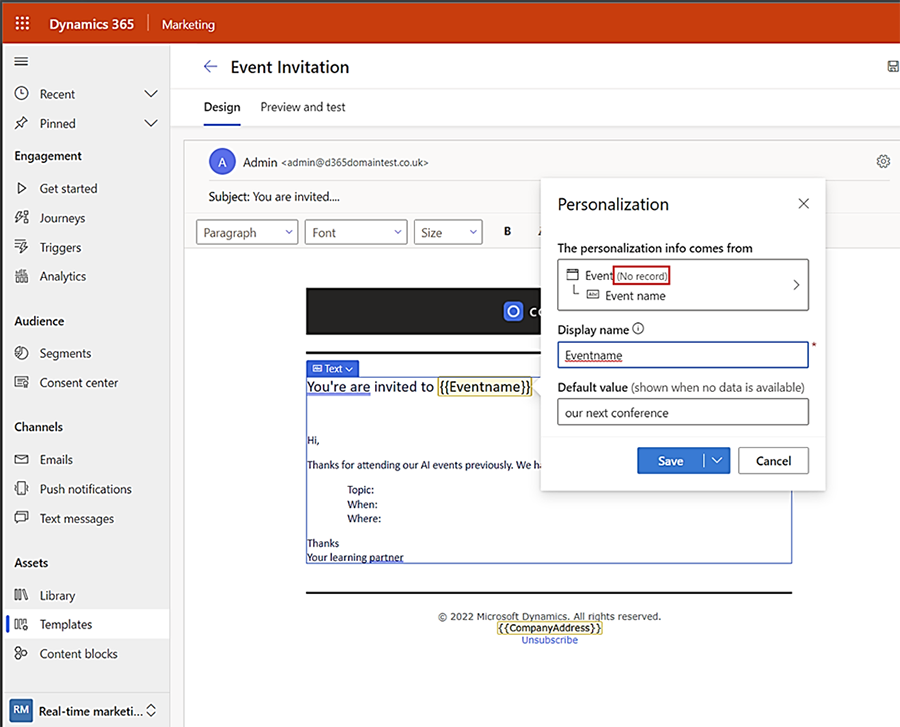
當此範本建立的訊息已準備好用於旅程時,就可以完成事件選取步驟。 如果您嘗試讓訊息「準備傳送」,但未完成此步驟,則驗證將會顯示錯誤訊息。 即使不執行驗證步驟,您也可以在個人化索引標籤中查看需要完成的動作。
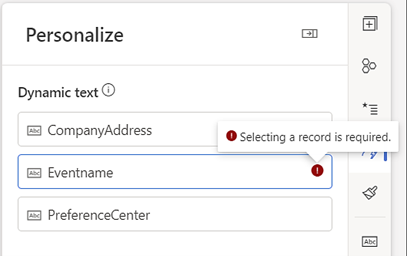
管理用於個人化的其他資料表
在任何指定時間,挑選清單最多包含 50 個資料表。 若要變更挑選清單表格,請選取一段動態文字,展開 [其他表格 (需要記錄選擇)] 類別,然後選取管理清單。
使用管理清單視窗中搜尋列旁邊的預先定義篩選條件,快速將資料表清單篩選為所有資料表、預設選取的資料表、您已選取的資料表或目前訊息中實際使用的資料表。
選取您要新增或移除的資料表,然後選取儲存。
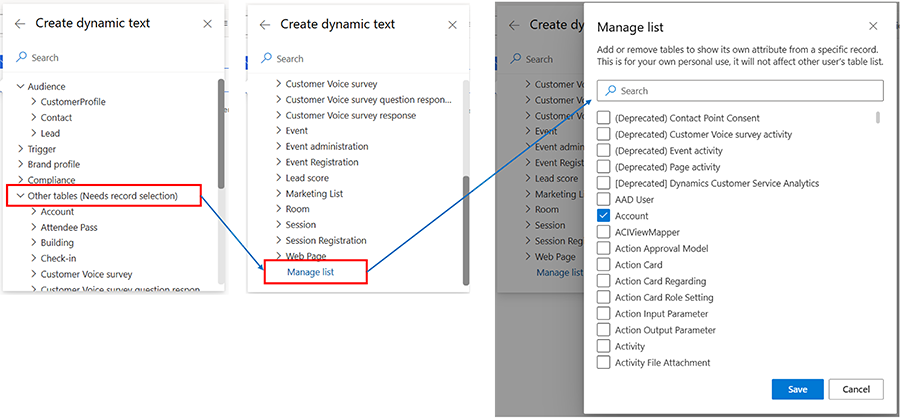
注意
移除動態文字只會將其從預先定義清單中移除,而不會將其從已在使用該文字的訊息中移除。
客戶量值 (計算的計量) 做為資料來源
Customer Insights – Data 存在且已連接時,您可以使用客戶量值 (已計算的計量),在使用客戶設定檔時定義動態文字。 這會開啟另一個資料來源,可用於進一步個人化訊息和旅程。 例如,您可以為每個客戶定義已計算的計量,例如LifeTimeSpend 或 CurrentYearSpend。 這些計量可接著用於定義動態文字,以將這些值包含在訊息中,從而提供更為個人化且實用的內容。
觀看這部影片以深入了解:
建立量值
請參閱在 Customer Insights - Journeys 以及其他以 Dataverse 為基礎的應用程式中使用計算的量值,了解如何在 Customer Insights – Journeys 中建立量值以及可在應用程式中使用哪些類型的量值。
注意
雖然使用者介面本身展示的是一對多關聯,但 Customer Insights – Data 中的目前實作僅允許單一維度計量,因此僅傳回一個值。
使用量值來定義動態文字
若要使用量值定義動態文字,請移至客戶設定檔。 您應該將定義的量值視為可周遊到的相關資料表,並在該資料表中使用特定計算。