將知識庫搜尋控制項新增至表單
注意
功能可用性資訊如下。
| Dynamics 365 Contact Center — 內嵌 | Dynamics 365 Contact Center — 獨立 | Dynamics 365 Customer Service |
|---|---|---|
| 否 | 是 | 是 |
注意
僅對單一工作階段應用程式執行本文中提供的步驟,或對非錨點索引標籤使用自動搜尋。 對於多工作階段應用程式,請使用應用程式側窗格中的知識搜尋控制項。
將知識庫搜尋控制項新增至 Dynamics 365 for Customer Engagement 表單,讓組織中的使用者輕鬆尋找知識文章。如此一來,使用者就可以回答常見的客戶問題,並直接透過記錄解決其問題,而不需要切換至其他應用程式。
您可以設定知識庫搜尋控制項,以執行下列動作:
根據特定欄位或文字分析,在搜尋結果中顯示自動建議。 文字分析功能僅適用於 Dynamics 365 for Customer Engagement 應用程式。
定義使用者可用於搜尋結果的篩選。
從一組預先定義的關聯式動作中選擇使用者可對文章執行的動作。
在任何已啟用知識管理的實體的任何區段 (包括時間表和自訂實體) 上新增控制項。 控制項已在內建案例實體中啟用,且已新增至下列表單:
- 案例主要表單 - 在活動留言板區段中。
- 互動體驗主要表單的案例 – 在相關區段中。
注意
知識庫搜尋控制項可用於平板電腦及行動電話適用的 Microsoft Dynamics 365。 不過不支援某些動作,像是彈出、電子郵件連結和電子郵件內容。
Microsoft Dynamics 365 Customer Service 支援原生知識管理,而且此選項適用於 Dynamics 365 Customer Service 應用程式使用者。
先決條件
新增知識庫搜尋控制項之前,請務必:
在 Dynamics 365 for Customer Engagement 中設定知識管理。 其他資訊:設定知識管理
設定知識庫管理時,選取要啟用知識管理的實體。
注意
客戶服務中心的所有自訂工作都必須在 Microsoft Dataverse 中完成。
將知識庫搜尋控制項新增至主要表單
根據您使用中的體驗,您可以使用下列其中一個方法,將知識庫搜尋控制項新增至主要表單:
Power Apps 體驗
開始前,請確定您具有系統管理員或系統自訂員資訊安全角色或同等的權限。
移至 Power Apps,然後在左窗格上選取資料>資料表。
確定您已安裝 Customer Service 應用程式,然後將視窗右上角的預設變更為全部。
選取已啟用 [知識] 的實體。 若要搜尋實體,請在搜尋欄位中輸入實體名稱。
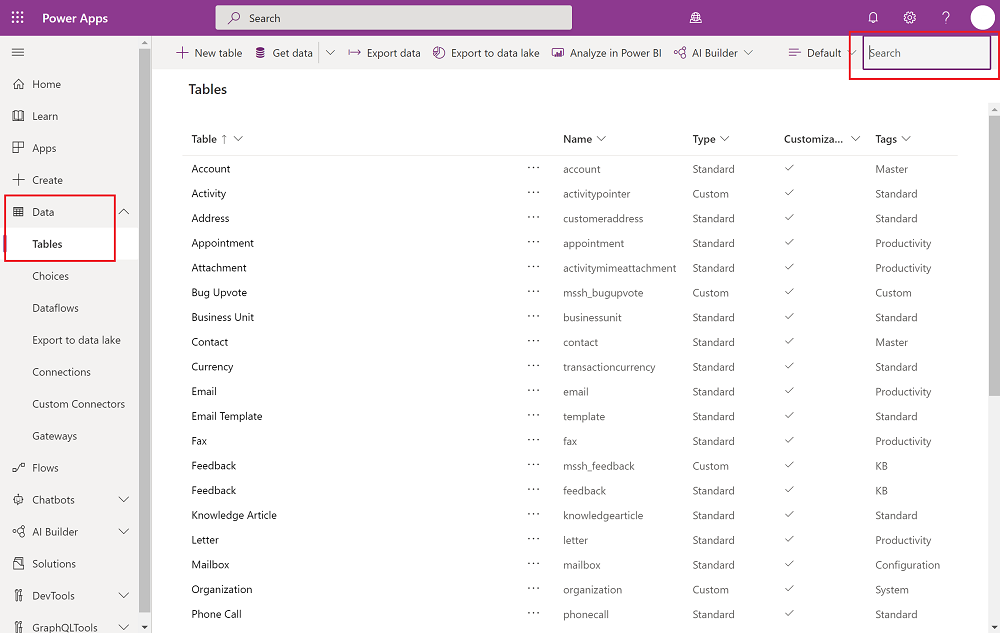
選取實體名稱、選取表單索引標籤,然後開啟需要新增知識控制項的表單。 若要新增控制項,請建立區段,然後在其中新增知識搜尋控制項。 選取 +元件新增元件、選取相關資料,然後選取知識庫搜尋。
注意
如果新增 [知識庫搜尋] 的選項已停用,可能是因為沒有設定知識管理,或是未啟用要新增搜尋控制項的目標實體。 此外,參考資料面板也只有到了以後的日期,才能啟用此控制項。
新增新的區段之後,選取儲存並發佈。 您可能需要重新整理畫面才能看到新的區段。
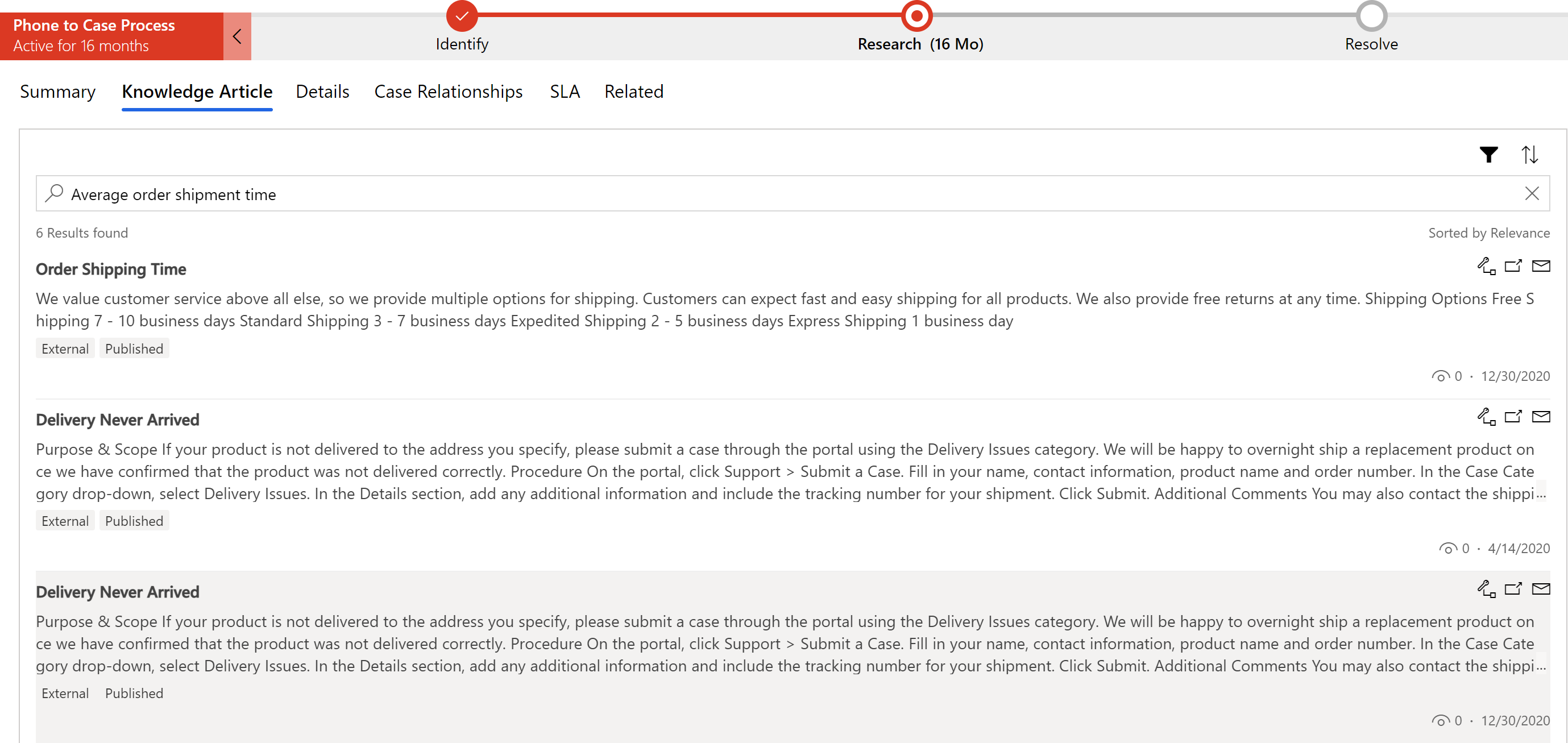
這些知識屬性現在會在執行階段顯示於標準檢視表中。
下表說明您可以設定的屬性。
| 屬性 | Description |
|---|---|
| 參考名稱 |
必要:索引標籤的唯一名稱。在指令碼中參考此名稱時會使用該名稱。 名稱必須遵循下列規則:
|
| Label |
必要:索引標籤顯示給使用者的可當地語系化標籤。 標籤必須遵循下列規則:
|
| 顯示在頁面上的結果 | 選取要在搜尋結果中顯示的文章數。 注意:如果至少要設定一個搜尋提供者,則在此欄位中指定的項目就不適用。 每個已設定的搜尋提供者,都會在搜尋結果中顯示三個文章。 其他資訊:設定外部知識搜尋提供者 如果相關性搜尋已啟用,則顯示的結果數可能會與您因預設相關搜尋設定而設定的不同。 您的系統管理員必須停用 [相關性搜尋] 或啟用 [簡單相關性搜尋],此屬性才能正確運作。 (簡單相關性搜尋僅查詢文章,不包括附件和附註)。如需詳細資訊,請參閱了解知識庫搜尋機制。 |
| 自動搜尋 > 提供搜尋結果,使用 | 開啟實體表單之後,系統會使用您在下方欄位中指定的欄位來執行自動搜尋。 如果您已啟用自動建議,請選取 Dynamics 365 Customer Service 會在 [提供知識庫 (KB) 建議] 下拉式清單中用於建議文章結果的實體欄位。 例如,如果您是將搜尋控制項新增至 [客戶] 實體,並且想要 Dynamics 365 Customer Service 自動顯示包含客戶名稱的搜尋結果時,請選取下拉式清單中的 [客戶名稱]。 附註:此下拉式清單可以包含任何屬於文字、多行文字或查詢類型的欄位。 |
| 動作 |
連結文章:讓使用者將知識庫文章與他們檢視的知識文章搜尋結果記錄連結。 取消連結文章:讓使用者從主要記錄中取消連結知識文章。 複製 URL:讓使用者複製文章的外部 URL,以便透過像是聊天或電子郵件等管道共用。 在原生 Dynamics 365 Customer Engagement 知識管理解決方案中,[複製 URL] 選項僅適用於已發佈的文章。 在新的索引標籤中開啟:Opens a knowledge article in a new tab 在相同瀏覽器視窗的新索引標籤中開啟知識文章。 連結文章和電子郵件 URL:讓使用者將文章與主要記錄建立關聯,並透過電子郵件與客戶共用文章連結。 連結文章並傳送文章內容:讓使用者將文章與主要記錄建立關聯,並透過電子郵件與客戶分享文章的內容。 |
| 選取預設電子郵件收件者 | 選取專員以電子郵件傳送文章連結時,傳送電子郵件的對象。 此下拉式清單包含實體所有針對電子郵件啟用的欄位 (例如 [客戶]、[連絡人] 或 [負責連絡人])。 當專員選擇將文章連結傳送給客戶時,收件者欄位中會自動填入您在此處所選欄位的值。 如果您保留空白,則在電子郵件收件者顯示中,欄位會顯示為空白,而您必須手動填入。 |
| 顯示文章評等 | 顯示對文章的評等。 |
| 顯示狀態篩選 | 允許使用者根據文章狀態來篩選知識文章:[草稿]、[已核准] 或 [已發佈]。 |
| 顯示文章語言篩選 | 允許使用者根據他們選擇的語言來篩選知識文章搜尋結果。 如果您只要讓使用者看見特定語言的文章搜尋結果,請在設定預設語言下拉式清單中選取語言。 預設會選取使用者的預設語言:
|
| 編輯預設篩選選取項目 | 不論您要顯示的是草稿、已核准還是已發佈的文章,都可讓您變更所篩選文章的預設顯示方式。 |
| 新增精簡規則 | 精簡規則的運作方式與網頁用戶端體驗中的自動篩選相同。 此功能會開啟快顯視窗,您可在其中定義更精確的搜尋結果。 精簡規則有助於確保客戶服務專員只會收到最具相關性的知識文章。 身為管理員,您可以設定規則,讓系統根據來源實體資料篩選知識文章,您的專員無需手動輸入。 例如,如果您設定案例主旨的精簡規則,則會篩選出與案例有相同主旨的知識文章,並顯示給專員。 其他文章會自動篩選掉。 您可以將精簡規則擴充為自動根據來源實體上存在的任何查詢欄位進行知識文章篩選。 附註:不支援多型態查詢。 專員也有選項可以選擇關閉篩選而搜尋整個知識庫。 |
網頁用戶端體驗
請確定您具有系統管理員或系統自訂員資訊安全角色或同等的權限。
移至設定>自訂。
選擇自訂系統。
在方案總管中,選擇您要新增搜尋控制項的目標實體,並在通訊與共同作業下確認已選取知識管理核取方塊。
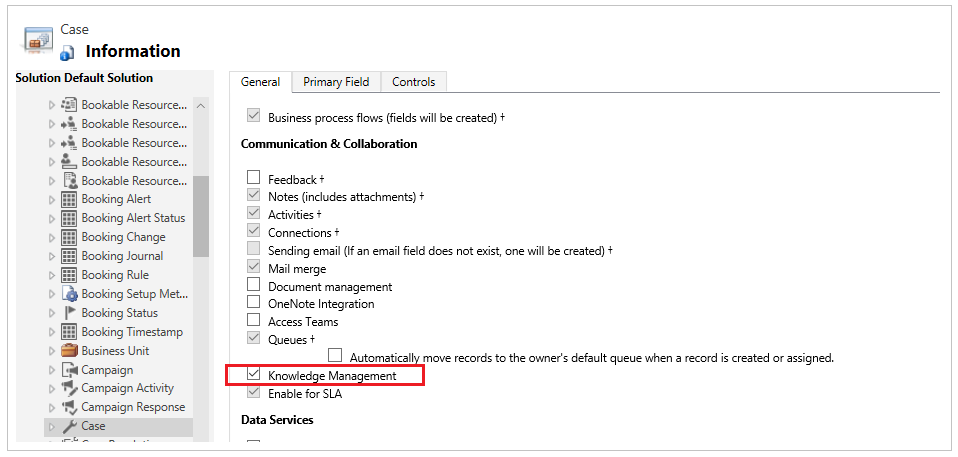
選取儲存圖示以儲存實體的設定。
展開要新增搜尋控制項的目標實體,並選取表單。
選擇主要類型的實體表單。
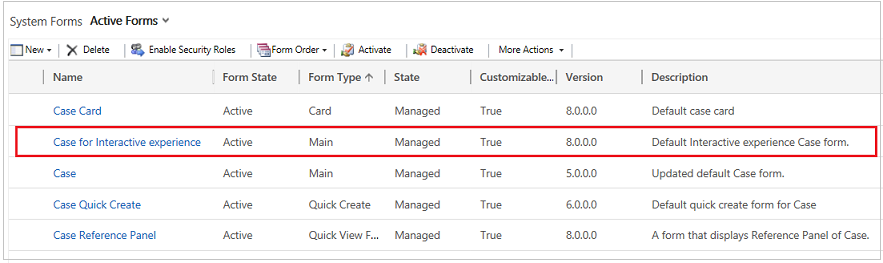
選取要放置搜尋控制項的區域,並選取插入索引標籤上的知識庫搜尋。
如果新增 [知識庫搜尋] 的選項已停用,可能是因為沒有設定知識管理,或是未啟用要新增搜尋控制項的目標實體。
在設定屬性對話方塊的顯示索引標籤上,指定下表中所述的欄位,然後選取設定以套用設定。
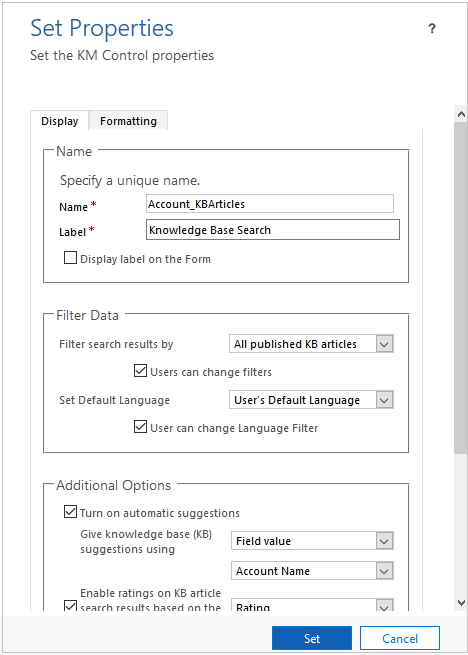
| 索引標籤 | 屬性 | 描述 |
|---|---|---|
| 顯示 | 名字 | 必要:在指令碼中用來參考索引標籤的唯一名稱。 此名稱只可以包含英數字元和底線。 |
| 標籤 | 必要:索引標籤顯示給使用者的可當地語系化標籤。 | |
| 篩選搜尋結果依據 | 在篩選搜尋結果依據下拉式清單中,選取 Dynamics 365 Customer Service 要搜尋的一組文章狀態:
|
|
| 設定預設語言 | 如果您只要讓使用者看見特定語言的文章搜尋結果,請在設定預設語言下拉式清單中選取語言。 預設會選取使用者的預設語言:
|
|
| 其他選項 | 如果您要 Dynamics 365 Customer Service 自動根據實體特定欄位中的值建議文章,請選取開啟自動建議。 如果您已啟用自動建議,請選取 Dynamics 365 Customer Service 會在提供知識庫 (KB) 建議下拉式清單中用來建議文章結果的實體欄位。 例如,如果您是將搜尋控制項新增至 [客戶] 實體,並且想要 Dynamics 365 Customer Service 自動顯示包含客戶名稱的搜尋結果時,請選取下拉式清單中的 [客戶名稱]。 附註:此下拉式清單可以包含任何屬於文字、多行文字或查詢類型的欄位。 如果您要讓搜尋結果中的每一篇文章都顯示文章評等,請選取啟用根據指定的欄位將知識庫文章搜尋結果評等核取方塊,然後從下拉式清單中選取欄位。 |
|
| 選取主要客戶 | 在選取主要客戶中,選取客戶服務代表在電子郵件中傳送文章連結時會將電子郵件傳送到的收件者。 此下拉式清單包含實體所有針對電子郵件啟用的欄位,例如 [客戶]、[連絡人] 或 [負責連絡人]。 當客戶服務代表選擇將文章連結傳送給客戶時,收件者欄位中會自動填入您在此處所選欄位的值。 |
|
| 結果數 | 選取起先在搜尋結果中顯示多少文章。 注意:如果相關性搜尋已啟用,顯示的結果數目可能會因為預設相關性搜尋設定而與您設定的數目不同。 您的系統管理員必須停用 [相關性搜尋] 或啟用 [簡單相關性搜尋],此屬性才能正確運作。 (簡單相關性搜尋只會查詢文章,並排除附件和附註)。如需詳細資訊,請移至了解知識庫搜尋機制。 |
|
| 動作 | 選取要讓服務代表執行所有可用的預設動作,還是僅執行所選的動作。 如果您選擇顯示選取的動作,請選取您要顯示的動作。 以下是可以使用的動作:
|
|
| 格式設定 | 版面配置 | 選擇版面配置的類型,以決定控制項應佔用的欄數。 |
| 列的版面配置 | 選取每頁的列數上限。 | |
設定網頁用戶端自動篩選
啟用自動篩選以改善知識文章建議及搜尋結果。 自動篩選可確保客戶服務專員只會收到最相關的知識文章。 身為系統管理員,您可以將知識庫搜尋控制項設定為自動根據案例資料篩選知識文章,專員無需手動進行任何輸入。
例如,如果您設定根據案例主旨自動篩選知識文章,則會篩選出與案例有相同主旨的知識文章,並顯示給專員。 其他文章會自動篩選掉。
此功能可以擴充為自動根據案例及知識文章實體已有的任何查詢欄位進行知識文章篩選。 專員也有選項可以選擇關閉自動篩選並搜尋整個知識庫。 系統管理員可以在知識庫搜尋控制項中設定此選項。
開啟知識庫搜尋控制項,並編輯其屬性以設定自動篩選。 在設定屬性對話方塊的顯示索引標籤上,指定設定自動篩選區段中的下列欄位。
選取啟用自動篩選核取方塊以啟用自動篩選。
若要為專員提供可關閉自動篩選而搜尋整個知識庫的選項,請選取使用者可以關閉自動篩選核取方塊。 這會為專員啟用知識搜尋控制項上的自動篩選結果選項。
選取新增篩選以定義根據案例主旨或任何其他查詢欄位的知識文章篩選。
選取設定以儲存屬性。
注意
務必啟用相關性搜尋,讓自動篩選有作用。 必須將知識文章屬性新增至知識文章快速尋找檢視表。 確保表單上會有來源實體屬性。
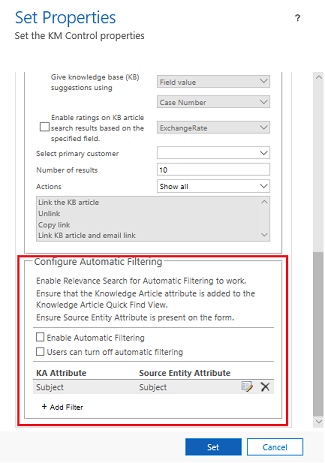
若要深入了解有關如何使用自動篩選選項的詳細資訊,請前往檢視自動篩選結果
將知識文章子格新增至表單
您可以將自訂知識文章子格新增至表單。 若要了解子格表單元件的詳細資訊,請移至新增和設定表單上的子格元件。
若要新增子格
登入 Dynamics 365 應用程式,然後選取設定>進階設定。
從下拉式清單自訂,然後選取自訂系統。
在解決方案預設解決方案清單中,選取需要新增子格的實體,然後選取表單。
在表單設計師中,選取插入>子格。
在設定屬性對話方塊中,提供子格的唯一名稱。
確定已將實體值設定為知識文章。
保留所有其他欄位的預設值,然後選取確定。
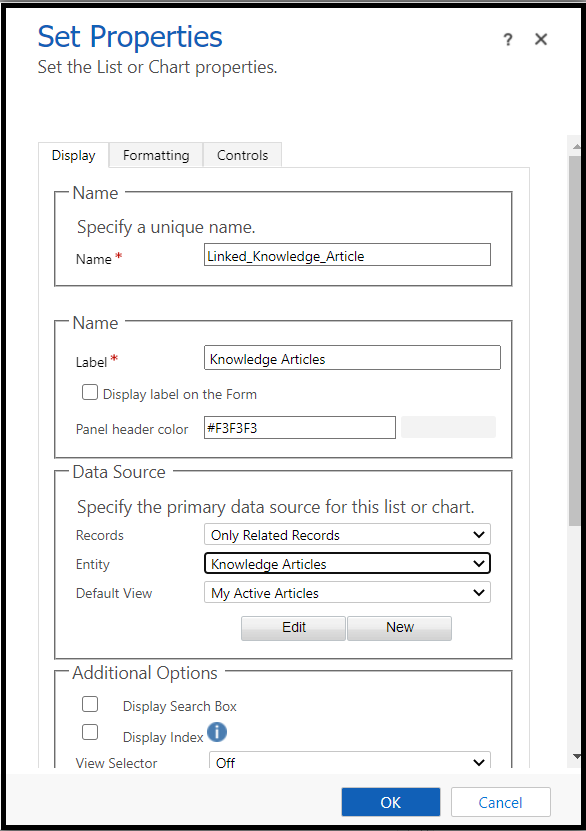
儲存知識子格,然後選取發佈。
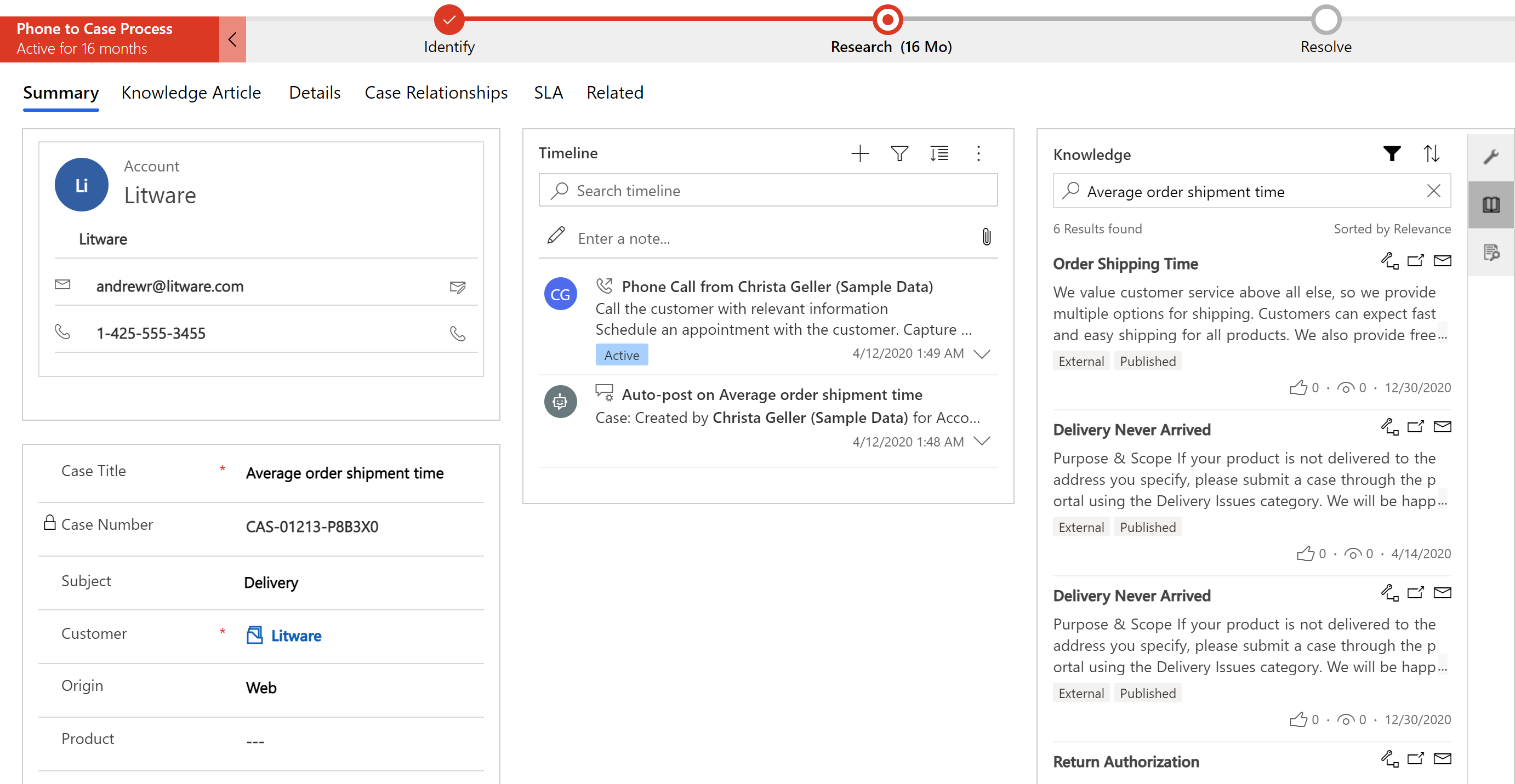
實體表單上的客戶服務代表可在執行階段看到您所新增連結的知識文章子格。
應用程式端窗格中預設會提供 [知識搜尋] 索引標籤。 您可以使用應用程式端窗格上的知識搜尋控制項,或是透過自訂將其內嵌於表單中,但是請確定不要同時啟用這兩者。 否則,當您嘗試存取內嵌控制項時,會顯示「載入控制項時發生錯誤」訊息。