從 Dynamics 365 Guides 加入 Microsoft Teams 會議
您可以直接從 HoloLens 上的 Dynamics 365 Guides 加入 Microsoft Teams 會議。 Microsoft Teams 會議是使用 Teams 所排程、不限任何參與者人數的會議。
Dynamics 365 Guides 不支援 Microsoft Teams Premium 中提供的大多數功能。 其他使用者 (例如會議召集人) 使用這些功能可能會導致 Guides 使用者在會議中出現問題。
Dynamics 365 Guides 不支援加入 Microsoft Teams 即時活動。
必要條件
- Exchange Online 授權 (而不是 Exchange 內部部署)。
加入排定好的會議
看著您的手掌以開啟主功能表,然後選取 Teams 按鈕。

選取會議。

會議視窗打開到當天,以便您可以查看當天的所有會議。

注意
Dynamics 365 Guides 僅支援預設行事曆。 您不能將行事曆的配置改為當日、當週或當月檢視表,也不能替代使用者的輔助行事曆 (例如用於休假或團隊範圍的活動)。
參與通話的來賓使用者無法存取其主要組織的預設行事曆。 他們需要登入到他們的主要組織才能存取他們的預設行事曆。
- 若要更改為不同的日期,請選取畫面頂端的日期。
- 若要切換到不同的星期,請使用螢幕右上角的箭頭。
- 若要隨時返回當前日期,請選取畫面頂端的今天。
若要打開特定會議,請在行事曆上選取會議。 在出現的視窗中,您將看到會議詳細資訊,包括會議日期和時間、會議名稱和組織者。
選擇您要開啟或關閉影片,然後選取加入以加入會議。
提示
如果您的共用視訊 Teams 原則未啟用,則不會提供開啟或關閉視訊的選項。
當參與者加入會議時,他們的頭像會顯示在會議視窗的右上角。

將組織中的參與者新增到會議
若要從您的組織中新增未包含在原始邀請中的參與者:
選取開啟參與者按鈕。
在參與者區域 (視訊畫面右側) 中,選取新增參與者按鈕。 最近清單打開。
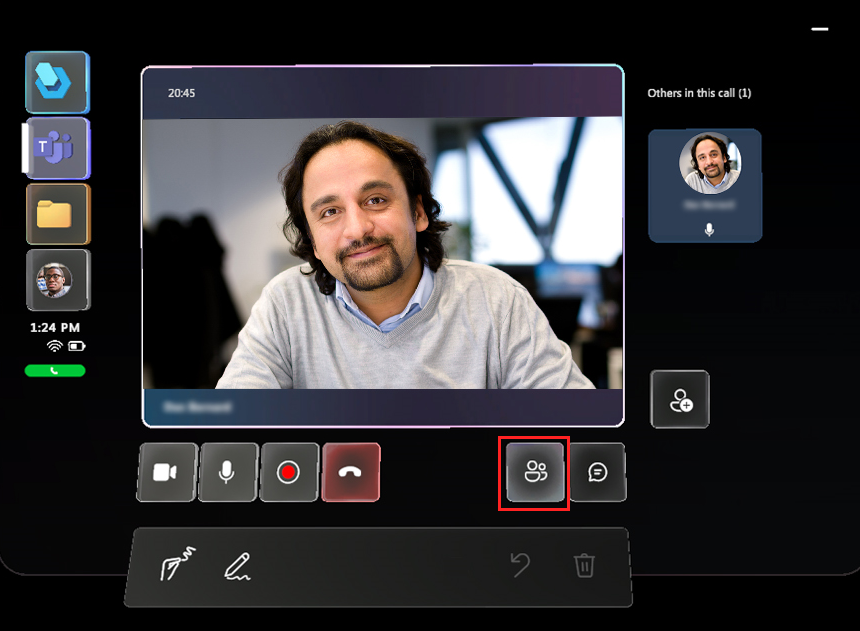
執行下列其中一項操作:
如果您想新增的連絡人列在最近清單中,請選取該連絡人的圖標,然後選取顯示視訊。
如果連絡人沒有列在最近清單中,把您的游標放在搜尋方塊中,然後在出現的全像投影鍵盤中,輸入這個人的名稱或電子郵寄地址。 如果您喜歡用您的聲音在搜尋方塊中輸入人名,請使用麥克風按鈕。

准許來自組織外部的參與者
注意
這時如果已使用連結重寫 (URL 重寫服務) 來對抗垃圾郵件,Dynamics 365 Guides 使用者可能無法加入不同公司之間的排程會議。 為了確保使用者可以在這種情況下加入已排定的會議,請新增一個例外,讓 teams.microsoft.com 發出的連結不被重寫。
如果參與者想要加入會議,但他們不屬於您的組織,則會議視窗頂部會顯示一則通知,通知您該參與者正在大廳中等待。 在會議視窗的右下角會出現一個帶紅點的參與者按鈕 (顯示需要採取行動)。

若要准許或拒絕參與者:
- 請選取視訊畫面下的開啟參與者按鈕以在視訊畫面右側顯示參與者圖標。 在第一個參與者圖標中,選取准許或拒絕。
注意
該會議組織者可以直接決定誰可以參加會議以及誰必須等待某人允許他們參加會議。 了解有關選擇誰可以繞過大廳的更多資訊。
從 Teams 電腦版 (PC 或 Mac) 安排和加入會議
在通話前排程會議
查看以下連結:
加入 Teams 會議
查看以下連結: