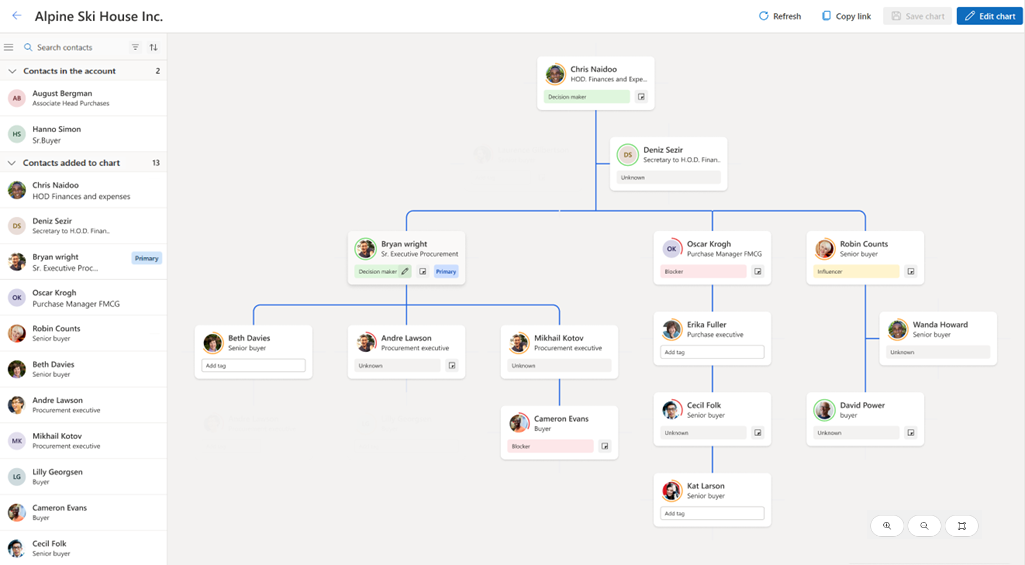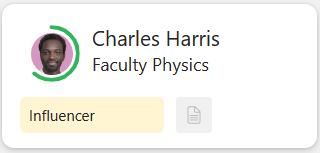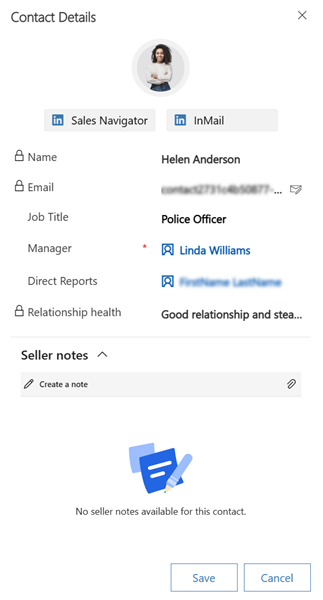檢視並了解組織圖表
組織表可透過客戶和連絡人存取。 若要檢視客戶和連絡人的組織表,請選取命令列中的開啟組織表。 如果選取的記錄有組織表,就會顯示出來。 如果沒有,則可以建立一個。
注意
- 先前使用舊版組織表功能所建立的組織表會自動升級為新的組織表格式。
- 組織表僅適用於客戶和連絡人。
下圖是組織表的範例:
藉由放大和縮小調整組織表的檢視表,以在可用的畫面空間中顯示更多或更少的組織結構層級。 您還可以四處移動組織表,將焦點放在特定區域上。 使用組織表中的放大、縮小和重設縮放選項來調整檢視表。 將會記住目前的縮放選取項目並在下次開啟組織表時套用此選取項目。
組織表中的連絡人卡片提供關於組織中個人的概略資訊,例如關係健全狀況、標籤和連絡人詳細資料。 選取連絡人,然後組織表中就會反白顯示此卡片。
下圖是組織表中連絡人卡片的範例:
連絡人卡片包含下列資訊:
標籤 (例如「決策者」或「意見領袖」) 可協助您視覺化呈現組織結構中個人的角色,讓您可以在與誰接洽方面做出明智決定。 連絡人也可以在組織表中標示為主要連絡人。
連絡人相片或縮寫名周圍的有色圓圈表示連絡人的關係健全狀況。 若要檢視關係健全狀況狀態與趨勢,請將游標暫留在圓圈上。 您也可以開啟連絡人詳細資料窗格來查看關係健全狀況。
注意
若要檢視關係健全狀況,您的系統管理員必須開啟關係分析。
檢視連絡人詳細資料
連絡人詳細資料窗格提供組織中個人的詳細資訊,例如他們的電子郵件地址、職稱、其經理姓名、任何直接下屬姓名,以及他們的關係健全狀況。 當您的組織為您開啟 LinkedIn Sales Navigator 時,您也可以看到 Sales Navigator 和 InMail 等 LinkedIn 工具。 您也可以新增關於連絡人的附註供日後參考。
若要開啟連絡人詳細資料窗格,請按兩下連絡人卡片。
LinkedIn 工具
如果您有 Sales Navigator 授權,則連絡人的 LinkedIn 設定檔始終只需按幾下即可存取。
若要登入服務並開啟 LinkedIn Sales Navigator widget,請選取 Sales Navigator。 您可以在這裡尋找相符的連絡人,並檢視他們的 LinkedIn 設定檔。
若要將電子郵件傳送給連絡人,請選取 InMail。
連絡人在 LinkedIn 中變更組織
當連絡人離開組織並更新其 LinkedIn 設定檔時,組織表會在連絡人卡片周圍加上紅色邊框,並顯示通知以驗證連絡人的詳細資料。
在通知上,選取驗證詳細資料。
在驗證連絡人詳細資料窗格中,檢閱詳細資料,並視需要更新連絡人資訊。
- 如果連絡人已轉職到新的組織,請在更新連絡人的公司資訊區段中更新客戶資訊,並選取更新連絡人。
- 如果連絡人仍在目前的組織中,則選取忽略更新。
連絡人卡片周圍的紅色邊框表示連絡人的組織已經變更,需要您審閱。
新增附註
新增附註以保留並分享與連絡人相關的重要資訊或工作。 附註可以在連絡人詳細資料窗格和連絡人的時間表上找到。
- 在賣家附註區段中,選取建立附註。
- 在附註編輯器中,輸入附註的標題和內容。
- 選取儲存。
附註會新增至連絡人,其中包含作者相關資訊以及附註的建立時間。
找不到應用程式中的選項嗎?
有三種可能性:
- 您沒有必要的 授權或角色。
- 您的系統管理員並未開啟該功能。
- 您的組織正在使用自訂應用程式。 確切步驟請洽詢您的系統管理員。 本文章中所述的步驟係專用於銷售中心和 Sales Professional 等現成應用程式。
另請參閱
意見反映
即將推出:我們會在 2024 年淘汰 GitHub 問題,並以全新的意見反應系統取代並作為內容意見反應的渠道。 如需更多資訊,請參閱:https://aka.ms/ContentUserFeedback。
提交及檢視以下的意見反映: