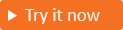在註冊期間收集自訂使用者屬性
適用於: 員工租用戶
員工租用戶 外部租用戶 (深入了解)
外部租用戶 (深入了解)
提示
本文適用於外部租用戶中的使用者流程。 如需員工租用戶的相關資訊,請參閱定義使用者流程的自訂屬性 (部分機器翻譯)。
如果內建使用者屬性提供的資訊無法滿足您的應用程式需求,您可以新增自己的屬性。 我們將這些屬性稱為「自訂使用者屬性」。
若要定義自訂使用者屬性,請先在租用戶層級建立屬性,以便在租用戶中的任何使用者流程中使用。 接著,將屬性指派給註冊使用者流程,並設定在註冊頁面上顯示的方式。
在使用者設定檔屬性一文中,深入了解自訂使用者屬性。
建立自訂使用者屬性
如果您有多個租用戶的存取權,請使用頂端功能表中的 [設定] 圖示
 ,從 [目錄 + 訂用帳戶] 功能表切換至您的外部租用戶。
,從 [目錄 + 訂用帳戶] 功能表切換至您的外部租用戶。瀏覽至 [身分識別]>[外部身分識別]>[概觀]。
選取 [自訂使用者屬性]。 此清單包含租用戶中可用的所有使用者屬性,包括已建立的任何自訂使用者屬性。 [屬性類型] 資料行會指出屬性是內建還是自訂。
選取 [新增]。 在 [新增屬性] 窗格中,輸入自訂屬性的 [名稱] (例如「使用規定」)。
在 [資料類型] 中,根據您想要建立的資料類型和使用者輸入控制項,選擇 [String]、[Boolean] 或 [Int]。 String 屬性的預設使用者輸入類型值為 TextBox,但您可以在稍後的步驟中變更此值 (例如,您想要設定選項按鈕或多重選取核取方塊)。
(選擇性) 在 [描述] 中輸入自訂屬性的描述,以供內部使用。 使用者看不到此描述。
選取 建立。 使用者屬性清單現已提供自訂屬性,且您可將其新增至使用者流程。
在註冊流程中包含自訂使用者屬性
請遵循下列步驟,將自訂使用者屬性新增至您已建立的使用者流程中。 (若要建立新的使用者流程,請參閱為客戶建立註冊和登入使用者流程 (部分機器翻譯)。)
如果您有多個租用戶的存取權,請使用頂端功能表中的 [設定] 圖示
 ,從 [目錄 + 訂用帳戶] 功能表切換至您的外部租用戶。
,從 [目錄 + 訂用帳戶] 功能表切換至您的外部租用戶。瀏覽至 [身分識別]>[外部身分識別]>[使用者流程]。
從清單中選取使用者流程。
選取 [使用者屬性 ] 。 此清單包含您在上述區段中定義的所有自訂使用者屬性。 例如,現在清單中會顯示新的使用規定屬性。 選擇註冊期間要向使用者收集的所有屬性。
選取 [儲存]。
設定使用者輸入類型和頁面配置
在 [頁面配置] 頁面上,您可以指定哪些屬性為必要,並排列顯示順序。 您也可以編輯屬性標籤、建立選項按鈕或核取方塊,以及新增更多內容的超連結 (例如使用規定或隱私權原則)。
瀏覽至 [身分識別]>[外部身分識別]>[使用者流程]。
從清單中,選取您的使用者流程。
在 [自訂] 下方,選取 [頁面配置]。 您選擇要收集的屬性隨即出現。
選取 [標籤] 資料列中的值並修改文字,即可編輯任意屬性的標籤。
設定核取方塊或選項按鈕:
- 單選核取方塊:Boolean 屬性類型會在註冊頁面上轉譯為單選核取方塊。 若要設定核取方塊旁顯示的文字,請選取並編輯 [標籤] 資料行中的值。 使用 Markdown 語言新增超連結。 如需詳細資訊,請參閱設定單選核取方塊 (CheckboxSingleSelect) (部分機器翻譯)
- 多重選取核取方塊:尋找您要設定的 String 資料類型屬性,然後選取 [使用者輸入類型] 資料行中的值以開啟編輯器窗格。 選擇 CheckboxMultiSelect 使用者輸入類型並輸入值。 如需詳細資訊,請參閱設定多重選取核取方塊 (CheckboxMultiSelect) (部分機器翻譯)。
- 選項按鈕:尋找您要設定的 String 資料類型屬性,然後選取 [使用者輸入類型] 資料行中的值以開啟編輯器窗格。 選擇 RadioSingleSelect 使用者輸入類型,然後輸入值。 如需詳細資訊,請參閱設定單選按鈕 (RadioSingleSelect) (部分機器翻譯)
若要變更顯示順序,請選取屬性,然後選取 [上移]、[下移]、[移至頂端] 或 [移至底部]。
選取 [必要] 資料行中的核取方塊,以建立必要的屬性。 所有屬性都可以標示為必要。 針對多重選取核取方塊,「必要」表示使用者必須至少選取一個核取方塊。
完成所有變更後,請選取 [儲存]。
設定單選核取方塊 (CheckboxSingleSelect)
具有 Boolean 資料類型的屬性具有 CheckboxSingleSelect 的使用者輸入類型。 您可以修改核取方塊旁顯示的文字,並包含超連結。
若要設定單選核取方塊,請遵循下列步驟:
在 [頁面配置] 頁面上,尋找包含您要設定的 Boolean 資料類型屬性。
選取 [標籤] 資料列中的值,然後輸入您要顯示在核取方塊旁的文字。 使用 Markdown 語言新增超連結。 例如:
若要設定使用規定屬性的標籤,您可以輸入:
I have read and agree to the [terms of use](https://woodgrove.com/terms-of-use).或者,您可以將使用規定和隱私權原則結合成單一必要核取方塊:
I have read and agree to the [terms of use](https://woodgrove.com/terms-of-use) and the [privacy policy](https://woodgrove.com/privacy).
選取 [確定]。
在 [頁面配置] 頁面上,選取 [儲存]。
設定多重選取核取方塊 (CheckboxMultiSelect)
具有 String 資料類型的屬性可以設定為 CheckboxMultiSelect 使用者輸入類型,表示屬性標籤底下顯示的一系列單個或多個核取方塊。 使用者可以選取一或多個核取方塊。 您可以定義個別核取方塊的文字,並包含其他內容的超連結。 若將此屬性設定為 [必要],表示使用者必須至少選取其中一個核取方塊。
在 [頁面配置] 頁面上,尋找具有您要設定為一系列核取方塊的 String 資料類型屬性。
選擇[標籤] 資料列中的值,然後輸入您想要顯示在一系列核取方塊上方的標題,例如
How did you hear about us?。選取 [使用者輸入類型] 資料行中的值,以開啟編輯器窗格。
在編輯器窗格中,選取 [使用者輸入類型] 底下的 [CheckboxMultiSelect]。
針對您要新增的每個核取方塊,請在新行中輸入下列資訊:
在 [文字] 底下輸入要顯示在核取方塊旁的文字。 使用 Markdown 語言新增超連結。
在 [值] 底下輸入要寫入使用者物件的值,並在使用者選取核取方塊時傳回做為宣告。
選取 [確定]。
在 [頁面配置] 頁面上,選取 [儲存]。
設定選項按鈕 (RadioSingleSelect)
具有 String 資料類型的屬性可以設定為 RadioSingleSelect 使用者輸入類型,表示屬性標籤底下顯示的一系列選項按鈕。 使用者只能選取一個選項按鈕。 您可以定義個別選項按鈕的文字,並包含其他內容的超連結。
在 [頁面配置] 頁面上,尋找具有您要設定為一個選項按鈕或一系列選項按鈕的 String 資料類型屬性。
選擇[標籤] 資料列中的值,然後輸入您想要顯示在一系列選項按鈕上方的標題,例如
Sweatshirt size。選取 [使用者輸入類型] 資料行中的值,以開啟編輯器窗格。
在編輯器窗格中,選取 [使用者輸入類型] 底下的 [RadioSingleSelect]。
針對您要新增的每個選項按鈕,請在新行中輸入下列資訊:
在 [文字] 底下輸入要顯示在選項按鈕旁的文字。 使用 Markdown 語言新增超連結。
在 [值] 底下輸入要寫入使用者物件的值,並在使用者選取選項按鈕時傳回做為宣告。
選取 [確定]。
在 [頁面配置] 頁面上,選取 [儲存]。
尋找擴充功能應用程式的應用程式識別碼
自訂使用者屬性會儲存在名為 b2c-extensions-app 的應用程式。 當使用者在註冊期間輸入自訂屬性的值之後,該值會新增至使用者物件,而且可以使用命名慣例 extension_{appId-without-hyphens}_{custom-attribute-name} ,透過 Microsoft Graph API 呼叫:
{appId-without-hyphens}是 b2c-extensions-app 用戶端識別碼的精簡版本。{custom-attribute-name}是您指派給自訂屬性的名稱。
使用下列步驟來尋找擴充功能應用程式的應用程式識別碼:
- 登入 Microsoft Entra 系統管理中心。
- 瀏覽至 [身分識別]>[應用程式註冊]>[所有應用程式]。
- 選取應用程式 b2c-extensions-app。請勿修改。由 AADB2C 用於儲存使用者資料。
- 在 [概觀] 頁面上,使用 [應用程式 (用戶端) 識別符] 值 (例如:
12345678-abcd-1234-1234-ab123456789),但要移除連字號。
例如,如果您建立了名為 loyaltyNumber 的自訂屬性,則參考方式為 extension_12345678abcd12341234ab123456789_loyaltyNumber
將自訂使用者屬性新增至識別碼權杖
當使用者登入您的應用程式時,應用程式會收到識別碼權杖,其中包含使用者詳細資料。 這些詳細資料稱為權杖宣告。 如有需要,您可以將自訂使用者屬性包含在傳回至應用程式的識別碼權杖中作為宣告。 若要這樣做,請遵循將屬性新增至傳回到應用程式的識別碼權杖一文中的步驟。

![[建立使用者流程] 頁面上使用者屬性選項的螢幕擷取畫面。](media/how-to-define-custom-attributes/user-attributes.png)