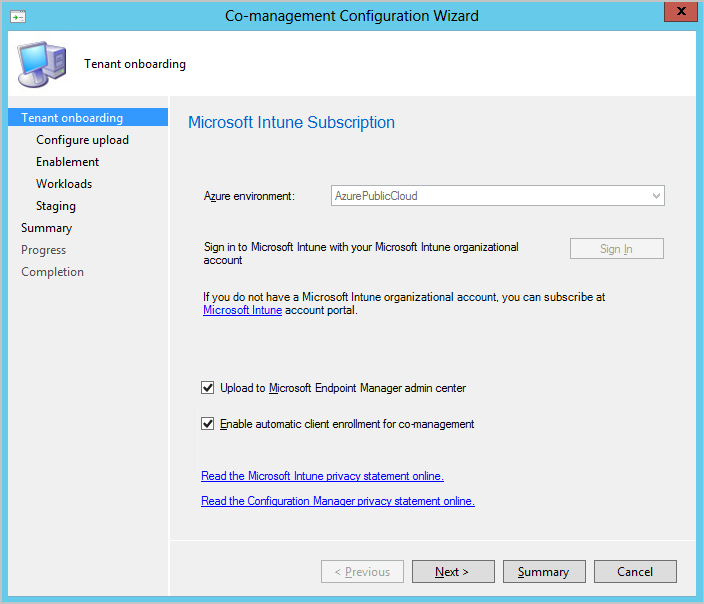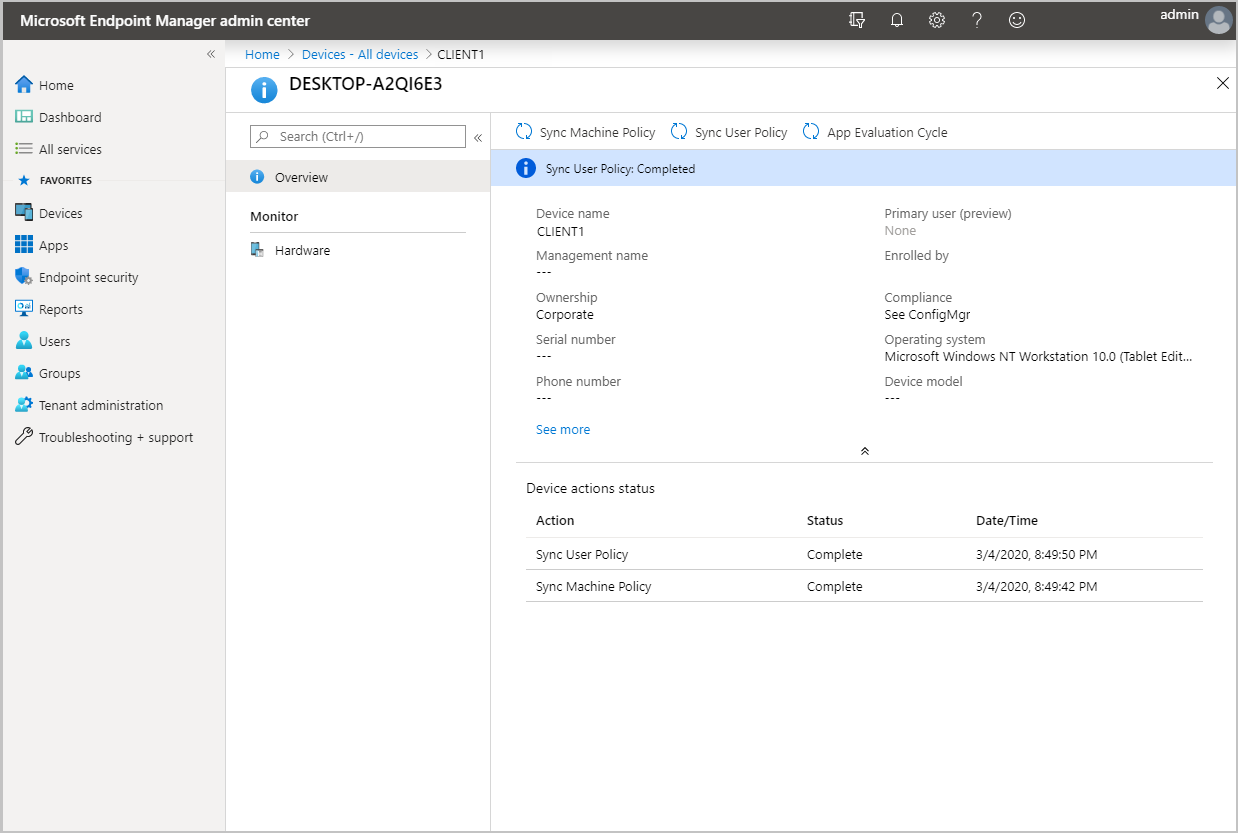Configuration Manager Technical Preview 2002.2 版中的功能
適用於:Configuration Manager (Technical Preview 分支)
本文介紹 Configuration Manager Technical Preview 2002.2 版中可用的功能。 安裝此版本以更新新的功能,並將其新增至您的Technical Preview網站。
安裝此更新之前,請先檢閱 Technical Preview 文章。 該文章會讓您熟悉使用 Technical Preview 的一般需求和限制、如何在版本之間更新,以及如何提供意見反應。
下列各節說明要在此版本中試用的新功能:
Microsoft Intune 租用戶連結:裝置同步處理和裝置動作
Microsoft Intune 系列產品是管理所有裝置的整合式解決方案。 Microsoft將 Configuration Manager 和 Intune 整合到名為 Microsoft Intune 系統管理中心的單一控制台。 從此版本開始,您可以將 Configuration Manager 裝置上傳至雲端服務,並從系統管理中心的 [ 裝置 ] 刀鋒窗口採取動作。
先決條件
- 在套用此變更時,作為登入之 全域管理員 的帳戶。 如需詳細資訊, 請參閱 Microsoft Entra 系統管理員角色。
- 上線會在您的 Microsoft Entra 租使用者中建立第三方應用程式和第一方服務主體。
- Azure 公用雲端環境。
- 觸發裝置動作的用戶帳戶具有下列必要條件:
- 已使用 Microsoft Entra 使用者探索來探索
- 已使用 Active Directory 使用者探索進行探索
- Configuration Manager 中 Collections 物件類別下的 Notify Resource 許可權。
- 從 [系統管理>概觀>更新與服務>功能] 啟用此發行前版本功能。
因特網端點
https://aka.ms/configmgrgatewayhttps://*.manage.microsoft.com
記錄檔
使用位於服務連接點上的下列記錄:
- CMGatewaySyncUploadWorker.log
- CMGatewayNotificationWorker.log
已知問題
上線之後,需要重新啟動SMS_EXECUTIVE服務。 服務重新啟動是一次性動作,僅適用於此 Technical Preview。
試試看!
嘗試完成工作。 然後 傳送 您對於此功能的想法意見反應。
啟用裝置上傳
- 如果您目前已啟用共同管理, 請編輯共同管理屬性 以啟用裝置上傳。
- 如果您未啟用共同管理, 請使用設定 共同管理 精靈 來啟用裝置上傳。
- 您可以上傳您的裝置,而不需要啟用自動註冊以共同管理或將工作負載切換至 Intune。
- 在 [客戶端] 數據行中具有 [是] 的所有 Configuration Manager 所管理的裝置都會上傳。 如果需要,您可以將上傳限制為單一裝置集合。
編輯共同管理屬性以啟用裝置上傳
如果您目前已啟用共同管理,請使用下列指示編輯共同管理屬性以啟用裝置上傳:
在 Configuration Manager 管理控制台中,移至 [ 系統管理>概觀>] [雲端服務>共同管理]。
以滑鼠右鍵按兩下您的共同管理設定,然後選取 [ 屬性]。
在 [ 設定上傳] 索 引卷標中,選取 [ 上傳至Microsoft端點管理員系統管理中心]。 按一下 [套用]。
- 裝置上傳的預設設定是 由 Microsoft 端點組態管理員管理的所有裝置。 如果需要,您可以將上傳限制為單一裝置集合。
出現提示時,請使用您的 全域管理員 帳戶登入。
按兩下 [是 ] 接受 [建立Microsoft應用程式 ] 通知。 此動作會布建服務主體,並建立Microsoft Entra 應用程式註冊,以利同步處理。
完成變更后,按兩下 [確定 ] 結束共同管理屬性。
使用設定共同管理精靈啟用裝置上傳
如果您未啟用共同管理,請使用設定 共同管理 精靈來啟用裝置上傳。 您可以上傳您的裝置,而不需要啟用自動註冊以共同管理或將工作負載切換至 Intune。 使用下列指示啟用裝置上傳:
在 Configuration Manager 管理控制台中,移至 [ 系統管理>概觀>] [雲端服務>共同管理]。
在功能區中,按兩下 [ 設定共同管理 ] 以開啟精靈。
在 租用戶上線 頁面上,選取 AzurePublicCloud 環境。 不支援 Azure Government 雲端。
按兩下 [登入]。 使用您的 全域系統管理員 帳戶來登入。
確保在 租用戶上線 頁面上選取 上傳至 Microsoft 端點管理員系統管理中心 選項。
- 如果您不想立即啟用共同管理,請確定未核取 [ 啟用共同管理的自動客戶端註冊 ] 選項。 如果您想要啟用共同管理,請選取 選項。
- 如果您啟用共同管理以及裝置上傳,精靈中會提供額外的頁面來完成。 如需詳細資訊,請參閱 啟用共同管理。
按 [下一步 ],然後按擊 [ 是 ] 接受 [ 建立Microsoft應用程式 ] 通知。 此動作會布建服務主體,並建立Microsoft Entra 應用程式註冊,以利同步處理。
在 設定上傳 頁面上,選取 由 Microsoft 端點組態管理員管理的所有裝置 的建議裝置上傳設定。 如果需要,您可以將上傳限制為單一裝置集合。
按兩下 [摘要 ] 以檢閱您的選取專案,然後按 [ 下一步]。
精靈完成時,按兩下 [ 關閉]。
檢閱您的上傳並執行裝置動作
檢閱記錄
- 從 <ConfigMgr 安裝目錄>\Logs 開啟 CMGatewaySyncUploadWorker.log。
- 下一個同步時間會以類似於
Next run time will be at approximately: 02/28/2020 16:35:31的記錄檔項目來表示。 - 針對裝置上傳,尋找類似於
Batching N records的記錄檔項目。 N 是上傳至雲端的裝置數目。 - 每隔 15 分鐘就會上傳一次,以進行變更。 上傳變更之後,可能需要5到10分鐘的時間,客戶端變更才會出現在 intune系統管理中心Microsoft。
執行裝置動作
在瀏覽器中,瀏覽至
https://intune.microsoft.com。依序選取 [裝置] 和 [所有裝置] 以查看已上傳的裝置。 您會在已上傳裝置的 [受管理] 資料行中看到 ConfigMgr。
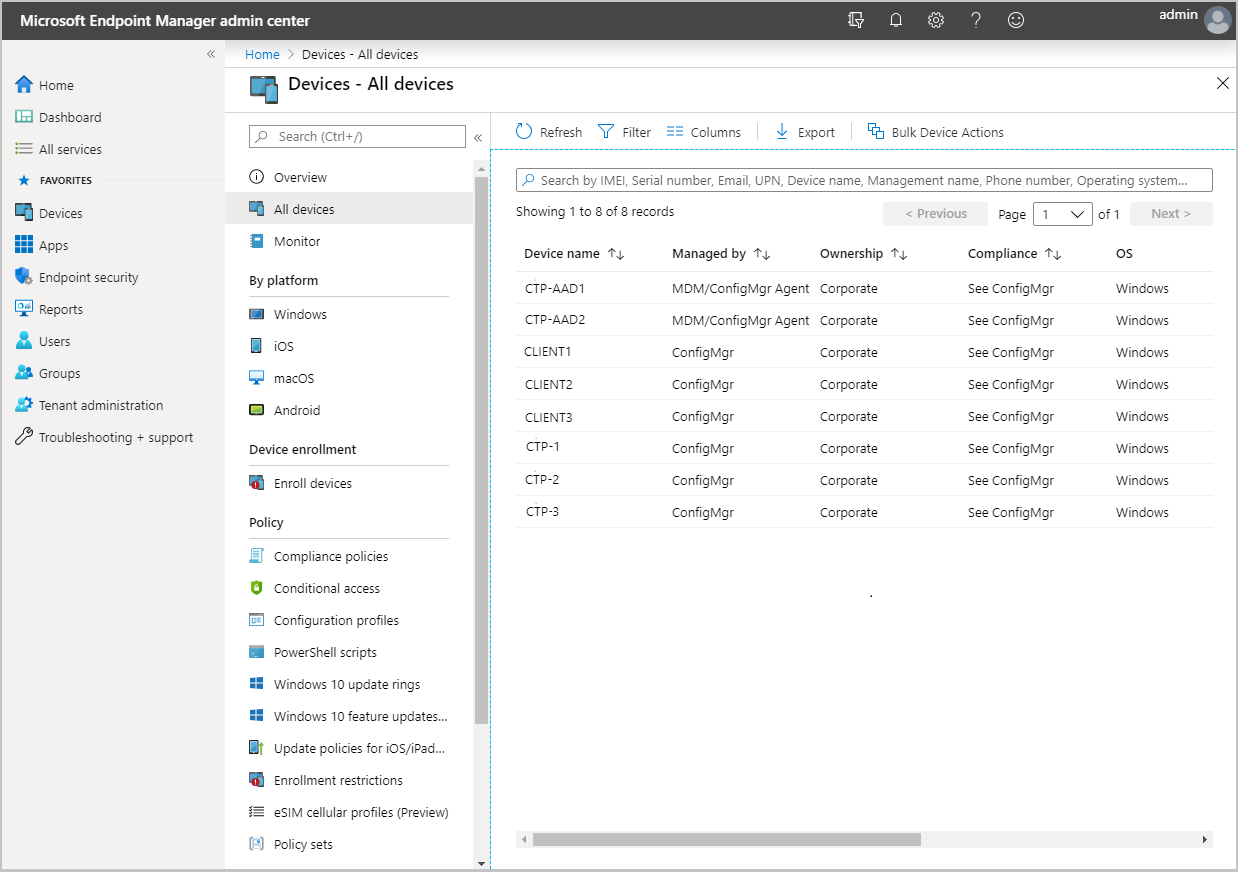
單擊裝置以載入其 [ 概觀 ] 頁面。
按下列任何動作:
- 同步處理電腦原則
- 同步處理使用者原則
- 應用程式評估週期
適當 HTTPS 設定的管理深入解析規則
此版本包含其他 管理深入解析 規則,可協助您設定網站以新增安全的 HTTPS 通訊:
沒有適當 HTTPS 設定的月臺:此規則會列出階層中未針對 HTTPS 正確設定的月臺。 此設定可防止網站 將集合成員資格結果同步處理至 Microsoft Entra 群組。 這可能會導致 Azure AD Sync 不會上傳所有裝置。 這些用戶端的管理可能無法正常運作。
未上傳至 Microsoft Entra ID 的裝置:此規則會列出未上傳至 Microsoft Entra ID 的裝置,因為網站未針對 HTTPS 正確設定。
針對任一規則,設定 增強式 HTTP,或為 HTTPS 啟用至少一個管理點。 如果您先前已針對 HTTPS 通訊設定網站,則不會顯示這些規則。
BitLocker 管理的改善
在 Configuration Manager 最新分支 1910 版中,若要整合 BitLocker 復原服務,您必須使用 HTTPS 啟用管理點。 必須要有 HTTPS 連線,才能將從 Configuration Manager 用戶端到管理點的整個網路修復密鑰加密。 針對 HTTPS 設定管理點和所有用戶端,對許多客戶來說可能很困難。
從此版本開始,HTTPS 需求適用於裝載復原服務的 IIS 網站,而不是整個管理點角色。 這項變更會放寬憑證需求,並且仍會加密傳輸中的修復密鑰。
現在,管理點 的用戶端連線 屬性可以是 HTTP 或 HTTPS。 如果為 HTTP 設定管理點,則支援 BitLocker 復原服務:
取得伺服器驗證憑證。 將憑證系結至裝載 BitLocker 復原服務之管理點上的 IIS 網站。
設定用戶端信任伺服器驗證憑證。 有兩種方法可以完成此信任:
使用來自公用和全域信任憑證提供者的憑證。 Windows 用戶端包含受信任的跟證書授權單位, (來自這些提供者的 CA) 。 藉由使用其中一個提供者所簽發的伺服器驗證憑證,您的客戶端應該會自動信任它。
使用 CA 從組織的公鑰基礎結構 (PKI) 所簽發的憑證。 大部分的 PKI 實作都會將受信任的根 CA 新增至 Windows 用戶端。 例如,搭配組策略使用 Active Directory 憑證服務。 如果您從用戶端不會自動信任的 CA 發出伺服器驗證憑證,請將 CA 受信任的跟證書新增至用戶端。
提示
唯一需要與復原服務通訊的用戶端,就是您打算以 BitLocker 管理原則為目標的客戶端,並且包含用戶端 管理 規則 。
在用戶端上,使用 BitLockerManagementHandler.log 對此連線進行疑難解答。 針對復原服務的連線能力,記錄檔會顯示用戶端正在使用的URL。 找出開頭為 Checking for Recovery Service at的專案。
ARM64 裝置支援的改善
此版本可改善使用ARM64處理器的裝置支援。 所有 Windows 10 (ARM64) 平台現在可在下列物件支援的 OS 版本清單中取得:
- 設定專案支援的平臺
- 應用程式部署類型需求
- 套件程式需求
- 工作順序進階屬性
注意事項
如果您先前已選取最上層 Windows 10 平臺,此動作會自動選取 所有 Windows 10 (64 位) 和 所有 Windows 10 (32 位) 。 系統不會自動選取此新平臺。 如果您想要新增 所有 Windows 10 (ARM64) ,請在清單中手動選取它。
如需 Configuration Manager 對 ARM64 裝置支援的詳細資訊,請參閱 ARM64 上的 Windows 10。
搜尋所有子資料夾中的設定項目和設定基準
與舊版中的改進類似,您現在可以使用 [設定專案] 和 [設定基準] 節點中的 [所有子資料夾] 搜尋選項。
![Configuration Manager 控制台的螢幕快照、[設定專案] 節點、[搜尋] 索引卷標](media/5891241-ci-node-search-all-subfolders.png)
支援 64 位 macOS Catalina
Configuration Manager 現在支援 64 位 macOS Catalina 10.15 版。 如需詳細資訊,請參閱 用戶端和裝置支援的OS版本。
您也可以使用 Microsoft Intune 來管理 macOS 裝置。 如需詳細資訊,請參閱 部署指南:在 Microsoft Intune 中管理 macOS 裝置。
將內部部署網站擴充和移轉至 Azure Microsoft改善
將內部部署網站擴充並移轉至 Microsoft Azure 現在支援在單一 Azure 虛擬機上布建多個站台系統角色。 您可以在初始 Azure 虛擬機部署完成之後新增站台系統角色。 若要將新角色新增至現有的虛擬機,請執行下列步驟:
- 在 [ Azure 中的部署 ] 索引標籤上,按兩下具有 [ 已完成 ] 狀態的虛擬機部署。
- 按兩下 [ 建立新的 ] 按鈕,將其他角色新增至虛擬機。
Microsoft Configuration Manager 雲端功能
當新的雲端式功能可在 Microsoft Intune 系統管理中心或內部部署 Configuration Manager 安裝的其他附加雲端服務中使用時,您現在可以在 Configuration Manager 控制台中選擇加入這些新功能。 如需在 Configuration Manager 控制台中啟用功能的詳細資訊,請參閱 從更新啟用選擇性功能。
後續步驟
如需安裝或更新 Technical Preview 分支的詳細資訊,請參閱 Technical Preview。
如需 Configuration Manager 不同分支的詳細資訊,請參閱 我應該使用哪個 Configuration Manager 分支?。