在 Microsoft Teams 中使用虛擬約會應用程式
 本文所述的一些功能需要 Teams Premium。
本文所述的一些功能需要 Teams Premium。
開始之前
本文主要供您組織中的使用者使用,這些使用者會為小組中的員工設定虛擬約會應用程式。 這可能包括經理、主管、排程器或其他員工。 最初建立共用約會行事曆的用戶會自動獲指派該行事曆的虛擬約會系統管理員角色,而且可以執行本文中的大部分工作。
如果您是 IT 系統管理員,請參閱 管理虛擬約會應用程式 ,以瞭解如何控制組織中應用程式的存取權。
小組成員可以在 Teams 應用程式市集中找到應用程式,或者您可以共用 安裝連結 ,以協助他們找到該應用程式。 IT 系統管理員可以使用 應用程式設定原則 為您的組織釘選應用程式,或小組成員可以 釘選應用程式本身。
應用程式概觀
在 Microsoft Teams 中使用 虛擬約會應用程式 ,以滿足您的所有虛擬約會需求。 應用程式可讓企業對客戶參與、整合排程、分析和管理選項的端對端體驗,全都放在一個位置。
您可以排程、檢視及管理虛擬約會、在佇列檢視中取得實時狀態更新、傳送約會提醒、檢視虛擬約會活動的分析和報告,以及設定行事曆、員工和預約頁面設定。
使用它來排程和管理約會,例如財務諮詢、醫療保健就診、虛擬配件、面試、客戶支援、教育辦公室時間等等。 您也可以發佈客戶端、客戶和病患的在線預約頁面,以與您的員工預約約會。
應用程式可讓您輕鬆地管理任何組織的複雜排程需求。 排程規劃人員可透過單一體驗管理多個部門和教職員行事曆,並和內部及外部出席者溝通。
虛擬約會會透過Teams會議來進行,以提供強大的視頻會議功能。 例如,醫生可以和病患共用其畫面並檢閱檢測結果。 或者,銀行顧問可要求對文件提供電子簽章,讓他們能夠從遠端完成交易。
您可獲得專為您的產業量身打造的體驗。 以下是如何在組織中使用它的一些範例。
| 醫療保健 | 財務服務 | 零售業 | 銷售 | 人力資源 |
|---|---|---|---|---|
|
|
|
|
|
透過 Teams 授權,您可以使用基本的虛擬約會功能,讓您輕鬆地排程和加入企業對客戶會議。 例如,您可以在行事曆中排程約會,而外部出席者可以 透過瀏覽器加入 ,而不需要下載Teams。 Teams Premium 會解除鎖定進階虛擬約會功能,以管理並個人化體驗。 其中包括排程和隨選約會、簡訊通知、自定義等候室和分析的佇列檢視。
設定約會行事曆
若要在應用程式中排程和管理約會,您必須先設定約會行事曆。 您必須具有虛擬約會系統管理員角色,才能設定和管理大部分的約會行事曆設定。
步驟 1:建立新的約會行事曆或連接現有的行事曆
若要開始使用, 請建立新的約會行事曆 ,或連接您先前建立的 現有 約會行事曆。
若要建立新的約會行事曆
在應用程式的 [ 常用] 索引卷標或 [ 排程 ] 索引卷標上,選擇 [ 建立約會行事歷]。
完成表單,並選擇您組織的相關服務類別。 如果您是較大組織的一員,請考慮為組織內的特定部門建立個別的行事曆。
若要深入瞭解,請參閱 在虛擬約會中建立行事曆。
使用現有的約會行事曆
- 在應用程式的 [ 常用 ] 索引卷標或 [ 排程 ] 索引卷標上,選擇 [ 連線現有的行事歷]。
- 搜尋您想要的行事曆,選取它,然後選擇 [ 完成]。
步驟 2:新增員工
您最多可以將100位員工新增至約會行事曆。 您新增的每個人的行事曆都會顯示在 [ 排程] 索 引卷標上。排程器接著可以在應用程式中檢視其可用性,併為其排程約會。
- 在 [ 管理] 索引 標籤上,選取 [ 員工]。
- 新增員工成員,並將角色指派給您新增的每個人員。
若要深入瞭解,請 參閱新增和管理員工,讓排程變得輕鬆。
步驟 3:使用約會類型新增服務
接下來,使用適當的約會類型,將服務新增至行事曆。 在您這麼做之前,請務必瞭解兩種不同的約會類型,以便選擇最能代表貴組織所提供服務的約會類型:
- 排程約會類型:排程器用來預約員工和出席者的排程約會。 這些約會會排定特定日期、時間和持續時間。
- 隨選預約類型:由您的客戶、用戶端和病患用於隨選約會。 隨選約會適用於在要求時提供的服務,類似於逐步解說等候室。 此功能需要 Teams Premium。
排程的約會
輸入服務的名稱。 例如,開啟帳戶、續約、貸款諮詢或稅務準備。
指定您想要的任何其他資訊和設定。 排程規劃人員接著可以使用約會類型來排程約會。 您新增的資訊會包含在每次預約此類型約會時傳送給出席者的電子郵件確認函中。
您可以設定選項,例如出席者是否可以 從桌面或行動瀏覽器加入 ,而不需要下載 Teams、新增電子郵件提醒、 設定簡訊文字通知,以及 鏈接表單。
設定簡訊文字通知
 此功能現在是 Teams Premium的一部分。
此功能現在是 Teams Premium的一部分。
出席者需要有效的美國、加拿大或英國電話號碼,才能收到簡訊通知。
若要預設傳送簡訊通知給出席者,請開啟 [傳送簡訊給他們]。 出席者會收到包含 Teams 會議連結和排程約會詳細數據的確認和提醒簡訊。 他們可以藉由回復 STOP 來選擇不接收訊息,或透過回復 START 繼續接收訊息。
請記住,排程器稍後可以選擇在使用約會類型來排程約會時,視需要選擇關閉設定。
若要深入瞭解,請 參閱使用簡訊提醒客戶他們的約會。
注意事項
系統管理員可以使用 SMS通知使用方式報告 ,查看您的員工如何搭配虛擬約會使用簡訊通知。
連結表單
您可以為出席者連結最多四個窗體,以在每次預約排程約會類型時填寫。 例如,您可能需要出席者完成註冊窗體,才能加入約會。
若要連結表單,請選擇 [連結表單]。
輸入表單的 URL,然後選擇 [連結]。
如果這是您第一次鏈接表單,系統會提示您建立Microsoft 365 群組來儲存表單。 選擇 [建立群組] 以建立群組。 您只需要針對預約行事曆執行此動作一次。
使用表單時,請記住:
- 若要變更已連結至約會類型的表單,請選取約會類型中的表單,或從位於 https://forms.office.com 的 Microsoft 365 群組內選取。
- 當所有出席者都來自同一個組織時,可支援將檔案上傳至包含檔案上傳問題的表單。
當排程規劃人員使用約會類型來排程約會時,他們可以選擇包含表單、移除表單,或新增您連結至約會類型的任何其他表單。 出席者必須先填寫表單,才能加入約會。
注意事項
如果您是醫療保健提供者,您或病患在 Teams (中提供的任何資訊,包括表單應用程式、虛擬約會應用程式、由您啟用的會議錄製,或是針對醫療記錄持續性或保留用途所需的任何其他 Teams 虛擬約會服務) ,都應該由您直接在這類記錄中下載、複製和/或表示。 此服務不會維護合法的醫療記錄或指定的記錄集。
隨選約會
 此功能需要 Teams Premium。
此功能需要 Teams Premium。
輸入服務的名稱。 例如,下拉式約會、開啟帳戶、續約、貸款諮詢或稅務準備。
然後,您的客戶、客戶和病患可以在您的 預約頁面 上選擇約會類型,向您的員工要求隨選預約。
發佈預約頁面
如果您是虛擬約會系統管理員,您可以發佈在線預約頁面,讓人員可以與您的員工預約排程和隨選約會。
在 [ 管理] 索引 標籤上,選取 [發佈您的預約] 頁面。
開啟 [發佈預約] 頁面。
若要讓人員在您的預約頁面上要求隨選約會,請開啟 [允許隨選服務的要求]。
 此功能需要 Teams Premium。
此功能需要 Teams Premium。
以下是已發佈的預約頁面外觀範例。
您可以在 Bookings Web 應用程式中自訂和管理您的預約頁面設定。 若要深入瞭解,請參閱 自定義和發佈您的預約頁面,讓客戶排程約會 ,以及 自定義和發佈您的預約頁面。
在佇列檢視中監視約會並取得實時狀態更新
 此功能需要 Teams Premium。
此功能需要 Teams Premium。
[ 佇列 ] 索引標籤上的佇列檢視會為您的員工提供儀錶板,以即時監視當天的所有排程和隨選虛擬約會,以及更新。
排程規劃人員可以從佇列新增預約、檢視相關的約會詳細資料,並查看一整天的約會狀態。 他們也可以傳送電子郵件提醒給指派的員工和出席者,並將SMS通知傳送給出席者以進行排程的約會。 員工可以直接從佇列加入和管理約會。
當出席者加入等候室時,狀態會變更,並顯示並追蹤其等候時間。 檢視會自動以色彩編碼的更新重新整理,以便輕鬆地識別變更。
檢視分析
[ 分析 ] 索引標籤中的 [虛擬約會使用量] 報告會提供您組織中虛擬約會活動的概觀。 此報告提供重要計量,例如約會總數、約會持續時間、大廳等候時間,以及沒有顯示。 您可以檢視透過多個排程進入點排程和執行之虛擬約會的詳細活動,並向下切入個別約會數據。
分析體驗取決於使用者角色:
- 虛擬約會系統管理員會取得組織分析。 如果您是系統管理員,您會看到一份組織層級報告,其中顯示組織中所有部門的匯總分析。 若要深入瞭解,請參閱 虛擬約會使用量報告。
- 非系統管理員可取得部門或個別分析。 與部門相關聯的員工成員會看到顯示指定部門數據的報告。 如果某個人未與部門相關聯,報表會顯示其所進行約會的數據。 若要深入瞭解,請 參閱分析您的虛擬約會使用量。
相關文章
意見反映
即將推出:我們會在 2024 年淘汰 GitHub 問題,並以全新的意見反應系統取代並作為內容意見反應的渠道。 如需更多資訊,請參閱:https://aka.ms/ContentUserFeedback。
提交及檢視以下的意見反映:
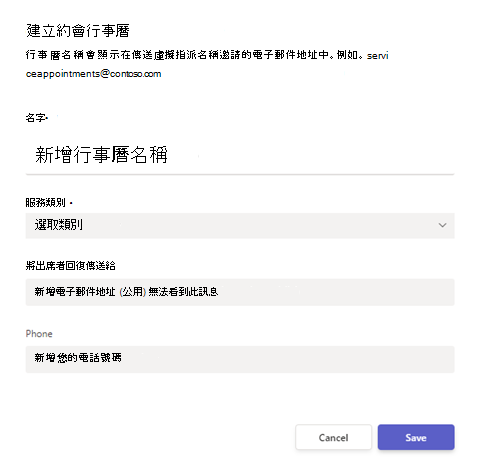
![[服務] 索引標籤的螢幕快照。](media/virtual-appointments-app-services.png?view=o365-worldwide)
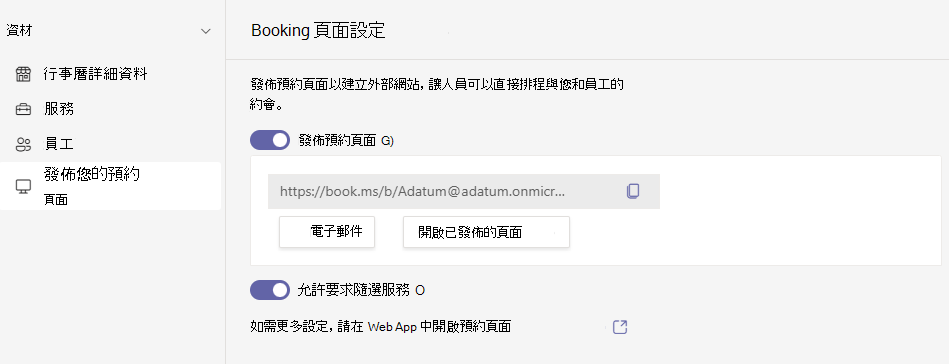
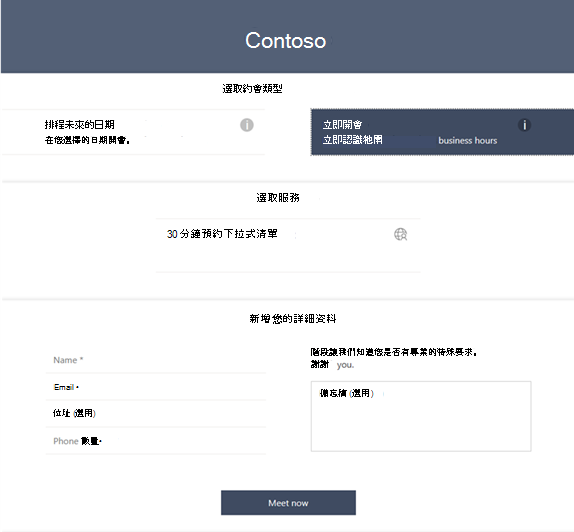
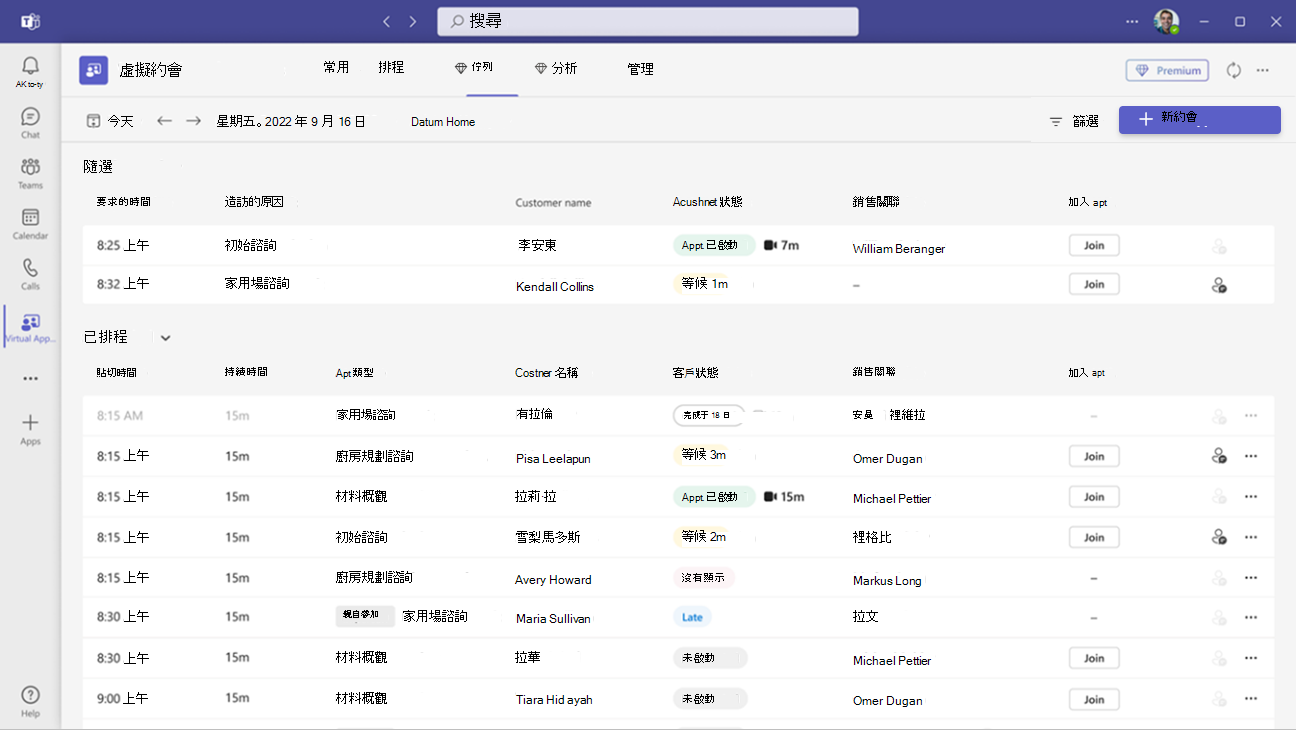
![[虛擬約會] 應用程式中 [分析] 索引標籤的螢幕快照,其中顯示系統管理員的組織層級虛擬約會使用方式報告。](media/virtual-appointments-app-analytics-org.png?view=o365-worldwide)