在 Copilot Studio 中使用 Bing Search 做為遞補
注意
本文僅適用於 經典 聊天機器人。 要擴展 在中創建 的 Copilot StudioCopilot,您無需使用 Bot Framework Composer。 本文中描述的所有功能都可供 Copilot 直接使用 Copilot Studio。
通過使用 Bot Framework Composer 開發自定義對話框,然後將它們添加到您的 聊天機器人 中來增強經典 聊天機器人 Copilot Studio。
在此示例中,您將瞭解如何使用 Composer 將 Bing 搜尋設置為回退答案 Copilot Studio 。
重要
Composer 整合不適用於僅擁有 Teams Microsoft Copilot Studio 授權的使用者。 您必須具備試用版或完整 Microsoft Copilot Studio 授權。
先決條件
建立後援觸發程序
在 中 Copilot Studio,打開示例 2 中的聊天機器人。
在 Composer 中打開 聊天機器人。 有關如何執行此操作的說明,請參閱開始使用 Bot Framework Composer。
在 Bot Explorer 中,移至主要對話方塊。 選取其他選項 (...),然後選取新增觸發程序。
在建立觸發程序視窗中,針對此觸發程序是什麼類型?,選取 未知意圖。 選取送出。
移至 Bot 回覆頁面、選取 Contoso 送餐服務,然後選取顯示程式碼。
將以下代碼複製並貼到代碼檢視中:
# adaptivecardjson_BingSearch(user_utterance) - ``` { "$schema": "http://adaptivecards.io/schemas/adaptive-card.json", "type": "AdaptiveCard", "version": "1.2", "fallbackText": "This card requires Media to be viewed. Ask your platform to update to Adaptive Cards v1.1 for this and more!", "actions": [ { "type": "Action.OpenUrl", "title": "Search with Bing", "url": "https://www.bing.com/search?q=${user_utterance}", "style": "positive" } ], "body": [ { "type": "Image", "url": "https://img-prod-cms-rt-microsoft-com.akamaized.net/cms/api/am/imageFileData/RWe65Z?ver=2d4e&q=90&m=6&h=201&w=358&b=%23FFFFFFFF&l=f&o=t&aim=true" }, { "type": "TextBlock", "text": "${user_utterance}", "wrap": true, "separator": true, "horizontalAlignment": "Center", "size": "Medium" } ] } ```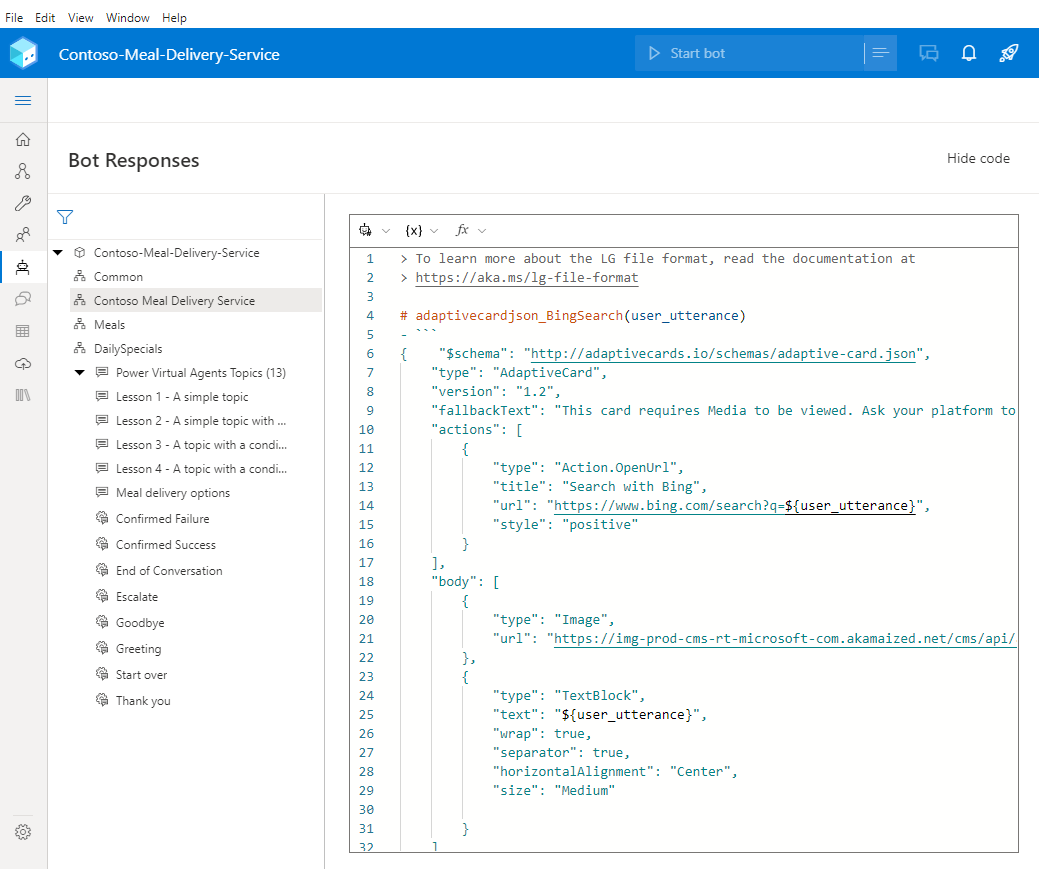
在同一個程式碼檢視中複製並貼上以下程式碼:
# AdaptiveCardBingSearch(user_utterance) [Activity Attachments = ${json(adaptivecardjson_BingSearch(user_utterance))} ]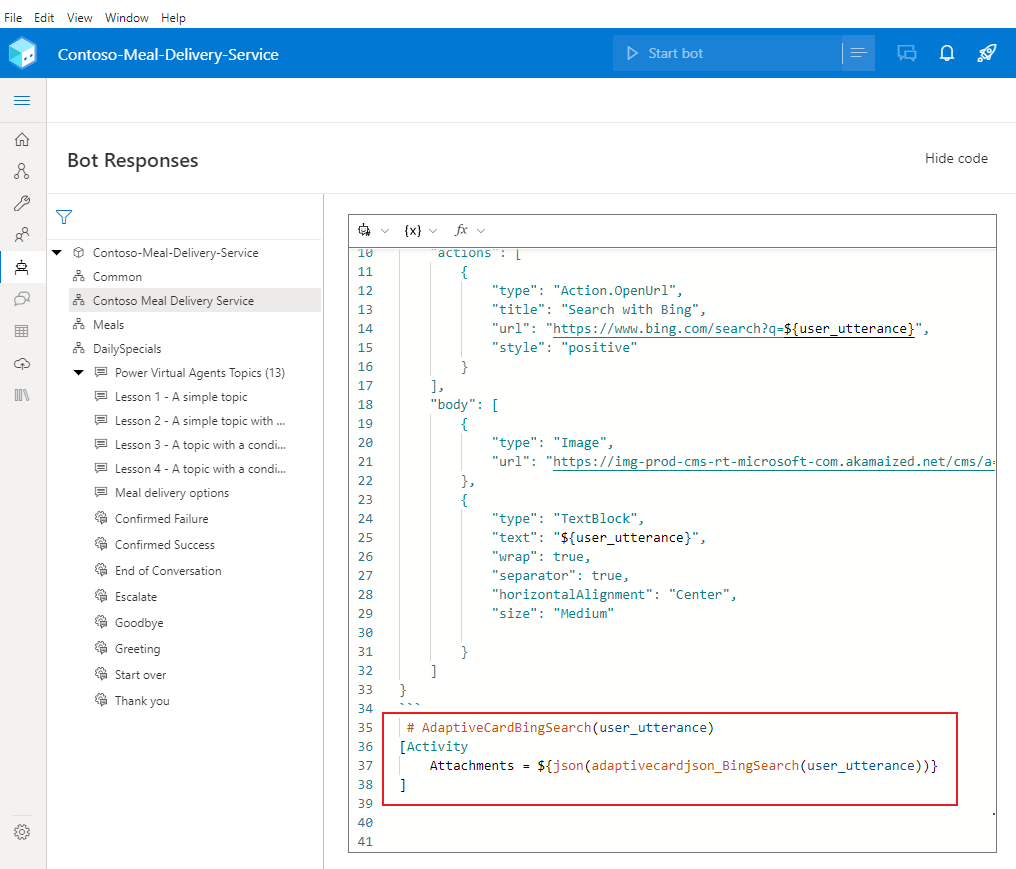
移至建立頁面。
在主要對話方塊中,選取未知意圖觸發程序。
在製作畫布上,依序選取新增 (+) 和傳送回覆。
在屬性窗格的 Bot 回覆底下,選取顯示程式碼。
警告
將下一步中的表示式添加到 回覆 editor 而不是 代碼 編輯器將導致 聊天機器人 使用原始 JSON 而不是自適應 卡片 進行回應。
複製並貼上以下運算式:
- ${AdaptiveCardBingSearch(turn.activity.text)}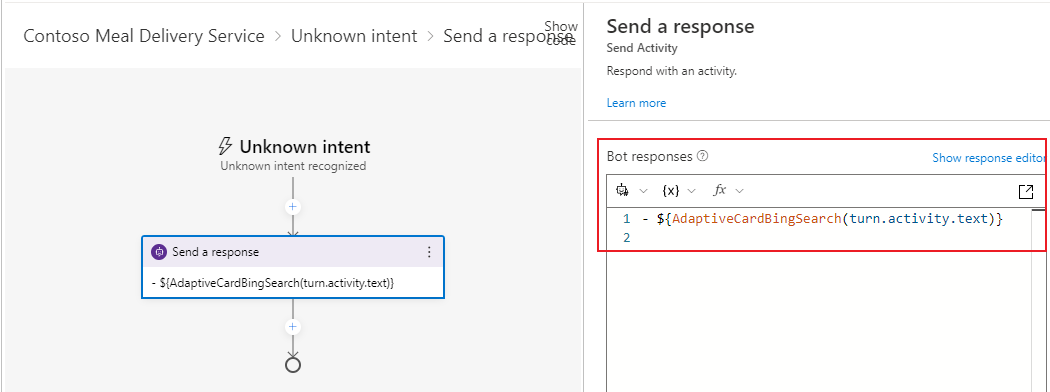
測試你的 聊天機器人
發佈您的 Composer 內容 以使其在 聊天機器人 中 Copilot Studio可用。
在 Copilot Studio Topics(主題 )頁面中, 查看您的新 OnUnknownIntent 主題。
開啟測試機器人窗格,並確定已開啟逐一追蹤主題。 輸入“Is tofu vegan?”開始您的對話。