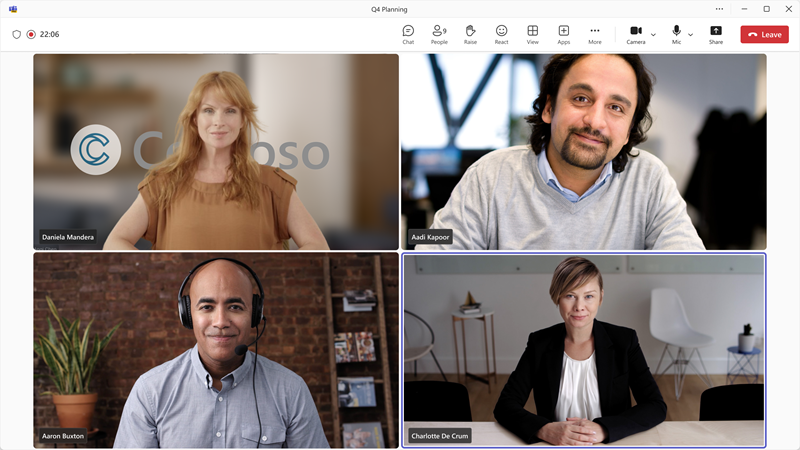IT 系統管理員- 管理及建立 Teams 會議的自定義會議背景
適用於:是會議![]() 像是網路研討會之
像是網路研討會之![]() 的影像
的影像![]()
 本文中所述的部分功能需要 Teams 進階版。
本文中所述的部分功能需要 Teams 進階版。
概觀
自訂會議背景是系統管理員可上傳的影像,讓您的使用者在會議期間於其視訊摘要的背景中顯示。
Teams 會議中的自定義功能可讓組織在整個會議體驗中擴展其視覺身分識別。 使用自定義的會議背景有助於促進內部企業文化,並提高內部和外部會議參與者的整體品牌意識。 在貴組織的品牌管理及公司通訊小組的協助下,您可以輕鬆地為單一租使用者內的各種業務單位和部門,設定和建立自定義會議背景。
只有您和 Teams 進階版 指派此自定義背景原則的授權使用者,才能在會議期間使用自定義會議背景。 您的使用者仍然可以上傳自己的會議背景,無論他們是否擁有 Teams 進階版 授權。
必要條件
在設定 Teams 會議的自訂會議背景之前,請先檢查以確定您有下列專案:
- 需要使用自定義背景的用戶擁有 Teams 進階版 授權。
- 您是具有Teams系統管理中心存取權的系統管理員,或您獲派自定義原則。
- 您的背景影像符合 必要的規格。
在 Teams 系統管理中心設定及管理自訂會議背景
您可以在 Teams 系統管理中心上傳及管理 Teams 會議的自訂會議背景。
啟用自定義背景原則
若要啟用自定義背景原則,請遵循下列步驟:
開啟Teams系統管理中心
從導航窗格選取 [會議 ]。
在 [ 會議] 底下,有兩種方式可以存取自定義背景原則:
- 您可以選 取 [自定義原則 ],選取現有原則、全域預設值,或建立新原則。
- 或者,您可以選取 [會議原則 ],然後選取右上角的 [ 自定義會議視覺效果 ] 按鈕。
在您所選的原則中,流覽至 [會議背景] 區段。
將 [使用組織背景影像] 設定從 [ 關閉 ] 切換為 [ 開啟 ] 以啟用設定。
新增自訂背景影像
當您將 [使用組織的背景影像 ] 切換為 [ 開啟] 時,會出現 [+新增 ] 按鈕。 選取 [+新增] 後,會開啟一個名為 [ 管理背景] 的 窗格,讓您新增自定義背景影像。 這些影像會顯示在使用者的介面上,依照上傳時的排序。
上傳的影像必須遵守下列參數。 您可以上傳:
- 您影像的 PNG 和 JPEG 影像格式。
- 最小尺寸為 360 px X 360 px 的影像。
- 最大尺寸為 3840 px X 2160 px 的影像。
- 最多50張自定義背景影像。
- 對於凍結的玻璃背景:透明 png 影像。
注意事項
只有擁有 Teams 進階版 授權的使用者才能在背景設定面板中使用這些影像,以便在會議期間使用。
新增玻璃凍結的背景效果
冰霜玻璃背景將背景模糊的隱私權與您所選影像的個人化融合在一起,以建立看起來像凍結玻璃視窗的精美背景。
若要建立此效果,請以自定義背景的方式上傳透明 PNG 影像。 您的影像可能是您的公司標誌或自定義設計。 凍結的玻璃效果會將影像的透明區域變成模糊的背景,而圖形則會維持為背景的一部分。
儲存自定義背景影像
您可以在 [會議背景] 區段下的新資料表中找到上傳影 像的 預覽。 此表格也會顯示影像的名稱和解析度。 確認您選擇上傳的影像后,請選取預覽表格下方的 [儲存] 按鈕。 選取 [儲存] 后,擁有 Teams 進階版 授權的使用者就會看到您上傳的背景。
選擇預設背景
重要
您無法在單一原則中選取任何效果時,將 [設定為必要] 和 [套用背景模糊]。
您可以在 Teams 系統管理中心為使用者選擇預設背景。 具有此原則的使用者僅限所選背景,無法變更。
若要選擇預設背景,請遵循下列步驟:
- 從 Teams 系統管理中心的導航窗格中選取 [ 會議 ]。
- 在 [會議] 底下,選取 [自定義原則 ] 以選取現有原則或建立新原則。
- 在您所選的原則中,流覽至 [會議背景] 區段。
- 在表格中選取您想要的上傳背景。
- 在 [+新增] 按鈕旁邊,選 取 [設定為必要 ] 按鈕。
- 選取 [儲存]。
要求使用者僅使用您上傳的背景
您可以決定只在使用者的圖庫中顯示您上傳的自定義背景。
若只要顯示您上傳的自訂背景,請遵循下列步驟:
- 從 Teams 管理員 中心的導航窗格中選取 [會議]
- 在 [會議] 底下,選取 [會議原則 ],然後選取現有原則,或建立新原則。
- 在您所選的原則中,流覽至 [音訊和視訊 ] 區段,並將 [參與者可以使用視訊效果 ] 設定為 [關閉 ] 或 [只有背景模糊]。
- 選取 [儲存]。
- 流覽至 [會議>自定義原則 ] 以選取現有原則或建立新原則。
- 在您所選的原則中,向下捲動至 [ 會議背景] 區段,然後將 [使用組織中的背景影像 ] 切換為 [ 開啟]。 如果您尚未上傳自定義背景,可以上傳您的自定義背景。
- 選取 [儲存]。
注意事項
您必須將 [參與者] 設定 為 [ 關閉 ] 或 [只有背景模糊 ],才能在使用者的圖庫中顯示自定義背景。
需要自定義背景時,具有此指派原則的用戶無法檢視自己上傳的背景。 若要讓使用者存取及刪除個人上傳的影像,他們可以流覽至下列檔案路徑,並從該處刪除影像:
C:\Users\{username}\AppData\Local\Packages\MSTeams_8wekyb3d8bbwe\LocalCache\Microsoft\MSTeams\Backgrounds\Uploads
為沒有背景的使用者套用模糊
您可以使用 Teams 系統管理中心,自動將背景模糊套用至在會議期間未使用任何視訊效果或背景影像的任何使用者。 會議和自定義原則都會控制會議背景。 不過,自定義原則優先於會議原則;您在自定義原則中變更的任何設定也會反映在會議原則中。
請使用下列步驟,為未使用任何背景或視訊效果的使用者套用模糊的背景:
- 從 Teams 系統管理中心的導航窗格中選取 [ 會議 ]。
- 在 [會議] 底下,選取 [自定義原則 ] 以選取現有原則或建立新原則。
- 在您所選的原則中,流覽至 [會議背景] 區段。
- 將 [ 未選取任何效果時套用背景模糊 ] 設定從 [ 關閉 ] 切換為 [ 開啟 ] 以啟用設定。
- 選取 [儲存]。
可看見自定義背景的位置
下列清單顯示可看見自訂背景的支援用戶端:
- Web 用戶端
- 桌面版用戶端
- Android
- iOS
誰可以選取並套用自定義會議背景
只有 Teams 進階版 授權的使用者可以在其 [背景設定] 面板中使用會議背景。
注意事項
外部或匿名用戶無法使用自訂會議背景。
誰可以檢視自定義會議背景
雖然只有授權的使用者可以選取他們選擇上傳的背景,但任何人都可以檢視套用至會議的背景。 這些使用者包括下列型態:
- 租使用者、Teams 進階版 授權使用者
- 租使用者中未授權的使用者
- 外部使用者
- 匿名使用者