發佈使用 Teams 應用程式提交 API 提交的自訂應用程式
本文提供端對端指導方針,說明如何將您的 Teams 應用程式從開發到部署到探索。 您將概略了解 Teams 在整個應用程式生命週期中提供的連線體驗,以簡化如何在貴組織的 App Store 中開發、部署及管理自訂應用程式。
開發人員可以使用Teams應用程式提交 API 直接將自定義應用程式提交至 Microsoft Teams 系統管理中心,供您檢閱及核准。 您可以設定原則來管理組織中使用者的應用程式,而您的使用者會在 Teams 用戶端中探索這些應用程式。

當您發佈自訂的 Teams 應用程式後,它就可以在貴組織的應用程式市集中供使用者使用。 發佈自定義應用程式的方法有三種,而您的核准方法取決於您從應用程式開發人員接收應用程式的方式。
- 開發人員會使用Teams應用程式提交 API 來提交應用程式。
- 開發人員會 以 .zip 格式傳送應用程式套件給您。 GCC 租用戶無法使用核准的應用程式小工具。
- 開發人員使用Teams用戶端上傳自定義應用程式 以取得您的核准。
應用程式開發人員提交應用程式
當應用程式可在生產環境中使用時,開發人員可以使用Teams應用程式提交API提交應用程式,該應用程式可從圖形 API、整合式開發環境 (IDE) ,例如 Visual Studio Code,或Power Apps和Power Automate等平臺來提交。 這樣做可讓您在 Teams 系統管理中心的 [管理應用程式] 頁面上使用該應用程式,並在此檢閱及核准它。
Microsoft Graph 建置的 Teams 應用程式提交 API 可讓貴組織在您選擇的平台上進行開發,並自動化 Teams 上自訂應用程式的提交核准流程。
以下是此應用程式提交步驟在 Visual Studio Code 中的外觀範例:
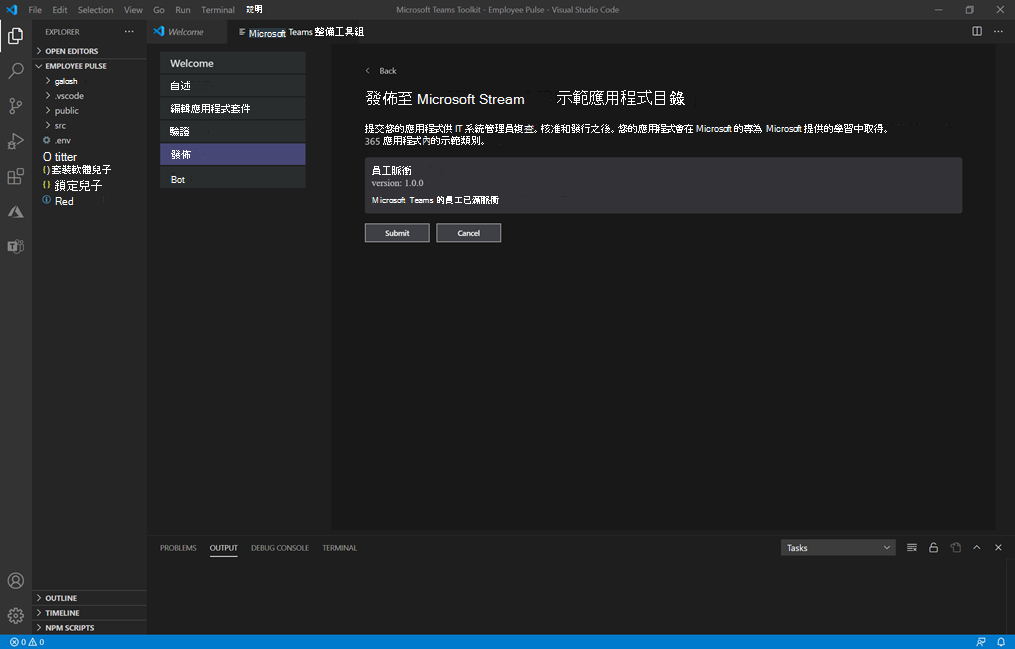
請記住,這還不會將應用程式發佈到貴組織的 App Store。 此步驟會將應用程式提交到 Teams 系統管理中心,您可以在此核准該應用程式以發佈到貴組織的 App Store。
如需使用 Graph API 提交應用程式的詳細資訊,請參閱這裡。
應用程式提交通知
您可以開啟通知,讓您知道開發人員何時提交新的應用程式以供檢閱和核准。 開發人員提交應用程式更新時,您也會收到通知。 若要在 Teams 系統管理中心啟用應用程式提交通知,請移至通知及提醒>規則>應用程式提交,並藉由將狀態變更為 [使用中] 來啟用規則。 此設定預設會關閉。 您必須是 Teams 系統管理員才能開啟此設定。
開啟此設定之後,您會在名為 [應用程式提交] 的新頻道下,在 [系統管理員提醒和通知] 小組中收到通知。 或者,您可以選擇現有的團隊和頻道,以將通知傳送到指定的團隊和頻道。 若要這樣做,請執行下列步驟:
注意事項
選取 [預設頻道通知] 核取方塊,以接收應用程式提交通道中系統管理員提醒和通知小組的通知。
您也可以在選取 [Webhook] 核取方塊後,指定公用 Webhook URL,來設定對外部 Webhook 的通知。 JSON 通知承載將會傳送至您的 Webhook URL。
設定應用程式提交規則之後,您可以檢閱指定頻道中的通知卡片以查看應用程式詳細資料,並選取 [檢視詳細資料] 以在 Teams 系統管理中心開啟應用程式。
核准提交的應用程式
Teams 系統管理中心中的 [管理應用程式] 頁面 (在左側導覽畫面,移至 [Teams 應用程式] > [管理應用程式]),讓您檢視貴組織的所有 Teams 應用程式。 頁面頂端的 [待核准] 小工具可讓您知道何時已提交自訂應用程式以供核准。
在表格中,新提交的應用程式會自動顯示 [已提交] 的發佈狀態和 [封鎖] 的狀態。 您可以以遞減順序排序 [發佈狀態] 資料行,快速找到應用程式。
選取應用程式名稱以移至應用程式詳細數據頁面。 在 [關於] 索引標籤上,您可以檢視應用程式的詳細資料,包括描述、狀態、提交者及應用程式識別碼。
如需使用 Graph API 檢查發佈狀態的詳細資訊,請參閱這裡。
將應用程式發佈給使用者
當您準備好讓使用者可以使用應用程式時,發佈應用程式。
登入 Teams 系統管理中心,然後移至 [Teams 應用程式]> [管理應用程式]。
選取應用程式名稱以移至應用程式詳細資料頁面,然後在 [發佈狀態] 方塊中選取 [發佈]。
![應用程式詳細資料頁面上的 [發佈] 按鈕。](media/submitted-app-pending-action.png)
發佈應用程式之後, 發佈狀態 會變更為 [已發佈],而 狀態會變更為 [允許]。
設定及管理
控制應用程式的存取權
根據預設,貴組織中的所有使用者都可以存取貴組織應用程式市集中的應用程式。 若要限制及控制誰有權使用應用程式,您可以建立並指派應用程式權限原則。 若要深入了解,請參閱管理 Teams 中的應用程式權限原則。
釘選並安裝應用程式,以供使用者探索
根據預設,使用者必須前往貴組織的應用程式市集並瀏覽或搜尋應用程式,才能找到該應用程式。 若要讓使用者輕鬆存取應用程式,您可以將應用程式釘選到 Teams 中的應用程式列。 若要這麼做,請建立應用程式設定原則,並將它指派給使用者。 若要深入了解,請參閱管理 Teams 中的應用程式設定原則。
搜尋 Teams 應用程式事件的稽核記錄
您可以搜尋稽核記錄來檢視貴組織的 Teams 應用程式活動。 如需深入了解如何搜尋稽核記錄,以及查看稽核記錄中記錄的 Teams 活動清單,請參閱 在 Teams 中搜尋活動的稽核記錄。
在您可以搜尋稽核記錄檔之前,您必須先在安全性與合規性中心中開啟稽核。 如需深入了解,請參閱開啟或關閉稽核記錄。 請記住,只有當您開啟稽核時,才能使用稽核資料。
探索並採用
擁有該應用程式權限的使用者可以在貴組織的 App Store 中找到它。 在 Teams 用戶端的 [應用程式] 頁面中,您可以在 [ 專為您的組織建立 ] 區段中找到這些應用程式。
您可以建立應用程式設定原則,並將它指派給所有或少數使用者,以便在 Teams 用戶端中釘選一個以上的應用程式。 它改善了與使用者需求相關之應用程式的輕鬆存取和應用程式採用。
更新自訂應用程式
當開發人員向已發佈的自定義應用程式提交更新時,您會在系統管理中心的 [管理應用程式] 頁面的 [擱置核准小工具] 中收到通知。 在 [管理應用程式] 頁面上的應用程式清單中,應用程式的 發佈狀態 設為 [ 已提交更新]。
若要檢閱及發佈應用程式更新:
在 Teams 系統管理中心的左側導覽中,移至 [Teams 應用程式]>[管理應用程式]。
選取應用程式名稱以移至應用程式詳細數據頁面,然後選取 [可用更新] 以檢閱更新的詳細數據。
準備就緒後,請選取 [發佈] 以發佈更新。 這樣做會取代現有的應用程式、更新版本號碼,並將發佈狀態 變更為 [已發佈]。 更新的應用程式仍會強制執行所有應用程式權限原則和應用程式設定原則。
如果您拒絕更新,會繼續發佈舊版的應用程式。
請記住下列事項:
- 當應用程式獲得核准時,任何一個人都可以提交更新給應用程式。 這表示其他開發人員,包括原本提交應用程式的開發人員,可以提交更新給應用程式。
- 當開發人員提交應用程式且要求擱置中時,只有同一個開發人員可以提交更新給應用程式。 其他開發人員只能在應用程式核准後提交更新。
如需使用 Graph API 來更新應用程式的詳細資訊,請參閱這裡。




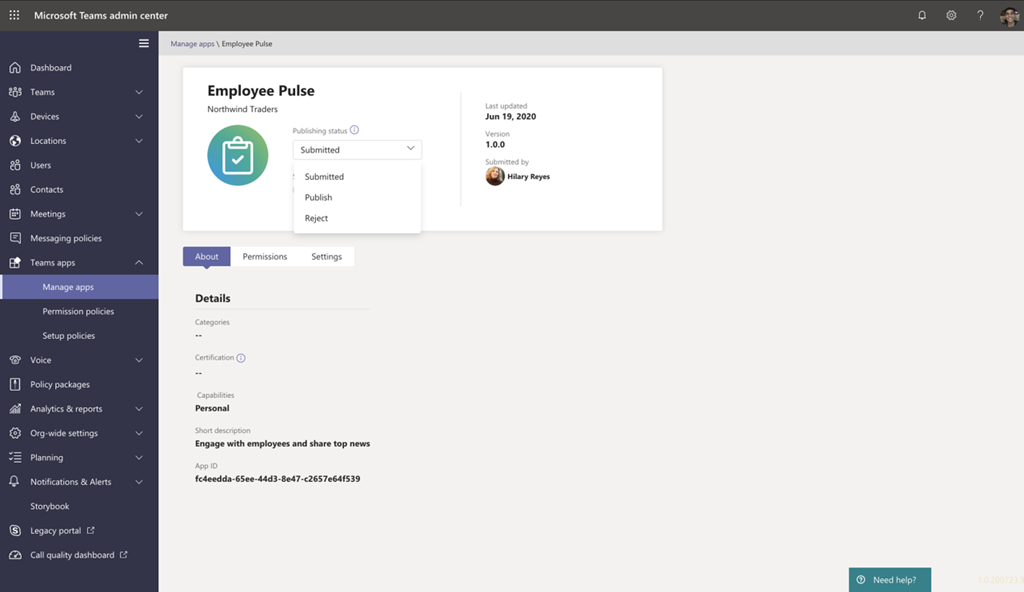

![螢幕快照顯示 [管理應用程式] 頁面,其中包含擱置要求以及新提交之應用程式的狀態。](media/custom-app-lifecycle-update-submitted.png)
