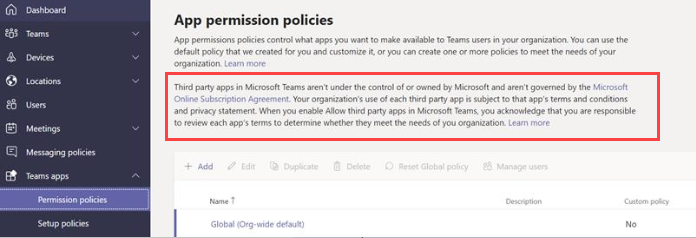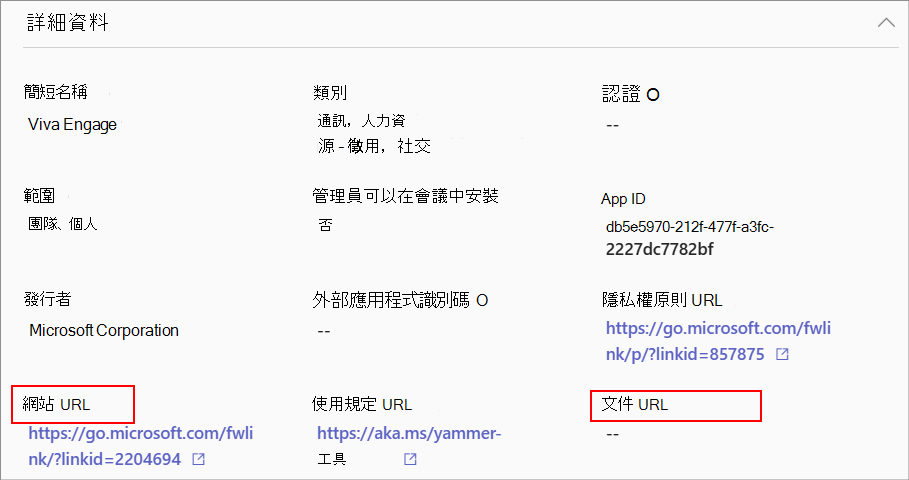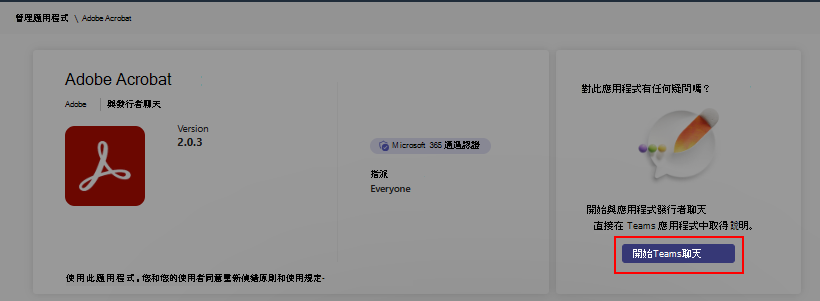Teams 系統管理中心的應用程式管理和控管概觀
在 Teams 系統管理中心,我們提供一些專用頁面和 UI 來管理您的應用程式。 您可以在 Teams 系統管理中心入口網站的 [ 管理應用程式 ] 頁面中管理貴組織的應用程式。 使用 URL https://admin.teams.microsoft.com/policies/manage-apps 來檢視和管理貴組織應用程式目錄中可用的應用程式、先評估應用程式,再允許這些應用程式並尋找支援資訊、根據每個使用者或每個應用程式管理整個組織應用程式的可用性,以及執行更多動作。
如果貴組織是使用 以應用程式為中心的管理 (自動移轉或手動) ,您會看到稍微不同的 [管理應用程式] UI。
若要使用Teams系統管理中心,您必須擁有Teams系統管理員角色。 某些具有較高許可權角色的系統管理員可以完成應用程式控管工作,但我們建議盡可能使用較低的許可權角色。 如需詳細資料,請參閱 Teams 系統管理員角色 和 Microsoft 365 系統管理員角色。
應用程式開發人員透過建立副 Microsoft 365 Copilot 代理程式來擴充 Microsoft 365 Copilot,例如,Microsoft Teams 訊息延伸模組或 Power Platform 連接器。 這些副駕駛代理程式可提高使用者在日常工作和工作流程上的生產力。 系統管理員會在 Microsoft 365 系統管理中心 的 [整合式應用程式] 頁面中管理 copilot 代理程式。
注意事項
您只能檢視和管理部署在與租使用者相同發行通道中的應用程式。 例如,如果您的租使用者是在一般發行通道中,則您無法管理部署在私人或公開預覽通道中的應用程式。 對於發佈到一般發行通道的應用程式來說,這不是問題。
應用程式管理使用案例和可用的介面
Teams 系統管理中心提供可完成大部分應用程式管理使用案例的選項。 此外,其他入口網站或 Teams 系統管理中心的不同頁面中也提供了一些選項。
下表包含系統管理中心支援的應用程式管理工作。
| 應用程式管理使用案例 | 連結至介面 | 文件 |
|---|---|---|
| 透過允許和封鎖應用程式,控制貴組織中的使用者可使用哪些應用程式。 您也可以上傳及核准自訂應用程式。 在此頁面上管理應用程式之後,您可以使用應用程式權限和應用程式設定原則,來設定貴組織應用程式市集中特定使用者可用的應用程式。 | 在 Teams 系統管理中心管理 Teams | 目前文章 |
| 應用程式權限原則可控制您要提供給組織中 Teams 使用者的應用程式。 您可以使用全域 (全組織) 預設值原則自訂,或者您可以建立一個或多個原則,以符合貴組織的需求。 | 權限原則 | 管理應用程式權限原則 |
| 應用程式設定原則可控制如何使用 Teams 應用程式將應用程式提供給使用者。 使用全域 (全組織) 預設值原則加以自訂或建立自訂原則,並將它們指派給一組使用者。 | 設定原則 | 管理應用程式設定原則 |
| 您可以開發並上傳自訂應用程式作為應用程式套件,並在貴組織的應用程式市集中提供這些應用程式。 | [管理應用程式] 中的全組織應用程式設定 | 管理自定義應用程式的原則設定 |
| 您可以使用貴組織的標誌、自訂背景或色彩來自訂 Teams 應用程式市集。 | 自訂市集 | 自訂組織的應用程式市集 |
| Teams 應用程式使用方式報告會提供哪些應用程式使用中、作用中使用者.及其他應用程式使用狀況資訊的相關資訊。 | 使用情況報告 | Teams 應用程式使用報告 |
| 使用者可以在主持會議或與其他來賓聊天時新增應用程式。 當他們加入由外部主持的會議或聊天時,他們也可以使用由來賓共用的應用程式。 將會套用主持使用者組織的資料原則,以及該使用者組織共用的任何協力廠商應用程式的資料共用做法。 | 外部存取 | 取決於使用者類型之應用程式行為 |
| 使用來賓存取,您可以提供應用程式和其他 Teams 功能的存取權給組織外部人員,同時維持公司資料的控制權。 | 來賓存取 | Teams 中的來賓存取 |
| Teams 更新原則是用來管理 Teams 和 Office 預覽版使用者,他們可以在 Teams 應用程式中看到發行前版本或預覽功能。 | Teams 更新原則 | Teams 公開預覽 |
下表提供其他入口網站支援的應用程式管理工作。
| 應用程式管理使用案例 | 連結至介面 | 文件 |
|---|---|---|
| 在 Microsoft 365 系統管理中心管理協力廠商應用程式的授權和訂閱 | Microsoft 365 系統管理中心 | 管理協力廠商應用程式訂閱 |
| 稽核 Microsoft Purview 合規性入口網站上的 Teams 應用程式事件。 | 稽核 | Teams 活動 |
| 可透過三種方法授與應用程式貴組織及其資料的權限:系統管理員同意所有使用者的應用程式、使用者對應用程式授與同意,或是系統管理員整合應用程式並啟用自助存取,或直接將使用者指派給應用程式。 確認應用程式Microsoft圖形許可權。 確認使用者提供或系統管理員委派的權限。 | Microsoft Entra 系統管理中心 | 檢閱授與應用程式的權限 |
將應用程式目錄匯出為 CSV
身為系統管理員,您可以從 Teams 系統管理中心匯出整個組織應用程式目錄。 它可以協助您與系統管理員和安全性小組協調,以評估應用程式、確認應用程式可用性、驗證應用程式狀態等等。

如果您使用的是 以應用程式為中心的管理,那麼除了 [ 管理應用程式] 頁面上提供的所有資訊之外,CSV 也包含由您提供應用程式之使用者或群組標識碼的使用者標識碼和群組標識符。

允許或封鎖應用程式
身為系統管理員,您可以控制組織中所有 應用程式類型的 存取權。 Teams 提供精細的控件,可設定每個應用程式和每個使用者的存取權。 若要允許應用程式或 Copilot 代理程式,您必須執行下列所有設定。 若要封鎖應用程式,請使用下列任一設定:
| 方法 | 範圍 | 用例 |
|---|---|---|
| 全組織應用程式設定 | 組織層級 | 使用此設定以允許在組織中使用相關應用程式。 |
| 封鎖或解除封鎖應用程式 | 應用程式層級 | 使用此設定可在組織中允許一些特定應用程式。 |
| 應用程式許可權原則 或 以應用程式為中心的管理 | 用戶層級 | 讓所有使用者或讓特定使用者使用應用程式。 |
您可以在 [ 管理 應用程式] 頁面或應用程式詳細數據頁面上,允許或封鎖特定應用程式或 Copilot 代理程式。 如果您的組織未移轉到整合的應用程式管理,請允許或封鎖 Teams 系統管理中心和 Microsoft 365 系統管理中心 中整合式應用程式頁面下的應用程式或 Copilot 代理程式。 如果您的組織已移轉到統一的應用程式管理,請允許或封鎖Teams系統管理中心的應用程式或 Copilot 代理程式,或在 Microsoft 365 系統管理中心中的整合式應用程式頁面底下。
如需詳細資訊,請參閱 管理可在Teams、Outlook和 Microsoft 365 App 上運作的應用程式。
[ 管理應用程式] 頁面會顯示所有可用的應用程式和目前的組織層級應用程式狀態。 若要允許或封鎖 Teams 系統管理中心的應用程式,請遵循下列步驟:
登入 Teams 系統管理中心並存取 Teams 應用程式>管理應用程式。
選取 [ 管理應用程式 ] 頁面上的應用程式,然後選 取 [允許 ] 或 [封鎖 ] 選項。
![螢幕快照顯示 [管理應用程式] 頁面中允許或封鎖應用程式的選項。](media/allow-block-option-tac.png)
或者,按兩下應用程式名稱以開啟其應用程式詳細資料頁面。 變更 [ 允許 ] 和 [ 封鎖] 之間的狀態。
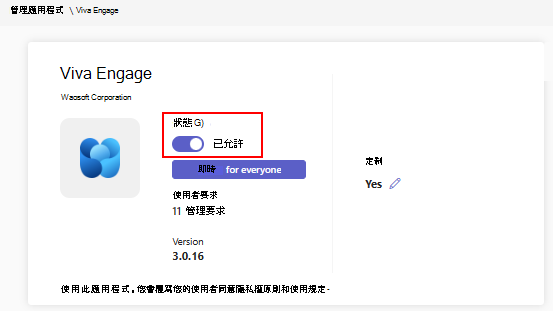
如果您使用 以應用程式為中心的管理功能,[ 動作 ] 功能表中會提供封鎖選項。
![螢幕快照顯示當您使用 [依應用程式管理存取] 功能時,如何從 [動作] 功能表封鎖應用程式的存取權。](media/acm-block-app.png)
若要允許特定使用者使用應用程式,請參閱 應用程式許可權原則。
當開發人員將應用程式發佈到 Teams 市集時,某些應用程式可能需要系統管理員來設定應用程式。 系統管理員允許此類應用程式之前,它會 Blocked by publisher 顯示在系統管理中心。 允許使用者使用之前,請先遵循發行者的指引來設定應用程式。
若要封鎖所有第三方應用程式,請在 [管理應用程式] 頁面上開啟整個組織的應用程式設定,並不允許使用第三方應用程式。 如果您使用 [ 依應用程式管理存取] 功能,您也可以封鎖 由Microsoft建立的應用程式。
注意事項
在 Teams 用戶端中,您的使用者可以要求您允許他們無法使用的應用程式。 您會收到通知,並允許應用程式。 如需詳細數據,請參 閱檢視和管理使用者要求。
允許使用者和群組存取應用程式
身為系統管理員,您可以使用下列其中一種方法來定義使用者的應用程式存取權:
- 如果您使用原則型方法來定義應用程式存取,則應用程式權限原則。
- 如果您使用 以應用程式為中心的管理 來定義應用程式存取權,則可指派應用程式。
若要在貴組織中提供任何應用程式或 Copilot 代理程式,請確定下列事項:
- 如果您的組織未移轉到整合的應用程式管理,請允許Teams系統管理中心和 Microsoft 365 系統管理中心中的整合式應用程式頁面底下的應用程式和 Copilot 代理程式。
- 如果您的組織已移轉到統一的應用程式管理,請允許Teams系統管理中心的應用程式和 Copilot 代理程式,或在 Microsoft 365 系統管理中心中的整合式應用程式頁面底下。
如需詳細資訊,請參閱 管理可在Teams、Outlook和 Microsoft 365 App 上運作的應用程式。
管理全組織應用程式設定
使用全組織應用程式設定來控制擁有 F 授權 的使用者是否能獲得量身打造的第一線應用程式體驗、使用者是否可以安裝第三方應用程式,以及使用者是否可以在貴組織中上傳自定義應用程式。
在 [管理應用程式] 頁面上,選取 [全組織應用程式設定]。 然後,您可以在窗格中設定所需的設定。
![[管理應用程式] 頁面上 [全組織應用程式設定] 窗格的螢幕擷取畫面](media/manage-apps-org-wide-app-settings.png)
在 [量身打造的應用程式],關閉或開啟 [顯示量身打造的應用程式]。 將此設定開啟時,具有 F 授權的使用者會獲得量身打造的前端應用程式體驗。 此體驗會在適用於前線員工的 Teams 中釘選最相關的應用程式。 若要深入了解,請參閱 為您的前線員工量身打造 Teams 應用程式。 此功能適用於 F 授權。
在 [ 第三方應用程式] 底下,關閉或開啟這些設定,以控制貴組織中第三方應用程式的存取權:
允許第三方應用程式:此設定會控制使用者是否可以使用第三方應用程式。 如果您關閉此設定,您的使用者就無法新增或使用任何第三方應用程式。 這些應用程式的應用程式狀態會顯示為 全組織封鎖。
注意事項
當 [允許協力廠商應用程式] 關閉時,[外寄 Webhook] 仍會對所有使用者啟用,但您可以透過應用程式權限權原則允許或封鎖外寄 Webhook 應用程式,在使用者層級控制它們。
允許預設發佈至 Microsoft Store 的任何新第三方應用程式:此設定會控制發佈至 Teams 應用程式存放區的新第三方應用程式是否會自動在 Teams 中提供使用。 您只能在允許第三方應用程式時設定此選項。
在 [ 自定義應用程式] 底下,關閉或開啟 [ 讓使用者預設安裝及使用可用的應用程式 ] 選項。 這個設定會控制使用者是否可以安裝和使用您提供給使用者的自定義應用程式。 若要深入瞭解自定義應用程式,請參閱 如何管理自定義應用程式。
選取 [儲存]。 設定會在幾個小時後生效。
管理員 中心設定可讓您的使用者與其他組織的使用者共同作業。 若要瞭解應用程式如何在會議中與外部使用者搭配使用,請參閱 適用於外部出席者的Teams應用程式。
安裝應用程式或讓使用者安裝應用程式和卸載應用程式
IT 系統管理員可以為組織中的部分或所有使用者安裝 Teams 應用程式。 開發人員可能會建立一些 Teams 應用程式來使用 Outlook,Microsoft 365 Apps (先前 office.com) 。 您可以輕鬆地在所有支援的主機上預安裝應用程式。 或者,您可以讓使用者自行安裝應用程式。 如果使用者在團隊外部使用,也可以自動安裝一些支援的應用程式。 如需詳細數據,請參閱 如何預安裝應用程式。
管理 Microsoft 365 政府版的全組織應用程式設定
在 Teams 的 Microsoft 365 Government - GCC, GCCH and DoD 部署中,預設會封鎖所有第三方應用程式。 在 GCC 中,您會在 Microsoft Teams 系統管理中心的應用程式許可權原則頁面上,看到下列有關管理第三方應用程式的注意事項。
使用全組織應用程式設定來控制使用者是否可以安裝第三方應用程式。 全組織應用程式設定會控管所有使用者的行為,並覆寫指派給使用者的任何其他應用程式權限原則。
在 [Teams 應用程式>管理應用程式 ] 頁面上,選取 [全組織應用程式設定]。 然後您就可以在面板中設定您要的設定。
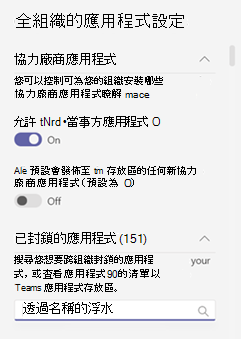
在 [第三方應用程式] 下,關閉或開啟這些設定,以控制對第三方應用程式的存取權:
- 允許第三方應用程式:此選項可控制使用者是否可以使用第三方應用程式。 如果您關閉此設定,您的使用者就無法新增或使用任何第三方應用程式。 在 Teams 的 Microsoft 365 Government - GCCH 和 DoD 部署中,此設定預設為關閉。
- 預設允許發行到市集的任何新第三方應用程式:此選項可控制發佈至 Teams 應用程式商店的新第三方應用程式是否會自動在 Teams 中提供使用。 您只能在允許第三方應用程式時設定此選項。
在 [封鎖的應用程式] 下,新增您想要在組織中封鎖存取權的應用程式。 針對您想要在組織中允許的任何第三方應用程式,請從此封鎖的應用程式清單中移除該應用程式。 無論應用程式原則為何,任何使用者都無法使用封鎖的應用程式。
選取 [儲存],讓全組織應用程式設定生效。
若要允許第三方應用程式,請編輯和使用全全組織 (預設) 原則,或建立並指派系統管理員建立的原則。
在 21Vianet 和空格雲端環境中管理應用程式
在 由世紀互聯提供的 Microsoft 365 和空白的雲端環境中,您可以在 Teams 應用程式 > [管理應用程式] 頁面上取得應用程式概觀。
若要檢視應用程式的更多詳細數據,請按下應用程式的名稱以存取應用程式詳細數據頁面。 您可以允許或封鎖使用者的應用程式。
應用程式的支持資訊
您可能有系統管理員設定或設定、使用者流量和應用程式功能、應用程式疑難解答等相關查詢。 您會收到下列兩種不同來源的應用程式相關支援資訊:
我們不提供 Teams 應用程式的直接客戶支援,但我們針對應用程式提供下列防護措施、健康情況檢查和認證方法:
- 我們主動檢查 Teams 應用程式是否有問題,並通知開發人員更新其應用程式。 所涵蓋的案例與應用程式健康情況、用戶回報給Microsoft的功能問題、安全性問題等相關。 如需詳細數據, 請參閱Microsoft已發佈的應用程式強制執行動作。
- 針對 Publisher 測試和 Microsoft 365 認證的應用程式,Microsoft 提供 安全性與合規性資訊。 如果應用程式開發人員同意,Microsoft會提供系統管理員下載開發人員在應用程式或副駕駛代理程式認證稽核期間 所提交的詳細證據 選項。
- 在其 應用程式驗證程式 中測試所有應用程式,以確保所有應用程式都能如公告的方式運作。 如果應用程式無法如應用程式清單中的建議運作,則我們會連絡應用程式開發人員以要求應用程式的更新。 如果應用程式開發人員在收到一些提醒之後沒有進行要求的更新,我們會主動從 Teams 移除這些應用程式。
- 使用 Microsoft 365 應用程式合規性計劃認證應用程式 ,可確保應用程式符合業界標準架構。
開發人員提供的應用程式資訊、支援及檔
應用程式開發人員提供客戶支援、應用程式更新、安全性與合規性資訊、錯誤修正等等。 如上所述,應用程式安全性與合規性資訊可在應用程式詳細數據頁面的系統管理中心取得。 應用程式開發人員會根據他們的業務需求、問題嚴重性及服務合約,發佈應用程式更新、錯誤修正和弱點修正。 如需應用程式更新的直接支援要求和查詢,請透過下列兩個位置連絡應用程式開發人員的網站位址:
Teams 系統管理中心 [管理應用程式] 頁面中應用程式的應用程式詳細數據頁面。
應用程式 [AppSource] 頁面的 [詳細資料 + 支援] 索引標籤。
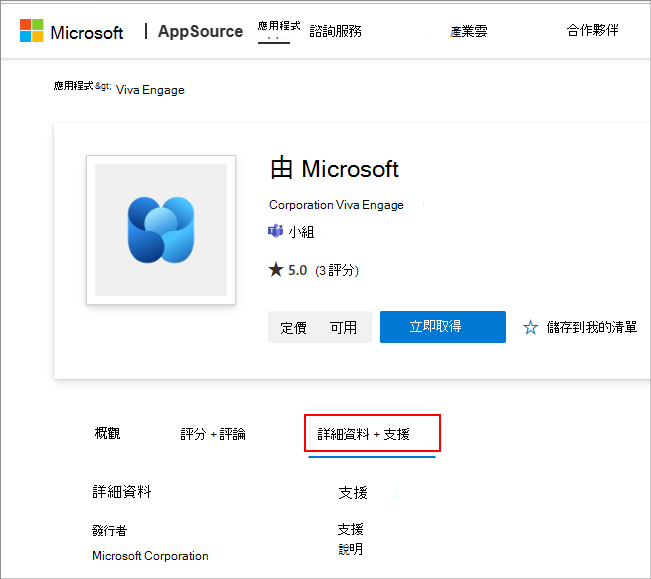
隱私權與數據存取考慮:在任何應用程式的使用條款和隱私策略中,應用程式開發人員會揭露其應用程式所使用的數據,以及其處理數據的方式。 此資訊可在應用程式開發人員的網站上取得,您可以在Teams系統管理中心的應用程式詳細數據頁面中存取URL。 許多應用程式開發人員選擇要經歷Microsoft 365 應用程式合規性計劃。 此程式會針對衍生自領先產業標準架構的控制措施,檢查並稽核應用程式。 有關每個這類應用程式的詳細資訊,請參閱 Teams 應用程式安全性與合規性。
應用程式開發人員可以提供他們的連絡資訊,供您用來與他們聊天。 它可協助您在採用並推出應用程式之前,快速評估應用程式,並取得應用程式開發人員所需的資訊。 這類資訊的一些範例包括合規性與認證詳細數據、數據處理詳細數據、付費應用程序定價方案的明確性,以及應用程式設定指示。 您可以選取 [ 開始 Teams 聊天 ] 來開始與應用程式開發人員聊天,但前提是應用程式開發人員必須提供其連絡資訊。 建議您不要在聊天中共用個人和機密資訊。
![顯示 Teams 系統管理中心中 [管理應用程式] 頁面的螢幕快照。](media/manage-apps-policy-org.png)
![螢幕快照顯示移轉到以應用程式為中心的管理后,Teams 系統管理中心的 [管理應用程式] 頁面。](media/manage-apps-acm-org.png)