快速入門:在 Visual Studio 中安裝和使用 NuGet 套件 (僅限 Windows)
NuGet 套件包含可重複使用的程式碼,可供其他開發人員用於您的專案。 您可以使用 NuGet 封裝管理員、封裝管理員 控制台或 .NET CLI,在 Microsoft Visual Studio 專案中安裝 NuGet 套件。 本文示範如何使用熱門 Newtonsoft.Json 套件建立 Windows Presentation Foundation (WPF) 專案。 相同的程序適用於任何其他 .NET 或 .NET Core 專案。
安裝 NuGet 套件之後,您就可以使用 using <namespace> 語句在程式代碼中參考它,其中 <namespace> 是您所使用的套件名稱。 建立參考之後,您就可以透過其 API 呼叫套件。
本文僅適用於 Windows 使用者。 如果您使用 Visual Studio for Mac,請參閱 在 Visual Studio for Mac 中安裝和使用套件。
提示
若要尋找 NuGet 套件,請從 nuget.org 開始。流覽 nuget.org 是 .NET 開發人員通常會尋找可在自己的應用程式中重複使用的元件。 您可以直接搜尋 nuget.org,或在Visual Studio中尋找並安裝套件,如本文所示。 如需詳細資訊,請參閱 尋找和評估 NuGet 套件。
必要條件
使用 .NET 桌面開發工作負載安裝 Visual Studio 2022 for Windows。
您可以從 visualstudio.microsoft.com 免費安裝 2022 Community 版本,或使用 Professional 或 Enterprise 版本。
建立專案
如果該套件支援與專案相同的目標架構,您可以將 NuGet 套件安裝到任何 .NET 專案中。 不過,在本快速入門中,您將建立 Windows Presentation Foundation (WPF) 應用程式專案。
執行下列步驟:
在 Visual Studio 中,選取 [檔案]>[新增]>[專案]。
在 [ 建立新專案 ] 視窗中,於搜尋方塊中輸入 WPF ,然後在下拉式清單中選取 [C# ] 和 [Windows ]。 在產生的專案範本清單中,選取 [WPF 應用程式],然後選取 [ 下一步]。
在 [設定新專案] 視窗中,選擇性地更新 [項目名稱] 和 [方案名稱],然後選取 [下一步]。
在 [其他資訊] 視窗中,選取 [Framework 的 .NET 6.0(或最新版本),然後選取 [建立]。
Visual Studio 會建立專案,並出現在 方案總管 中。
新增 Newtonsoft.Json NuGet 套件
若要在本快速入門中安裝 NuGet 套件,您可以使用 NuGet 封裝管理員 或 封裝管理員 控制台。 根據您的專案格式,NuGet 套件的安裝會記錄項目檔或 packages.config 檔中的相依性。 如需詳細資訊,請參閱 套件取用工作流程。
NuGet 套件管理員
若要使用 NuGet 封裝管理員 在 Visual Studio 中安裝Newtonsoft.Json套件,請遵循下列步驟:
選取 [專案]>[管理 NuGet 套件]。
在 [NuGet 封裝管理員] 頁面中,選擇 [nuget.org] 作為 [套件來源]。
從 [ 流覽] 索引標籤中,搜尋 Newtonsoft.Json,在清單中選取 [Newtonsoft.Json ],然後選取 [ 安裝]。
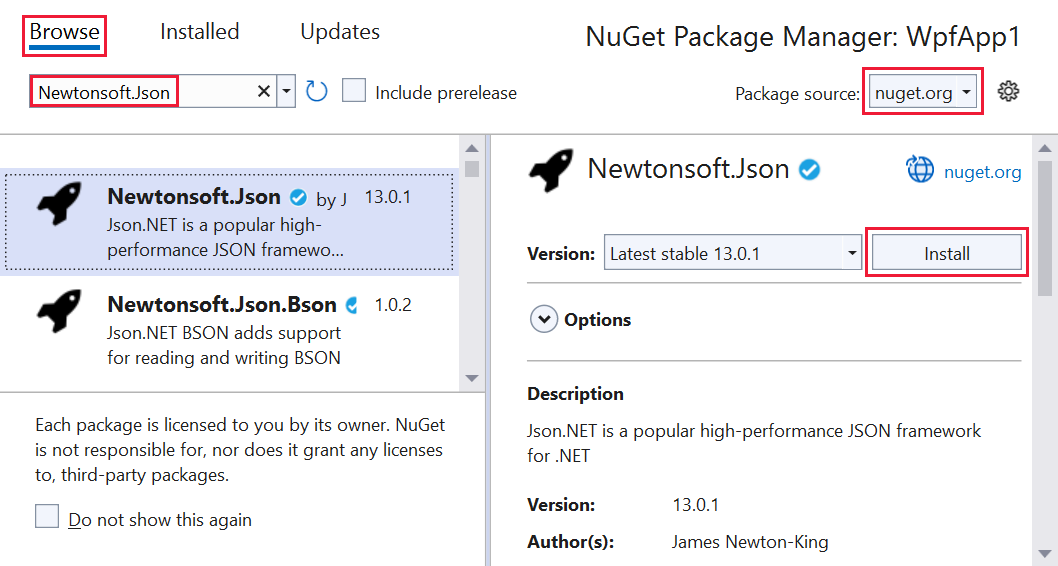
如果系統提示您確認安裝,請選取 [ 確定]。
套件管理員主控台
或者,若要使用 Visual Studio 中的 封裝管理員 控制台來安裝Newtonsoft.Json套件,請遵循下列步驟:
從 Visual Studio 中,選取 [工具>NuGet 封裝管理員> 封裝管理員 控制台]。
開啟 [封裝管理員 控制台] 窗格之後,請確認 [預設專案] 下拉式清單會顯示您要安裝套件的專案。 如果您在方案中有單一專案,則會預先選取它。
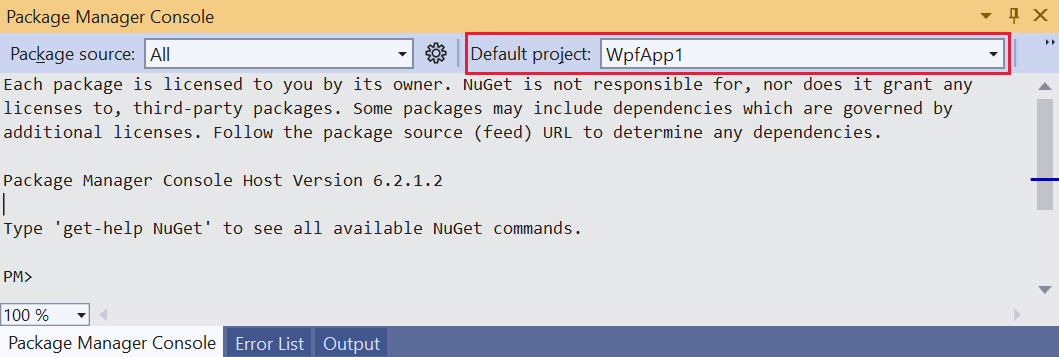
在主控台提示字元中,輸入 命令
Install-Package Newtonsoft.Json。 如需此命令的詳細資訊,請參閱 Install-Package。主控台視窗會顯示命令的輸出。 錯誤通常會指出套件與專案的目標 Framework 不相容。
在應用程式中使用 Newtonsoft.Json API
使用專案中的 Newtonsoft.Json 套件,呼叫其 JsonConvert.SerializeObject 方法,將物件轉換成人類可讀取的字串:
從 方案總管,開啟MainWindow.xaml,並以下列程式代碼取代現有的
<Grid>專案:<Grid Background="White"> <StackPanel VerticalAlignment="Center"> <Button Click="Button_Click" Width="100px" HorizontalAlignment="Center" Content="Click Me" Margin="10"/> <TextBlock Name="TextBlock" HorizontalAlignment="Center" Text="TextBlock" Margin="10"/> </StackPanel> </Grid>開啟 MainWindow.xaml 節點底下的MainWindow.xaml.cs檔案,並在 建構函式之後,
MainWindow在 類別中插入下列程式代碼:public class Account { public string Name { get; set; } public string Email { get; set; } public DateTime DOB { get; set; } } private void Button_Click(object sender, RoutedEventArgs e) { Account account = new Account { Name = "John Doe", Email = "john@microsoft.com", DOB = new DateTime(1980, 2, 20, 0, 0, 0, DateTimeKind.Utc), }; string json = JsonConvert.SerializeObject(account, Newtonsoft.Json.Formatting.Indented); TextBlock.Text = json; }若要避免程式代碼中物件的錯誤
JsonConvert(會出現紅色波浪線),請在程式代碼檔案的開頭新增下列語句:using Newtonsoft.Json;若要建置並執行應用程式,請按 F5 或選取 [偵錯>開始偵錯]。
隨即出現下列視窗:
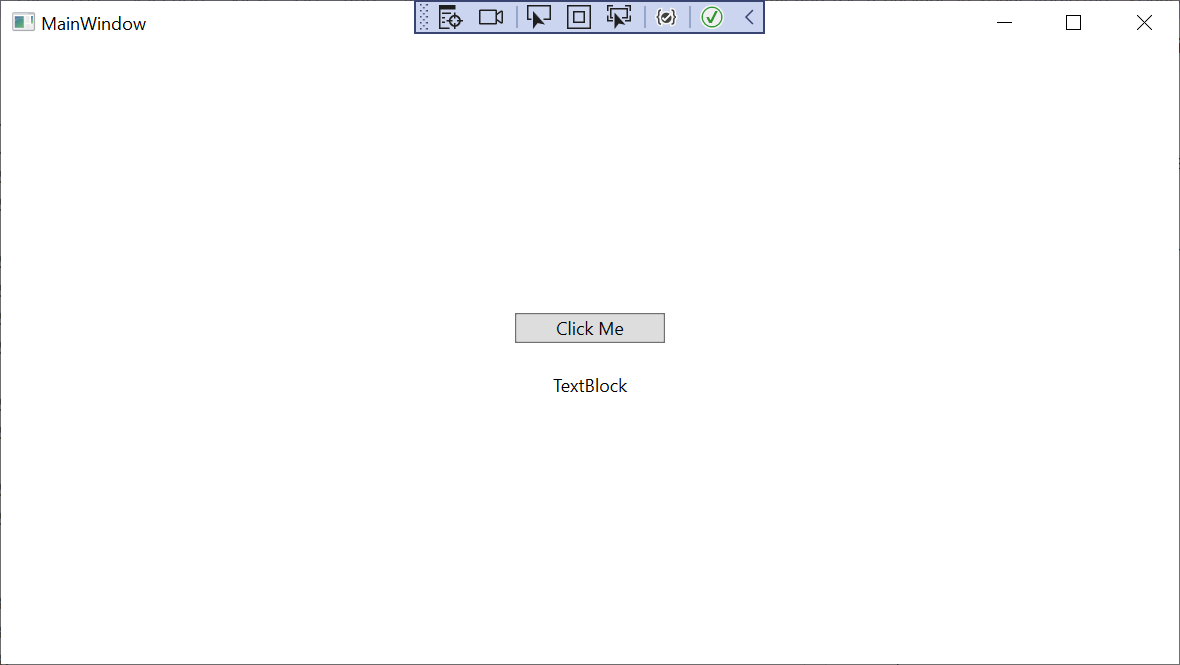
選取 [ 按兩下我 ] 按鈕,以查看以 JSON 文字取代的物件內容
TextBlock。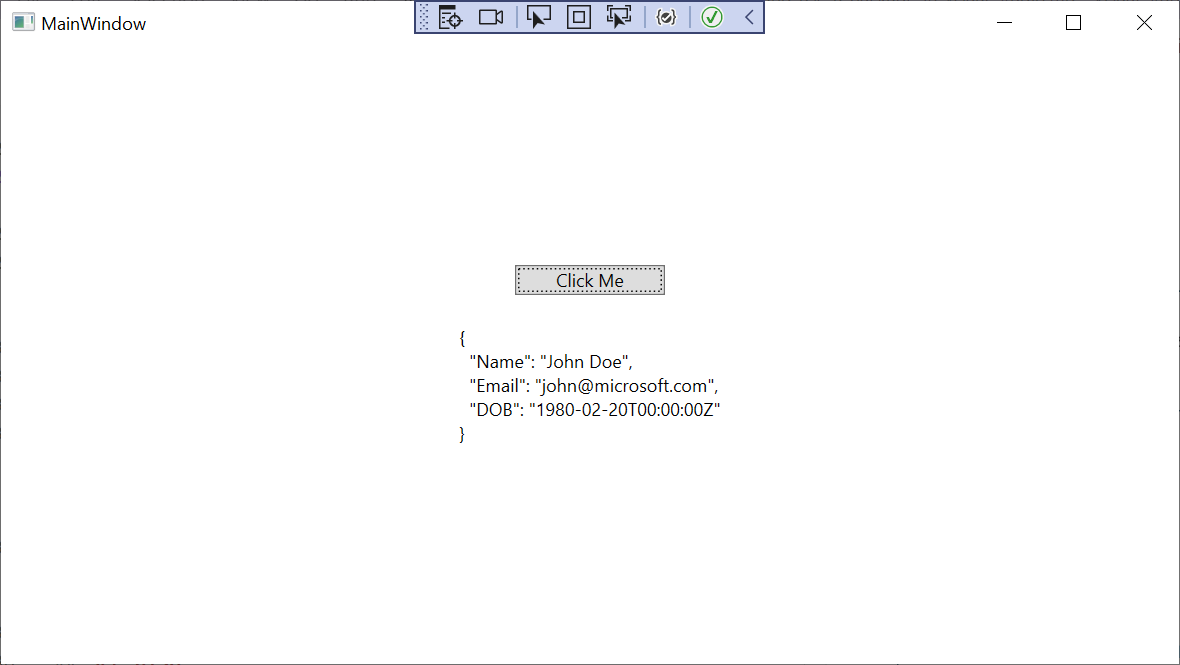
相關視訊
- 搭配 Visual Studio 安裝和使用 NuGet 套件
- 在 Channel 9 和 YouTube 上尋找更多 NuGet 影片。
另請參閱
如需 NuGet 的詳細資訊,請參閱下列文章:
下一步
恭喜您安裝並使用您的第一個 NuGet 套件。 請前進到下一篇文章,以深入瞭解安裝和管理 NuGet 套件。