從 Power Apps 連線到 Office 365 Outlook
![]()
如果您連線到 Office 365 Outlook,除了其他工作之外,您也可以顯示、傳送、刪除和回覆電子郵件訊息。
您可以新增控制項以在應用程式中執行這些功能。 例如,您可以新增文字輸入控制項要求電子郵件的收件者、主旨及內文,及新增按鈕控制項傳送電子郵件。
本文說明如何將 Office 365 Outlook 新增為連線、將 Office 365 Outlook 新增至您的應用程式中做為資料來源,並在不同控制項中使用這個資料。
重要
截至本文撰寫為止,行事曆作業仍不支援定期事件。
先決條件
- 存取Power Apps
- 新增關係
- 根據範本、根據資料或從頭開始建立應用程式
連線到 Office 365 Outlook
新增資料連線 和選取 Office 365 Outlook:
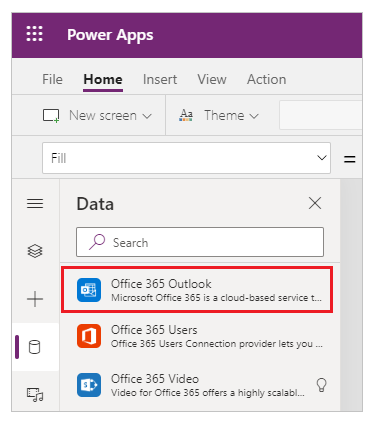
選取 Connect,如果系統提示您登入,請輸入工作帳戶。
Office 365 Outlook 連線已建立並新增到您的應用程式。 現在已備妥可供使用。
顯示訊息
在插入功能表上,選取資源庫,然後選取空白垂直控制項。
將其 Items 屬性設定為下列公式:
Office365Outlook.GetEmails({fetchOnlyUnread:false})變更設定之後,請將 版面配置 變更為 標題、副標題、正文。
資源庫控制項會自動填入您的一些電子郵件。
在資源庫中,將第一個標籤的 Text 屬性設定為
ThisItem.From。 將第二個標籤設定為ThisItem.Subject。 將第三個標籤設定為ThisItem.BodyPreview。 您也可以調整標籤大小。資源庫控制項會自動填入新的屬性。
此函數具有數個可用的非必要參數。 將資源庫的 Items 屬性設定為下列其中一個公式:
Office365Outlook.GetEmails({fetchOnlyUnread:false})
Office365Outlook.GetEmails({fetchOnlyUnread:false, top:2})
Office365Outlook.GetEmails({folderPath:"Sent Items", fetchOnlyUnread:false, top:2})
Office365Outlook.GetEmails({folderPath:"Sent Items", fetchOnlyUnread:false, top:2, searchQuery:"powerapps"})
Office365Outlook.GetEmails({folderPath:"Deleted Items", fetchOnlyUnread:false, top:2, skip:3})
傳送訊息
在插入功能表上,選取文字,然後選取文字輸入。
再重複執行上一個步驟兩次,以獲得三個方塊,然後在資料行中排列它們︰
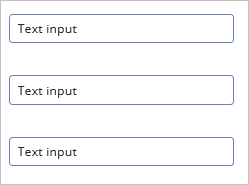
將控制項重新命名為:
- inputTo
- inputSubject
- inputBody
在插入功能表上,選取控制項,然後選取 按鈕。 將其 OnSelect 屬性設定為下列公式:
Office365Outlook.SendEmail(inputTo.Text, inputSubject.Text, inputBody.Text)移動按鈕,使其出現在所有其他控制項下方,並將其 Text 屬性設定為 "Send email"。
按下 F5 或選取預覽按鈕 (
 )。 在 inputTo 中輸入有效的電子郵件地址,並在另外兩個文字輸入控制項中輸入您要的內容。
)。 在 inputTo 中輸入有效的電子郵件地址,並在另外兩個文字輸入控制項中輸入您要的內容。選取 Send e-mail 傳送訊息。 按下 Esc 鍵返回預設工作區。
傳送含有附件的訊息
例如,您可以建立讓使用者使用裝置的相機拍照,然後以附件方式傳送的應用程式。 使用者也可以將許多其他種類的檔案附加到電子郵件應用程式。
若要對訊息新增附件,請按照上一節步驟進行,但請新增參數指明附件 (當您設定按鈕的 OnSelect 屬性時)。 此參數的結構設為資料表,方便您對每個附件指明最多三個屬性:
- 姓名
- ContentBytes
- @odata.type
注意
您只能對一個附件指定 @odata.type 屬性,而且您可以將其設定為空字串。
在此範例中,照片將以 file1.jpg 傳送:
Office365Outlook.SendEmail(inputTo.Text, inputSubject.Text, inputBody.Text, {Attachments:Table({Name:"file1.jpg", ContentBytes:Camera1.Photo, '@odata.type':""})})
在此範例中,除了照片外還將傳送音訊檔案:
Office365Outlook.SendEmail(inputTo.Text, inputSubject.Text, inputBody.Text, {Attachments:Table({Name:"file1.jpg", ContentBytes:Camera1.Photo, '@odata.type':""}, {Name:"AudioFile", ContentBytes:microphone1.audio })})
刪除訊息
在插入功能表上,選取資源庫,然後選取文字資源庫控制項。
將其 Items 屬性設定為下列公式:
Office365Outlook.GetEmails({fetchOnlyUnread:false})資源庫控制項會自動填入您的一些電子郵件。
在資源庫中,將第一個標籤的 Text 屬性設定為
ThisItem.Id。 將第二個標籤設定為ThisItem.Subject。 將第三個標籤設定為ThisItem.Body。選取資源庫中的第一個標籤,並將它重新命名為 EmailID:
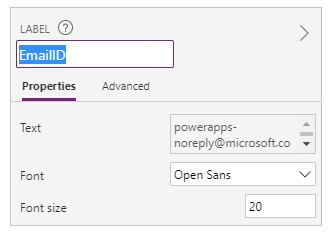
選取資源庫中的第三個標籤,並新增按鈕 (插入功能表)。 將按鈕的 OnSelect 屬性設定為下列公式:
Office365Outlook.DeleteEmail(EmailID.Text)按下 F5 或選取預覽按鈕 (
 )。 選取資源庫中的其中一個電子郵件,然後選取按鈕。
)。 選取資源庫中的其中一個電子郵件,然後選取按鈕。注意
這會從您的收件匣刪除選取的電子郵件。 因此,請做出明智的選擇。
按下 Esc 鍵返回預設工作區。
將郵件標記為已讀取
本節使用與 刪除訊息 相同的控制項。
將按鈕的 OnSelect 屬性設定為下列公式:
Office365Outlook.MarkAsRead(EmailID.Text)按下 F5 或選取預覽按鈕 (
 )。 選取其中一個未閱讀的電子郵件,然後選取按鈕。
)。 選取其中一個未閱讀的電子郵件,然後選取按鈕。按下 Esc 鍵返回預設工作區。
請參閱
- 如需所有函數及其參數清單,請參閱 Office 365 Outlook 參考。
- 查看所有 可用連線。
- 了解如何 管理您的連線。