使用資料來源插入圖釘
您可以將包含現有資料的資料表載入至地圖控制項中。 然後,控制項會將資料表中的每一列繪製為。
先決條件
從 Excel 活頁簿新增圖釘資料
您的資料來源必須包含具有以下資料行的命名資料表,然後這些資料行應該對應到控制項進階窗格中的關聯屬性。
| 資料行描述 | 對應至屬性 | 必要 |
|---|---|---|
| 圖釘的標籤 | ItemsLabels | 必要項目 |
| 圖釘的經度 | ItemsLongitudes | 必要項目 |
| 圖釘的緯度 | ItemsLatitudes | 必要項目 |
| 圖釘的色彩 | ItemsColors | 列席者 |
| 圖釘圖示 | ItemsIcons | 列席者 |
色彩欄位接受任何 CSS 字串,如色彩枚舉 Power Apps 中的 ColorFade、ColorValue 和 RGBA函數 中所定義。
您可以將影像模板清單主題中描述的圖示當做圖示。
下列 Excel 資料表顯示必要資料行:
![名為 TestData 且包含 [名稱]、[經度] 及 [緯度] 欄之表格的範例 Excel 檔案](media/geospatial/sample-excel.png)
您可以複製下列範例資料來測試此功能:
| 名字 | 經度 | 緯度 | 色彩 | 圖示 |
|---|---|---|---|---|
| 宇奏咖啡店 (範例) | -98.29277 | 26.2774 | 藍色 | 標記 - 平面 |
| Litware, Inc. (範例) | -96.85572 | 32.55253 | #ffefcd | 六邊形 - 粗 |
| 貿昇工程公司 (範例) | -96.99952 | 32.72058 | 汽車 | |
| Fabrikam, Inc. (範例) | -118.30746 | 34.86543 | ||
| 遠藍航空 (範例) | -118.66184 | 34.17553 | ||
| City Power & Light (範例) | -113.46184 | 37.15363 | ||
| Contoso 製藥 (範例) | -80.26711 | 40.19918 | ||
| Alpine Ski House (範例) | -102.63908 | 35.20919 | ||
| Datum Corporation (範例) | -89.39433 | 40.71025 | ||
| 果好商號 (範例) | -116.97751 | 32.87466 |
將資料表複製並貼上至新的資料來源中。 在此範例中,我們使用的是 Excel 活頁簿。
選取其中一個儲存格,接著在功能區的 [常用] 索引標籤中,選取格式化為表格並選擇任何樣式,然後按一下確定。

選取表格,然後移至功能區的表格設計索引標籤。 在表格名稱底下輸入表格的名稱,例如 TestData。
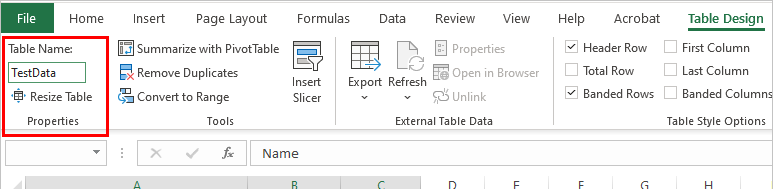
儲存活頁簿。
在 Power Apps 中打開或建立新的應用程式,然後插入地圖控制項。
在屬性窗格中,選取位置 (項目) 欄位,然後搜尋 Excel 並選取從 Excel 匯入。

找出 Excel 活頁簿,然後選取開啟。 選取包含資訊 TestData 的表格,然後選取連接。

在屬性窗格上,移至進階索引標籤,然後選取其他選項。
設定下列屬性:
- ItemsLabels做為 「名稱」
- ItemsLatitudes 為 「緯度」
- ItemsLongitudes 為 「經度」
- (可選) ItemsColors 作為 「色彩」
- (可選) ItemsIcons作為 「圖示」"
現在地圖控制項會將資料表中的每一列顯示為圖釘,並以其在 Excel 資料表中定義的名稱加上標籤,並使用提供的圖示和色彩。 如果未提供圖示或色彩,控制項將使用預設的圖示和色彩。

注意
每個地圖控制項最多可以顯示 5000 個來自緯度或經度的圖釘,以及 50 個來自地址的圖釘。 地址的圖釘限制較低,因為地圖需要將這些地址地理編碼為緯度或經度以顯示它們。 建議盡量不要使用地址。 您可以將地理編碼地址儲存回資料來源。
當單一圖釘同時指定緯度或經度和地址時,地圖控制項將優先使用緯度或經度,以避免對地址進行地理編碼。
將地理編碼地址從地圖 控制項儲存到資料來源
若要避免每次啟動地圖控制項時都對同一組地址進行地理編碼,您可以將經過地理編碼的地址儲存回原始資料來源,這樣重新啟動地圖時,將使用緯度和經度而不是再次對地址進行地理編碼。
若要這樣做,請使用下列公式,新增按鈕把地理編碼後的地址儲存回原始資料來源:
ForAll(Map1.GeocodedItems, Patch(Accounts1, LookUp(Accounts1, ThisRecord.Address = Address && ThisRecord.Name = Label), {Latitude: Latitude, Longitude: Longitude }))

其他互動式地圖功能
其他地理空間控制項
若要在輸入時查看動態地址建議,請使用**地址輸入** 控制項。