使用搜尋窗格
您現在可以使用搜尋窗格尋找物件,在應用程式中—例如媒體檔案、變數、集合、資料來源—。 您還可以使用搜尋窗格,在公式中尋找重複的字串執行個體。 例如,使用搜尋窗格,您可以尋找 HoverColor 的每個執行個體,以確定該屬性在應用程式其他區域中的設定。 您可以使用搜尋窗格詳細了解您的應用程式正在使用什麼、在哪裡使用,並且您可以直接存取這些結果以進行任何必要的更新。 此外,您可以使用取代功能,更新文字、變數、集合或公式參照的一或多個實例。

先決條件
開啟搜尋窗格
您可以選取 搜尋![]() 來打開搜尋窗格。 您也可以在游標位於公式欄外部時,選取 Ctrl+F 鍵來使用快速鍵,或是當游標位於編輯欄中時,選取 Ctrl+Shift+F。
來打開搜尋窗格。 您也可以在游標位於公式欄外部時,選取 Ctrl+F 鍵來使用快速鍵,或是當游標位於編輯欄中時,選取 Ctrl+Shift+F。
您也可以在游標位於公式欄外部時,選取 Ctrl+H 鍵直接打開搜尋窗格到替換功能,或是當游標位於編輯欄中時,選取 Ctrl+Shift+H。
備註
在資料編輯列中選擇 Ctrl+F 或 Ctrl+H 會在資料編輯列中打開尋找和取代功能。
篩選搜尋結果
您可以透過選取一或多個類別來篩選搜尋結果。 這些類別可透過縮小應用程式中的區域—如畫面、媒體、集合,來幫您縮小搜尋。
要選擇要搜尋的類別,請使用搜尋框旁邊的篩選器選項。 預設選取全部,在打開的應用程式中搜尋所有類別。
以下範例顯示使用所選取的變數和集合類別,搜尋字詞 Snow 篩選的搜尋結果:

重新調整搜尋
您可以使用更多搜尋選項來進一步縮小搜尋範圍。 這些選項可在名為其他搜尋選項 (位於類別區段下) 的篩選選項中使用。

大小寫須相符只會傳回與指定案例相符的搜尋結果。
在以下範例中,Snow (大寫 S) 的實例將顯示為匹配項,但 snow (小寫 S) 不會。

全字拼寫須相符只會傳回完整字元序列完全相符的搜尋結果。
在下列範例中,Snow 只傳回兩個結果,儘管 Snow 在所有應用程式物件的名稱中多次出現。

使用規則運算式 (RegEx) 只會傳回符合輸入區域中指定之規則運算式的相符搜尋結果。
下方範例使用規則運算式搜尋功能和
Snowboarding( Mountain | Dashboard)公式,當 Snowboarding 與 Mountain 或 Dashboard 一起出現時會傳回相符項目。
使用搜尋結果
在搜尋窗格的不同區域中選取搜尋結果的行為,會根據結果的內容而有所不同。 搜尋結果可以分為兩大類—定義和執行個體:
定義描述您應用程式中所參照的物件,通常是在公式中。
搜尋窗格中有幾個類別標題,您可以用它們來瀏覽結果。 變數、集合、資料、媒體、流量和元件等類別稱為定義。
選取此類 [定義] 類別標題下的結果,會顯示適當的資訊畫面 (例如,變數和集合),或顯示您應用程式中該物件可用的適當窗格 (例如,資料、媒體、流程或元件)。
執行個體描述與資料編輯列中的單一應用程式、畫面或控制項屬性相關的搜尋結果。 所有這些結果都會根據樹狀檢視中的結構,與畫面類別相關聯。 當您選取此畫面類別下的結果時,將會顯示該特定的資料編輯列參考或相關控制項 (若適用的話)。
變數
在搜尋結果中,選取變數標題下選取全域變數或內容變數,將顯示變數資訊畫面以進行選擇。
如下所示,根據您在可用的搜尋結果中所做的選擇,將顯示全域變數或內容變數的定義。
搜尋結果:

如果您使用的是的 Power Apps Studio 預覽版本,請選取內容變數或全域變數,以了解更多有關變數的資訊。

如果使用的是 Power Apps Studio 傳統版本,則會根據選取的全域或內容變數,帶您進入所選變數類型的資訊畫面。
已選取的全域變數:

已選取的內容變數:

集合
在集合標題下選取集合,將顯示該集合的資訊畫面。

資料
選取資料標題下的結果時,會打開資料窗格,並使用所選結果文字預先填入該窗格的搜尋輸入。

媒體
選取媒體標題下的結果時,會打開媒體窗格,並使用所選結果文字預先填入該窗格的搜尋輸入。

流程
只有在您已啟用 Power Automate 窗格 (預覽版) 時,才會顯示流程標題。 在此處選取結果時,會打開 Power Automate 窗格,並使用所選結果文字預先填入搜尋輸入。

元件
選取元件標題下的結果,將顯示樹狀檢視窗格中的元件區段,並使用所選結果文字預先填入該窗格的搜尋輸入。

畫面
選取畫面標題下的結果會在畫布上選取適當的控制項或畫面,並在資料編輯列中打開結果的屬性。 選取的結果也會在資料編輯列中醒目顯示。

重新整理搜尋結果
如果您在應用程式中進行變更,則需要重新整理結果窗格才能查看搜尋結果中反映的變更。
![使用 [重新整理] 按鈕,根據應用程式元素中的變更來重新整理搜尋結果。](media/search/refresh-1.png)
清除搜尋方塊字詞
搜尋字詞和結果會一直保留到您不再需要它們為止。 若要清除搜尋字詞和結果,請選取輸入區域的 X。

Replace
您可以取代特定搜尋結果類型的一或多個實例,包括變數名稱、集合名稱、包含字串的任何公式文字,或是其他公式參照。
執行搜尋之後,取代樞紐分析表會顯示可以取代的搜尋結果清單。

取代結果
預設會選取所有可以取代的結果。 您可以透過選取結果或類別標題旁邊的核取方塊,來調整要取代的結果清單。

您也可以篩選結果清單,只顯示選取的結果類別。
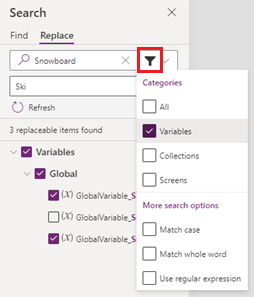
當您調整要取代的結果清單時,面板底部的取代按鈕會追蹤所進行的取代次數。 如果選取了所有專案,則按鈕會讀取所有可替換專案總計的全部取代。

如果您從清單中選擇了結果,則該按鈕會更新為閱讀將已選項目替換為所選項目的總數。

您也可以透過選取結果清單中每個單個結果右側的省略號,直接與結果清單中的單一結果進行互動,以執行取代。
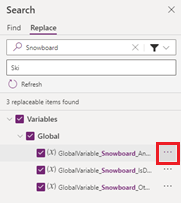
替換變數結果
在變數類別中執行結果取代會取代定義層級中的變數名稱,表示所有符合變數名稱的實例都會在整個應用程式中取代。 您也可以在進行取代前,先在其資訊畫面上檢視變數詳細資料以查看使用情況。

取代集合結果
與變數類似,取代集合類別中的結果會取代集合中的集合名稱,取代應用程式中所有符合集合名稱的實例。 您可以在進行取代之前,先在其資訊畫面查看集合詳細資料。

取代畫面結果
畫面類別會在樹狀結構視圖中的結構後顯示每個可替換的結果,因此您可以在公式、公式參照和控制項名稱中取代文字。 在畫面類別中所作的取代,只會取代選取的相符結果的單一實例,因此您可以選取並選擇要取代的值。 您也可以在進行取代之前,先檢查配方的相符。

完成取代及撤銷替換
將選取的專案細分至想要取代的專案之後,選取按鈕時,會提示您確認該作業。

確認該作業會執行取代,而且會有一個通知指出更換是否成功。

如果控制項名稱已在使用中,或包含不支援的字元,則取代作業可能會失敗。

在取代完成之後,您可以使用撤銷按鈕或選取 Ctrl+Z 來撤銷取代。
限制
搜尋窗格限制為最多傳回 2000 個結果。 如果超過此限制就會顯示通知。
