使用 Power Automate 窗格
使用 Power Apps Studio 中的 Power Automate 窗格建立新流程,或新增和編輯現有流程。 預設會啟用 Power Automate 窗格。
建立新流程
此動作會打開 Power Apps Studio 中的 建立流程模型對話方塊。 您可以選擇從可用的範本建立流程,或從頭開始建立流程。
從範本開始
Power Automate 提供幾個預設可選擇的流程範本。 本節說明如何使用 Power Apps Studio 中的此類可用範本建立流程。
從可用範本清單中,選取您選擇的範本。 在此範例中,我們將使用按一下 Power Apps 中的按鈕來傳送電子郵件。
![顯示 Power Apps 中 [按一下] 按鈕來傳送電子郵件範本的螢幕擷取畫面。](media/working-with-flows/selected-flow-template.png)
下一個步驟顯示根據所選範本建立流程所需的連線。 詳細資訊:連接器概觀
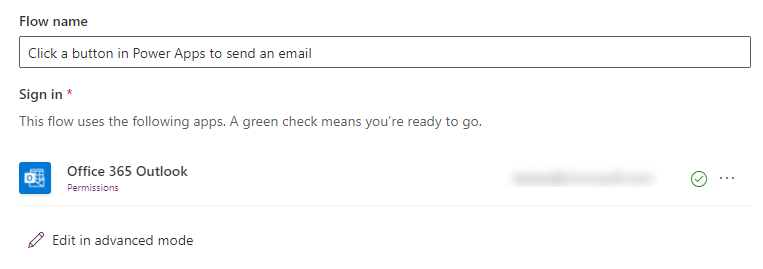
(選擇性) 如有需要,您可以使用進階模式中的編輯來更新連線,並自訂流程範本。 完成時,請選取儲存來儲存流程。 請略過下一個步驟,因為這會完成您的流程建立程序。
選取下一步 > 建立以建立流程。
此流程隨即會出現在 Power Automate 窗格在您的應用程式中區段下的流程清單中。
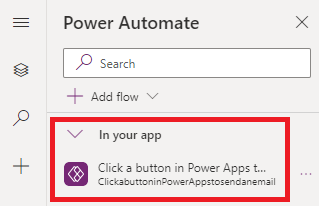
提示
如需從範本建立雲端流程的詳細資訊,請參閱從範本建立雲端流程。
從空白建立
您也可以不使用可用的範本,從頭開始建立流程,並根據您的需求自訂步驟。
選取從空白建立。
使用步驟和動作新增和自訂流程,如以下範例所示。
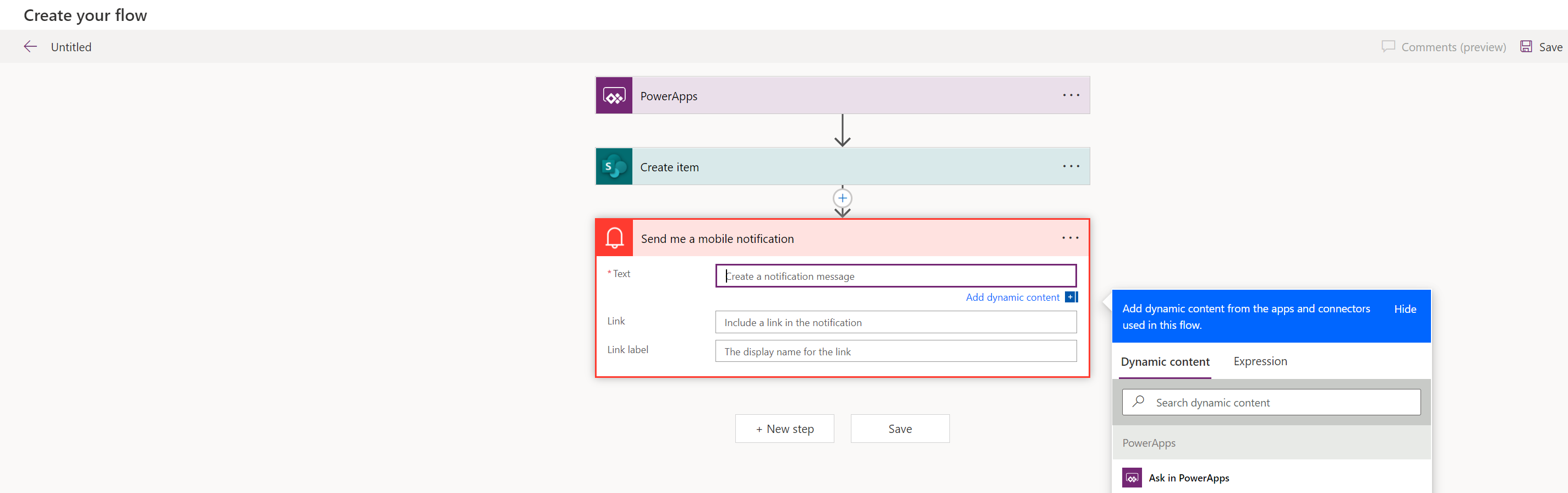
結束後,選取畫面右上角的儲存。
提示
如需自訂和設定雲端流程的詳細資訊,請參閱從將多個動作和進階選項新增至雲端流程開始的使用方式。
新增現有流程
您可能有權存取您正在建立應用程式之環境中的現有流程。 若要在您的應用程式中新增和使用這些流程,請選取新增流程,然後在從此環境新增流程區段中選擇流程。
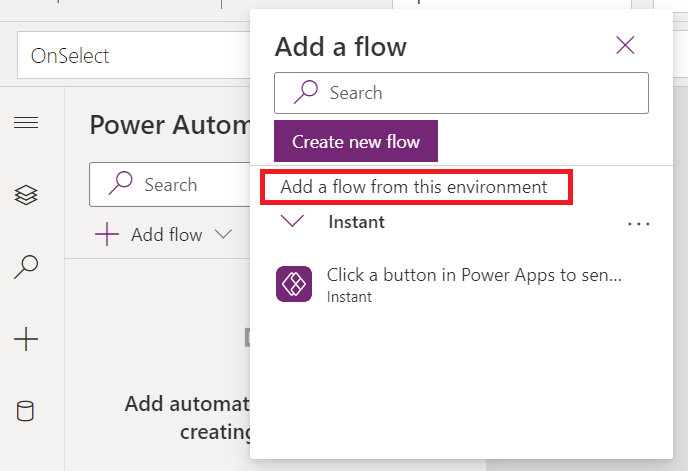
提示
在新增至您的應用程式之前,您可以將滑鼠懸停在流程上以查看更多詳細資料。
您必須符合下列需求,才能將現有的流程新增至畫布應用程式:
- 您必須擁有流程的存取權。
- 如果畫布應用程式是解決方案的一部分,您將只會看到屬於相同解決方案的流程。
- 流程必須包含 Power Apps 觸發程序。
新增之後,流程會顯示在 Power Automate 窗格在您的應用程式中區段中。
參考流程
若要參考新增的流程,請使用流程詳細資料來更新 Power Apps Studio 中控制項或元件的資料編輯列。 例如,若要參考要名為「PowerAppsbutton」的流程 (其在不接受任何輸入參數的情況下觸發電子郵件),請在按鈕的 OnSelect 屬性上使用以下公式:
PowerAppsbutton.Run()
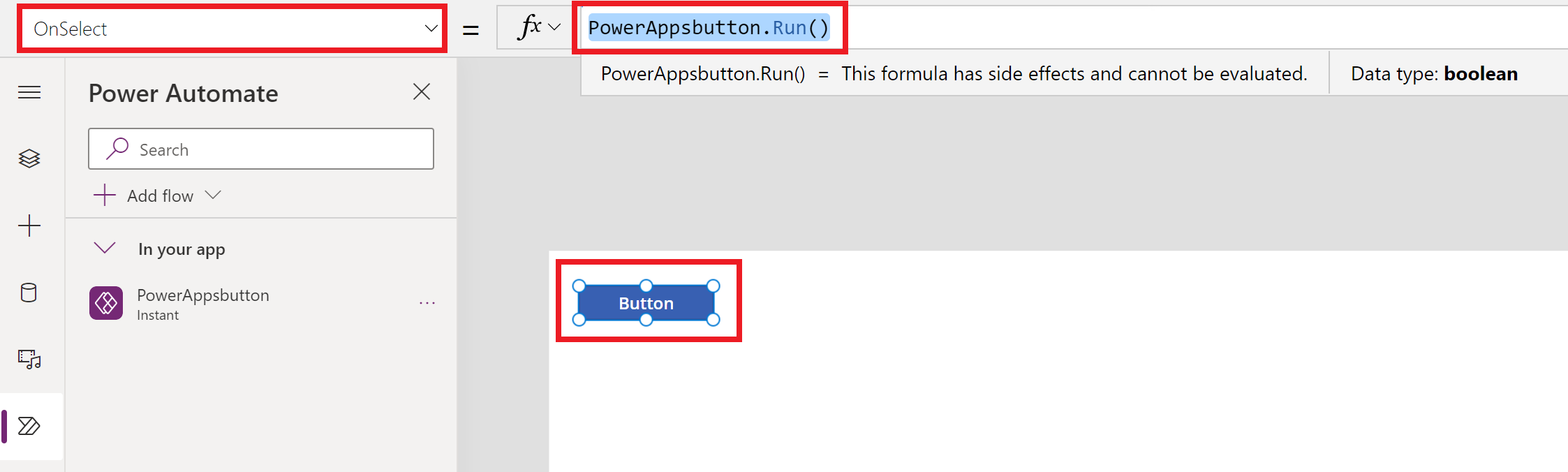
如果停用 Power Automate 窗格,此行為與 Power Apps Studio 中參考流程的運作方式不同。
在停用 Power Automate 窗格的情況下新增流程時,您必須選擇要與流程關聯的控制件或元件的行為屬性。 在這種情況下新增流程會清除已與所選屬性關聯的任何公式 (新增流程參考時)。 這代表將刪除任何現有公式,且您必須在新增流程之前仔細地複製現有公式以保留它。 然後您可以在新增流程參考後,將複製的公式貼回去。
例如,在按鈕的 OnSelect 屬性上新增流程會移除現有的公式,且您必須在新增工作流程之前仔細地複製現有的公式。 以下範例顯示停用 Power Automate 窗格的程序。 在此案例中,將移除為按鈕屬性新增的公式以參考新增的流程。
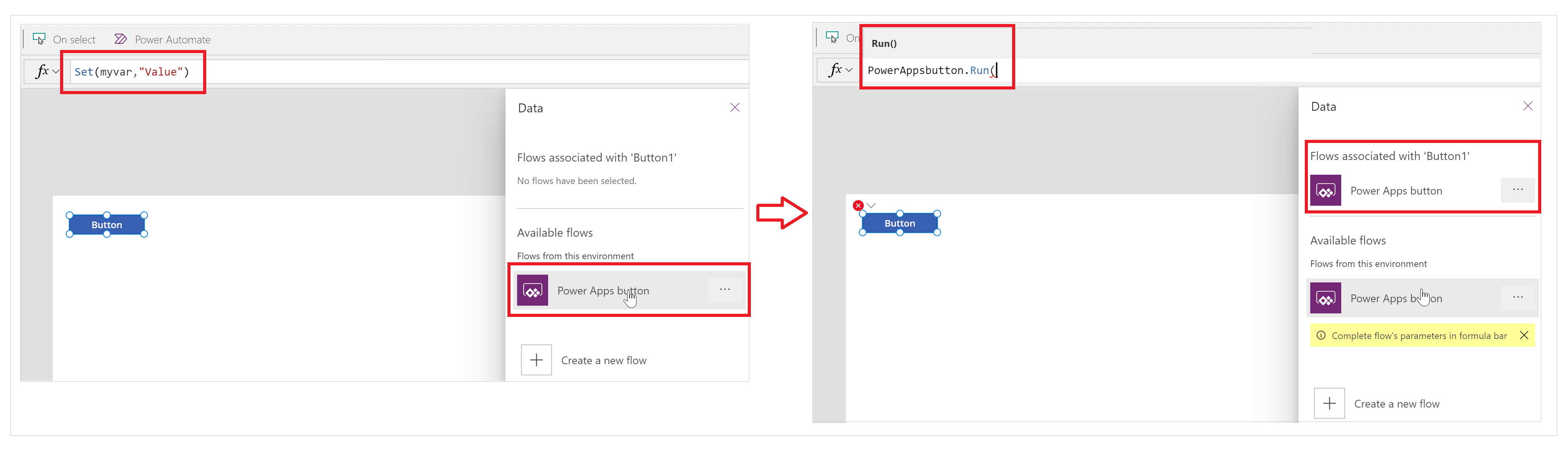
啟用 Power Automate 窗格後,任何現有公式都會自動保留 (不會移除)。 您可以依需求在行為屬性的公式中新增流程參考。
以下範例顯示啟用 Power Automate 窗格的程序。 新增流程時,會保留按鈕 OnSelect 屬性的現有公式,且不會自動新增流程參考。
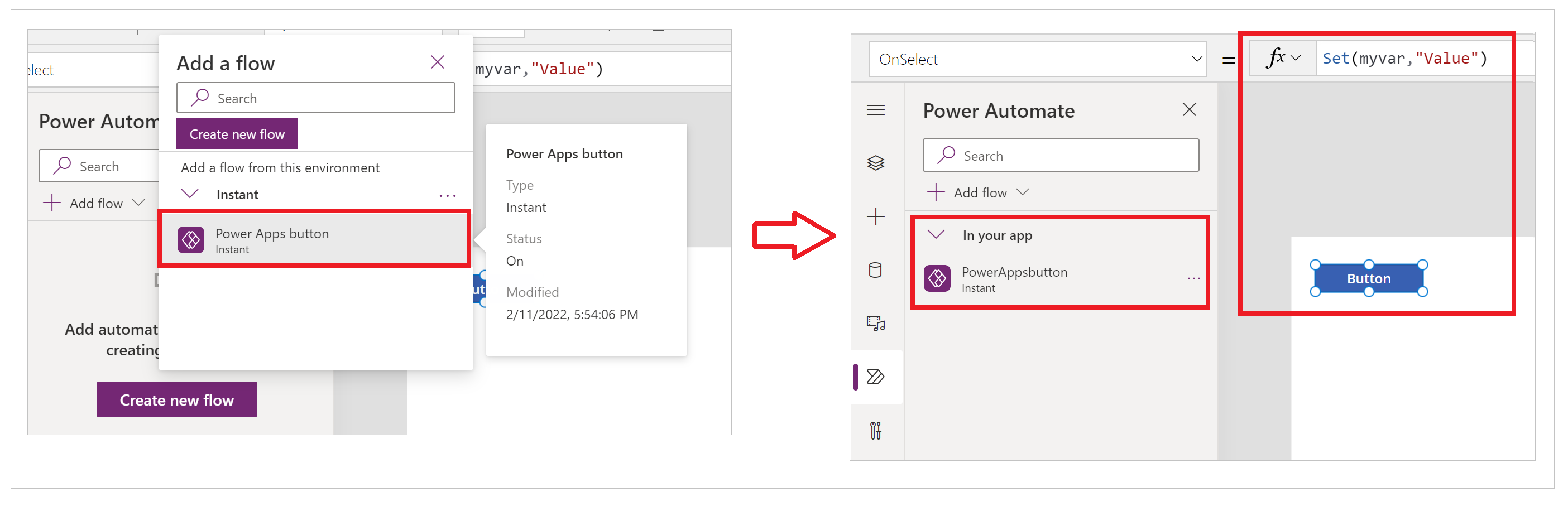
現在,您可以透過定期更新控制項或元件公式的程序來參考流程—如前所述。
編輯現有流程
您現在可以編輯新增至您應用程式的流程,而無須離開 Power Apps Studio。
在 Power Automate 窗格的應用程式中區段底下,選取流程右側的 ... (省略符號)。
選取編輯。
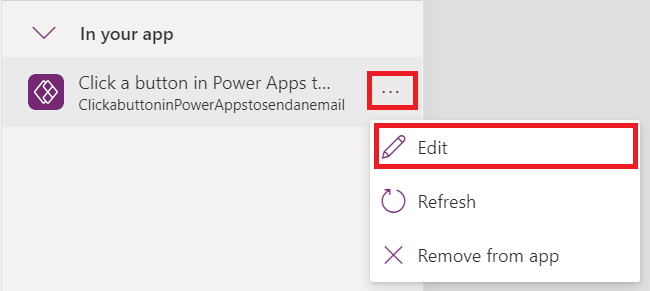
流程會在編輯器中打開。
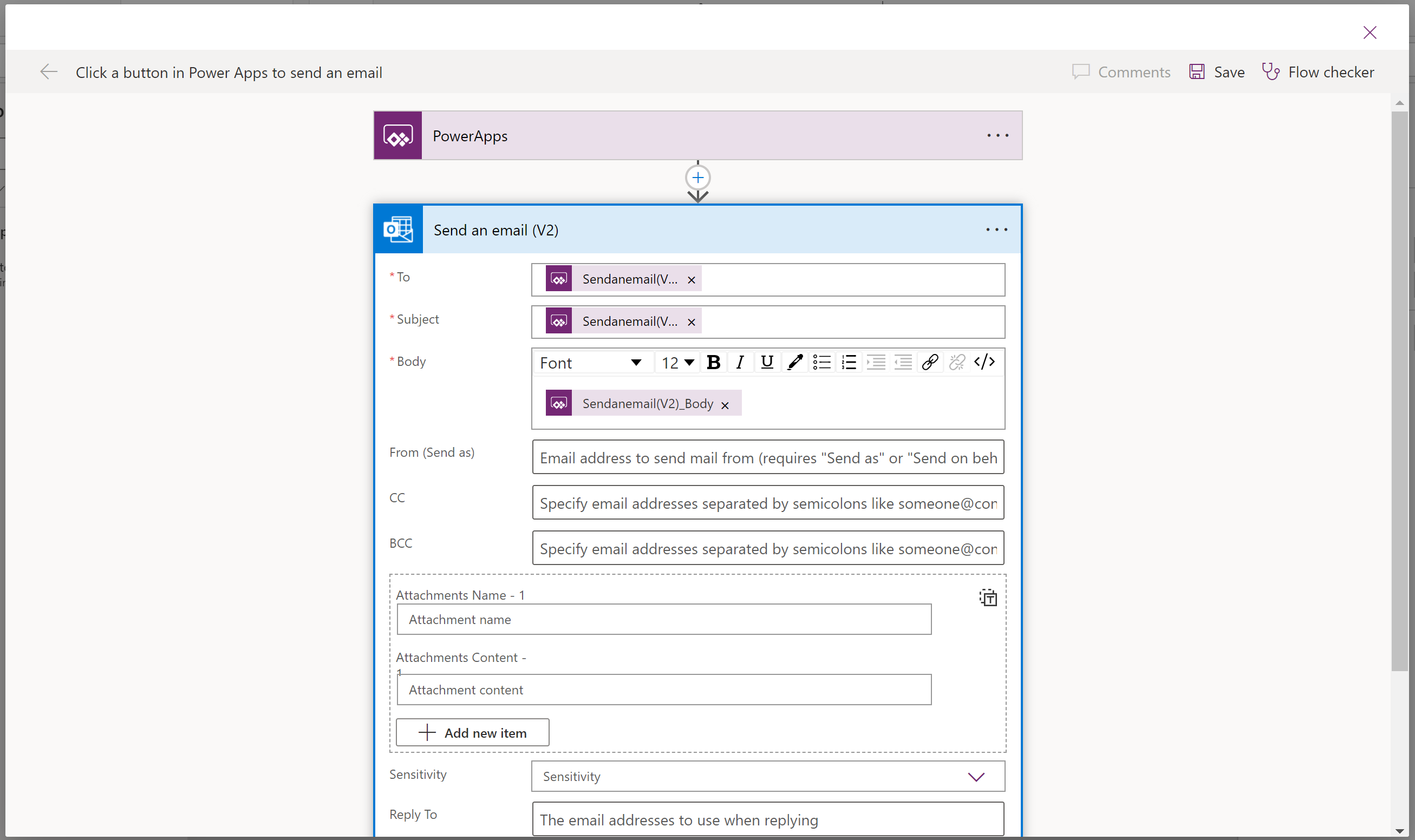
進行變更,然後選取儲存。
重要
若要避免遺失未儲存的變更,請在關閉編輯器之前,先確認您已選取儲存。
重新整理流程
如果在編輯應用程式時,對 Power Automate (而不是使用 Power Apps Studio) 中的流程進行了任何變更,則需要重新整理流程才能取得最新的變更。
若要重新整理流程並提取最新的變更,請選取流程右側的 ... (省略符號),然後選取重新整理。
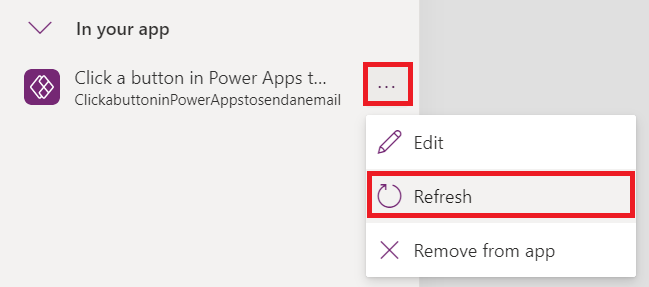
隨即會出現載入微調按鈕,且會重新整理流程。
移除流程
若要從應用程式移除流程,請選取流程右側的 ... (省略符號),然後選取從應用程式移除。
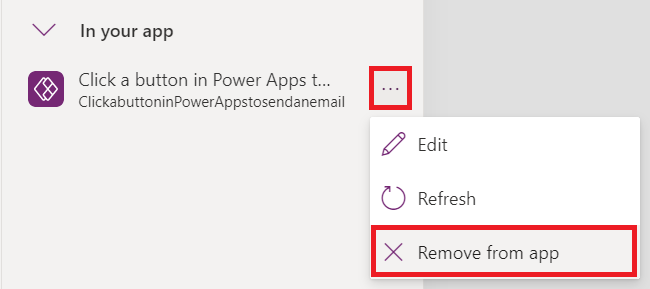
此動作只會從應用程式移除流程,而流程在環境中保持不變。 您可以再將流程新增至相同的應用程式,或在其他應用程式中使用。
傳統 Power Automate 體驗
現在會預設啟用 Power Automate 窗格。 若要使用傳統 Power Automate 體驗建立流程,則需要手動切換回舊版體驗。
重要
建議您使用 Power Automate 窗格來建立流程。 傳統 Power Automate 體驗應只用於疑難排解。 傳統體驗將會很快停用,而且將無法使用。
選取頂端的設定。
選取即將推出的功能。
在已淘汰索引標籤中,選取啟用傳統 Power Automate 窗格,以將開關切換至開啟。
另請參閱
意見反映
即將推出:我們會在 2024 年淘汰 GitHub 問題,並以全新的意見反應系統取代並作為內容意見反應的渠道。 如需更多資訊,請參閱:https://aka.ms/ContentUserFeedback。
提交及檢視以下的意見反映:
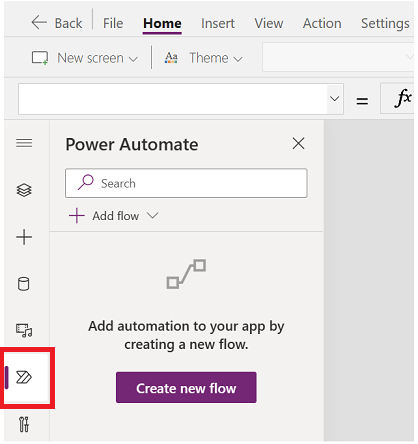
![顯示 [建立流程] 畫面的螢幕擷取畫面,其中有多個選項可讓您選擇流程範本。](media/working-with-flows/create-new-flow.png)