iOS 的程式碼簽署
在本文中,您將了解如何為 iOS 進行程式碼簽署: 如果在建立和建置您的裝合專案時,選取了 iOS 做為其中一個平臺,您就必須簽署 iOS 的應用程式。
重要
不支援使用 Xcode 對已裝合的 iOS 行動裝置應用程式進行數位簽章。 請遵循以下指示,為 iOS 正確簽屬您裝合的行動裝置應用程式套件。
先決條件
您需要提供以下資訊才能開始:
- 應用程式識別碼
- 裝置 UDID (僅適用於測試和開發目的)
您還需要 macOS 裝置來進行 iOS 的程式碼簽章。
準備好 Mac
使用下列配置設定 Mac。
- 安裝 Xcode。 詳細資訊:Xcode
- 為 macOS 安裝 PowerShell。 其他資訊:在 macOS 上安裝 PowerShell
- 註冊 Apple 開發人員計劃
- 若要在組織中分配您的應用程式,您需要註冊 Apple 企業開發人員計劃。
建立應用程式識別碼
前往 https://developer.apple.com 並選取帳戶索引標籤,登入您的開發人員帳戶。

選取 + 以建立新識別碼。

選取應用程式識別碼,然後選取繼續。
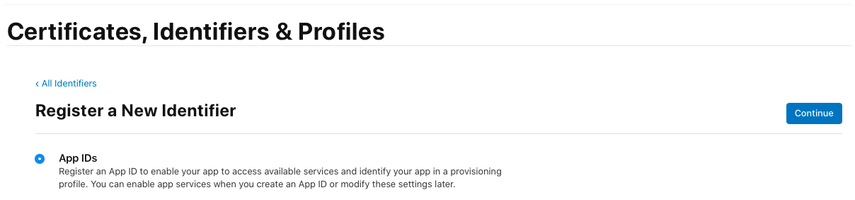
類型選取應用程式,然後選取繼續。
註冊應用程式識別碼:

查看並註冊應用程式識別碼。
建立散發憑證
若要建立散發憑證,請先建立新的憑證簽名要求。
建立憑證簽署要求 (CSR)
在 Mac 上,移至應用程式資料夾 > 公用程式 > 開啟 Keychain Access。
選取 Keychain Access > 憑證助手 > 從憑證授權單位申請憑證。

如下述所述填寫憑證資訊,然後選取繼續。
- 在使用者電子郵件地址欄位中,輸入您的 Apple ID 電子郵件地址以使用此憑證進行辨識。
- 在一般名稱欄位中,輸入您的名字。
- 在要求群組中,選取已儲存到磁碟。
- 將檔案儲存至 Mac。
建立散發憑證
選取帳戶索引標籤,在 https://developer.apple.com 登入您的開發人員帳戶。
-
選取 + 以建立新憑證。
選取應用程式市集和臨機操作 > 繼續。

注意
如果您有企業開發人員帳戶,則可以選擇建立企業散發憑證。
上傳先前步驟中所產生的憑證簽章要求 (CSR) 檔案。

選取繼續,然後將憑證下載至您的 Mac。
按兩下下載的 .cer 檔案,以安裝至 Keychain Access。
記下憑證的名稱 (通常類似於 iPhone Distribution: Name (Team ID))。 此值是需要為簽署提供的程式碼簽署識別。
新增需要安裝 IPA 的所有裝置
注意
只有在您要分發到應用程式給外部使用者時,才需要執行此步驟。 如果應用程式僅供內部使用者使用,則不需要執行此步驟。
選取帳戶索引標籤,在 https://developer.apple.com 登入您的開發人員帳戶。
選取 + 以註冊一個或多個裝置。
輸入裝置名稱和裝置識別碼 (UDID)。

選取儲存。
提示
您也可以透過上傳 UDID 清單來同時註冊多個裝置。
建立 iOS 佈建設定檔
前往 https://developer.apple.com 並選取帳戶索引標籤,登入您的開發人員帳戶。
選取 + 以建立新設定檔。
選取臨機操作 > 繼續。
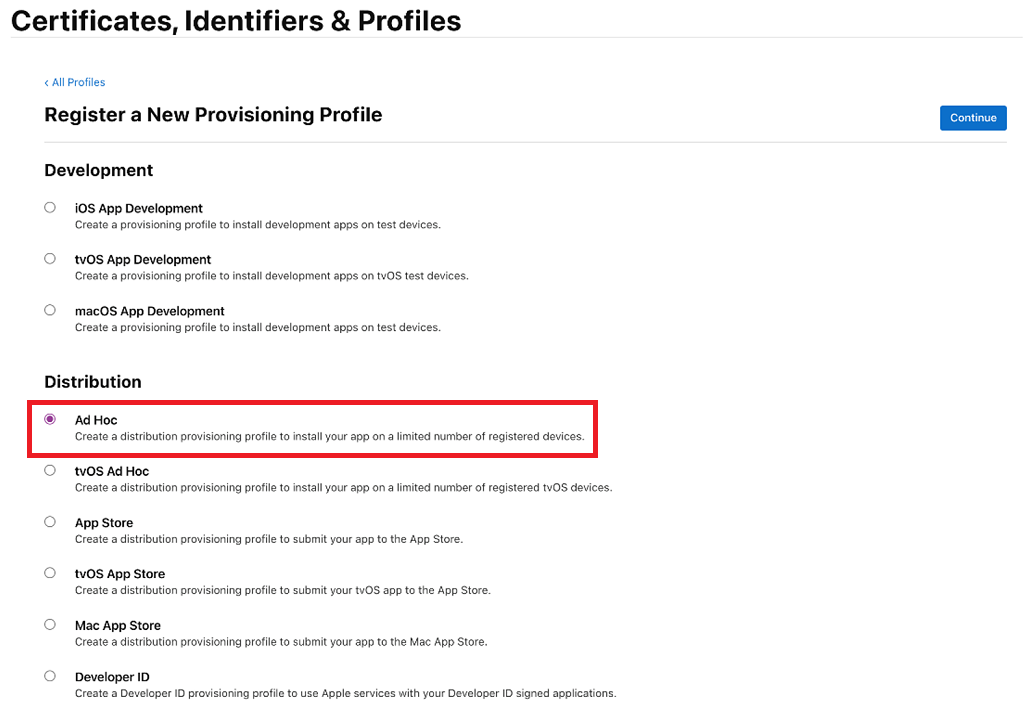
注意
針對生產測試和開發目的,請使用 App Store 散發方法。
選取先前建立的應用程式識別碼,然後選取繼續。

選取先前建立的憑證,然後選取繼續。

選取所有要安裝應用程式的測試裝置,然後選取繼續。

查看並命名佈建設定檔。 請記下佈建設定檔的名稱。
產生設定檔並將其下載至您的 Mac。
按兩下以打開下載的檔案 (*mobileprovision),將其註冊到 Xcode。
簽署 iOS 封存
從應用程式中心下載並解壓縮 iOS-Archive.zip 檔案。 這將建立一個以組合識別碼命名的資料夾。 在以下範例中,組合識別碼為 com.single.wrap。
如果使用企業憑證簽名,請使用 Xcode 打開 Distribution-exportOptions.plist 檔案 ,並將檔案中方法欄位的值更改為企業。
注意
Key Vault 簽名不支援企業簽名。
打開終端,並將目錄變更為解壓縮資料夾。
輸入
pwsh在終端中啟動 PowerShell。以「CodeSigningIdentity」和「ProvisioningProfilePath」參數的值執行
./SignAndGenerateIPA.ps1。注意
'CodeSigningIdentity' 是在 Apple 開發人員網站上建立憑證的名稱。 若要查詢 'CodeSigningIdentity' 的值,請以滑鼠右鍵按一下 mobileprovision 檔案 (這是設定設定檔),然後選取其他資訊。 向下捲動並選取預覽。 您的 'CodeSigningIdentity' 值會儲存在 .mobileprovision 檔案中憑證底下的名稱欄位中。
提示
'ProvisioningProfilePath' 是您在上一步建立 iOS 佈建設定檔中從 Apple 開發人員網站下載的佈建設定檔的路徑。 例如,它可能位於您電腦上的 /Users/username/Downloads/MyProvisioningProfile.mobileprovision。

指令碼完成後,將建立一個 a.ipa檔案,例如 com.single.wrap.ipa。
- 如果命令 ./SignAndGenerateIPA.ps1 失敗,請刪除解壓縮的資料夾和文件,因為它們可能已損壞。 嘗試再次簽名前,請先再次解壓縮 iOS-Archive.zip。

使用 Finder 應用程式在已註冊的裝置中安裝 .ipa 檔案。 您還可以將其託管在應用程式中心等散發服務上 若要使用 Microsoft Intune 來散發,請參閱將 iOS/iPadOS 企業營運應用程式新增至 Microsoft Intune。 若要了解如何讓應用程式存取 Intune 應用程式防護服務,請參閱授予應用程式存取 intune 應用程式防護服務的權限。