模型導向應用程式可以包含一系列檢視表,以便應用程式使用者能開啟以最適合的樣子呈現和篩選的資料表。 檢視表可以是個人、**系統,或公用。
注意
檢視表繫結至指定資料表。 但是,您可以在建立模型導向應用程式的過程中選取檢視表。 根據預設,所有檢視表都可在應用程式中使用。
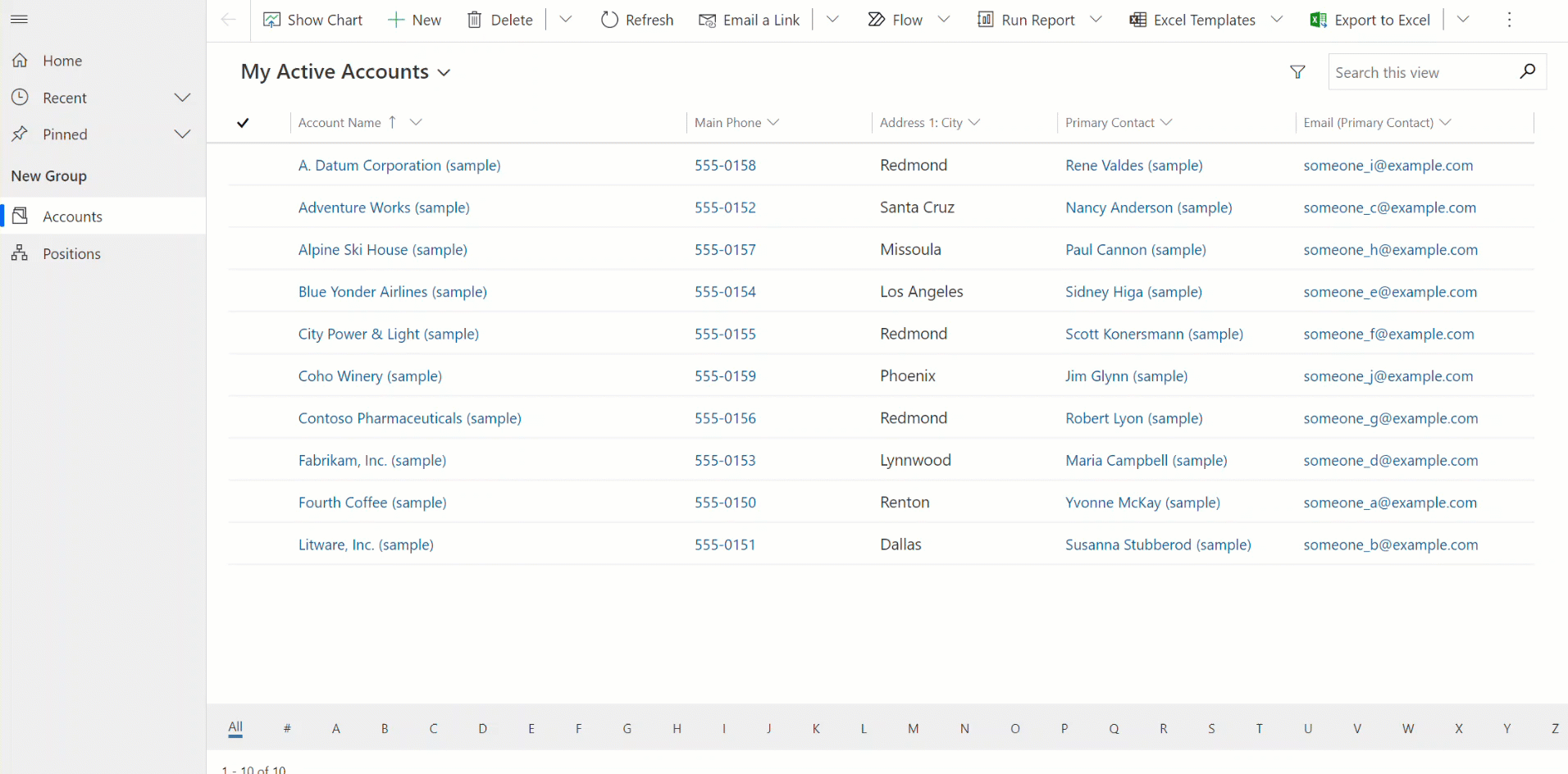
提示
如需檢視表的一般簡介,請移至瞭解模型導向應用程式中的檢視表
在 Power Apps 中建立公用檢視表
使用者可使用公用檢視表來顯示資料表記錄。 應用程式製作者可以使用 Power Apps 建立和設定公用檢視表。
- 登入 Power Apps,然後選取環境
- 在左瀏覽窗格選取解決方案,然後打開所需的解決方案。 如果此項目不在側邊面板窗格中,請選取 ...其他 ,然後選取您想要的項目。
- 開啟資料表 (例如客戶資料表),然後選取檢視表區域。
- 在命令列上選擇新檢視表,然後輸入檢視表名稱,然後依所需輸入描述。
- 如果您希望 Copilot 根據檢視表名稱和描述值取得要為表單建立的資料行建議,請選擇取得 AI 產生的資料行建議。 有關使用此 AI 功能的更多資訊,請前往 Copilot 的資料行建議。
- 選取建立。
注意
在 Power Apps 中建立的公用檢視表若包括包含資料或不包含資料篩選,就不會出現在 [進階尋找] 的已儲存檢視表清單中。
從資料表編輯公用檢視表
在先前打開的解決方案中建立新的資料表,或尋找需要編輯公用檢視表的現有資料表。
登入 Power Apps,然後選取環境
在左瀏覽窗格選取解決方案,然後打開所需的解決方案。 如果此項目不在側邊面板窗格中,請選取 ...其他 ,然後選取您想要的項目。
開啟一個資料表 (例如帳戶表),然後選擇檢視表區域,然後開啟要編輯的檢視表。
在檢視表設計師中選取 + 檢視表資料行,以在檢視表中新增其他資料行。 或在左瀏覽窗格中選取資料表資料行,並將資料表資料行拖曳至您的檢視表。
提示
僅包含檢視表所需的特定資料行,當檢視表中的資料行數較多時,可能會造成網格效能下降。
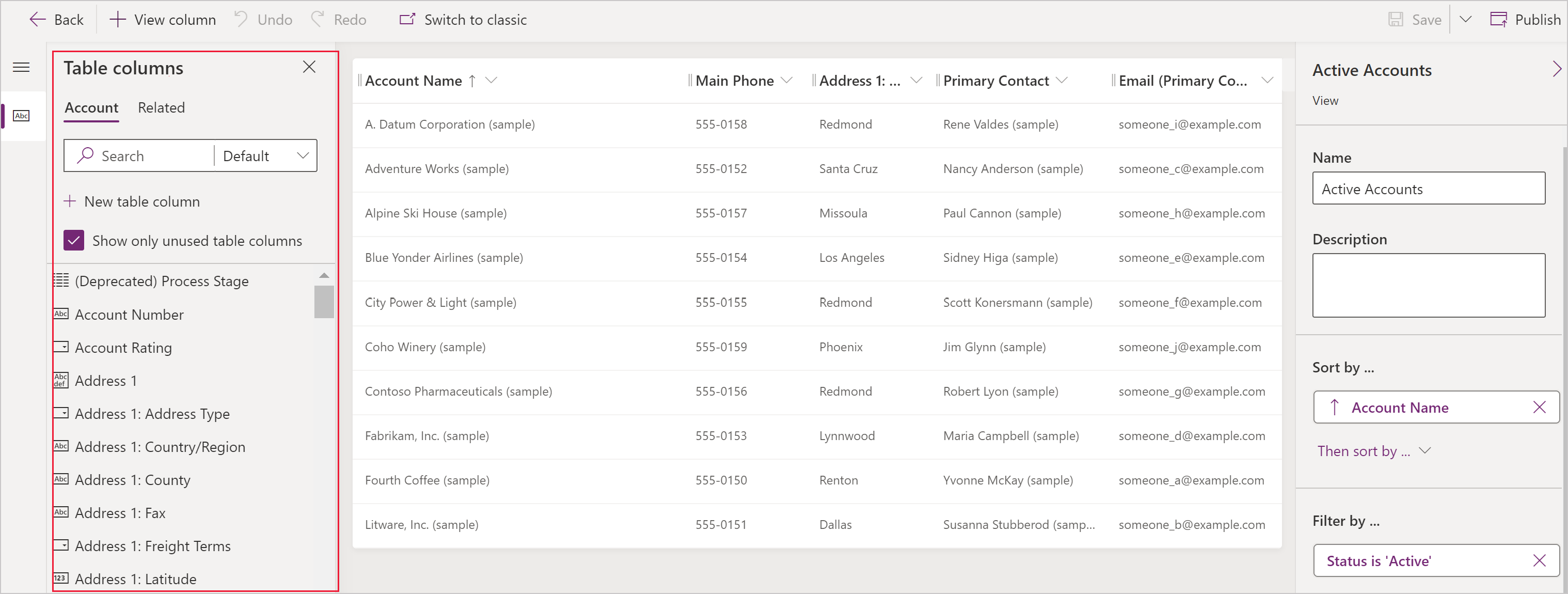
提示
新增資料行窗格中的預設檢視表會顯示所有資料行。 也可以選取標準或自訂來顯示資料行的子集。
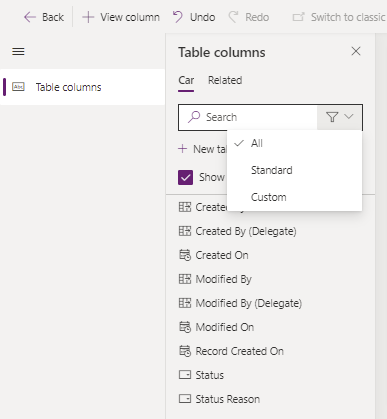
在檢視表設計師中可以執行下列工作:
- 若要變更資料行篩選,請選取需要篩選之資料行的標題,然後在下拉式清單中選取篩選依據。
- 若要變更資料行排序,請選取需要排序之資料行的標題,然後選取 A-Z 排序、Z-A 排序、遞減排序或遞增排序。
- 您可以在選取排序選項時,按住 Shift 來設定多行排序,以將排序條件新增至現有排序集。
- 選取資料行並將其拖曳至想要的位置,以設定資料行寬度。
- 將資料行拖曳至目標位置以重新排序資料行。
注意
根據資料行的資料類型,使用術語 A-Z 排序/Z-A 排序 或遞減排序/遞增排序
提示
也可以變更欄順序,方式為選取資料行標題,然後選取右移或左移。
選取發佈儲存檢視表,讓組織中的其他使用者可以使用檢視表。