對資料列使用查閱資料行
查閱功能可協助您選擇相關資料表中的資料列。 當您選取相關資料表並輸入搜尋條件 (例如名稱或電子郵件地址) 時,查閱會自動開始解析部分文字,並顯示任何相符的資料列。 如果鍵入搜尋條件的完整文字後未顯示任何資料列,則會顯示訊息指出沒有資料列。
例如,您可能會搜尋名稱 Adrian Dumitrascu。 鍵入ad 時,會自動填入並顯示可能相符的資料列。

注意
- 系統管理員可以定義查詢用於解析部分搜尋文字的條件。
- 若要對多個資料行啟用搜尋,請參閱設定可搜尋的欄位。
此外,您還可以選取新增按鈕建立新資料列。 您必須有足夠的權限才能檢視新增按鈕並建立資料列。 選取查閱資料行時,五個最近最近使用的資料列會和五個最愛的資料列一起顯示。 顯示哪些資料列取決於您的檢視歷程記錄和您所釘選的最愛項目。
例如,如果您的歷程記錄中只有三個資料列,則查詢會顯示這三個資料列以及七個您最喜愛的資料列。 如果您沒有將任何資料列釘選至最愛項目,則僅顯示最近檢視過的資料列。
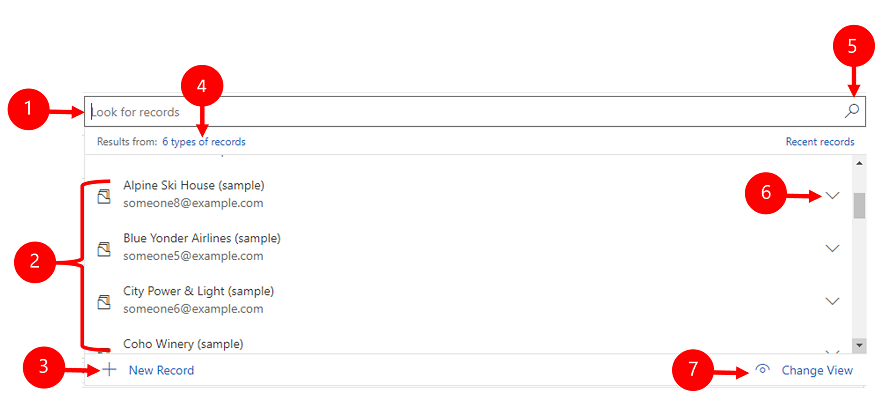
圖例
- 尋找記錄:選取文字方塊,並輸入搜尋準則來尋找資料列。
- 最近:最近搜尋過的資料列。
- 新紀錄:建立新資料列。
- 記錄類型:選取依資料表類型篩選,例如連絡人資料表或帳戶資料表。 記錄類型前面的數字代表可以篩選的資料表數目。
- 在查詢資料行中瀏覽:若要瀏覽查詢,請選取查詢圖示 (放大鏡)。 下拉式清單中會顯示完整的項目清單。
- 展開項目:使用鍵盤上的向右鍵和向左鍵展開摺疊各個項目。 如需鍵盤快速鍵的詳細資訊,請參閱在 Power Apps 中使用鍵盤快速鍵。
- 變更檢視表:選取此項以切換至其他檢視表。 如需檢視表的詳細資訊,請參閱在格線頁面的檢視表中探索資料。
查詢的類型
查詢分為下列類型:
簡單查詢: 從單一資料表選取單一資料列。
PartyList 類型查詢: 用於在查詢中從多個資料表選取多個資料列。 使用 partylist-type 資料行選取多個資料列。 這可讓您多次執行新搜尋來新增每筆資料列。 每次您選取資料列時,都可以對其他資料列執行新的搜尋。 請注意,您無法自訂系統並停用 PartyList 類型外觀的檢視。
相關類型查詢: 用於從查詢中的多個資料表選取單一資料列。 必須為資料表啟用活動才能使用「相關」查閱。 如需其他資訊:為資料表啟用活動
在查閱資料行中搜尋
若要在查詢欄位中搜尋,請選取文字方塊並輸入搜尋準則。 如果您的查閱已啟用最近的資料列,當您選取文字方塊時,您最近的資料列就會隨之顯示。

注意
查詢搜尋的預設搜尋結果是:開頭為。 這表示結果包括以特定單字開頭的資料列。 例如,如果想搜尋 Alpine Ski House,請在搜尋方塊中輸入 alp;如果您輸入 ski,搜尋結果中就不會顯示該資料列。
進行萬用字元搜尋時,請使用星號:例如,鍵入 *ski 或 *ski*。
在查閱資料行中瀏覽
若要瀏覽查詢內容,請選取查詢圖示 (放大鏡)。 下拉式清單中會顯示完整的項目清單。

最近使用的資料列類型影像
最近使用的資料列清單會顯示一個影像,協助您區分資料列類型。
注意
您無法以搜尋字詞、選取的檢視或相關資料列來篩選最近的資料列。

資料列類型選取清單
當結果含有多個資料列類型時,您可以查看有多少類型的資料列,並從清單中選取這些類型。 查閱資料列選項在整合介面無法使用。 請改為使用下列搜尋方法:
若要尋找資料列,請在搜尋方塊中輸入文字。
若要依據資料表類型進行搜尋,請選取資料列類型。
選取變更檢視來選取檢視表。
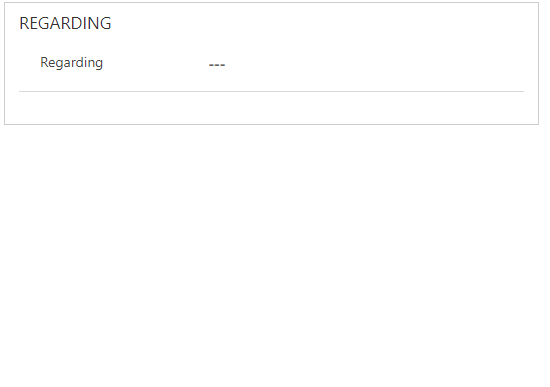
如果找不到現有資料列,請建立新資料列
如果找不到資料列,請選取查閱區域中的新增以建立新資料列。 建立資料列後,其會顯示在查詢中。
取代所選的查詢項目
使用簡單和相關類型查閱時,您可以取代現有資料列。 搜尋資料列,然後選取要以新資料列取代的資料列。
在查閱資料行中變更檢視表
選取變更檢視表可讓您決定:
您要檢視正在追蹤的連絡人、連絡人查閱檢視表或使用中連絡人等資料列的方式。
您在姓名、電子郵件或電話號碼等資料列中所要檢視的內容。 例如,如果您只想要檢視您追蹤的連絡人,請選取變更檢視表 > 正在追蹤的連絡人。 只顯示您在追蹤的連絡人,如下所示。

篩選依「僅以我的資料列」或篩選依「相關主要連絡人」
若要套用額外的篩選,請在變更檢視 功能表中,選取僅以我的資料列 或依相關主要連絡人篩選。

從多個資料列中選擇
當查詢在某個資料行中的資料列多過可用顯示區域可以容納的數量時,顯示區域會摺疊,也就是,顯示區域容納得下的資料列會顯示在未顯示資料列的數量旁邊。 若要所有所有資料列,請選取該數字。 下列影像顯示已摺疊和未摺疊資料行之間的差異。
已摺疊:

未摺疊:

進階查詢
進階查詢功能可在 2021 年第 2 波版本中搶先體驗。 若要使用進階查詢,您的管理員必須啟用優先存取。 如需詳細資訊,請參閱管理行為設定。
啟用後,進階查詢 可用於快速建立表單、編輯表單或對話方塊中的任何查詢資料行。 使用進階查詢,您可以輕鬆地排序資料列,並在查詢資料行中的資料表或檢視之間切換。
進階查詢支援透過用戶端 API 自訂查詢控制項,例如 addCustomView、addCustomFilter、addPreSearch 和 removePreSearch。
若要使用進階查詢,請在任何查詢資料行上選取 [查詢] 圖示 (放大鏡),然後選取進階查詢。

進階查詢格線將開啟,其中包含資料列清單。
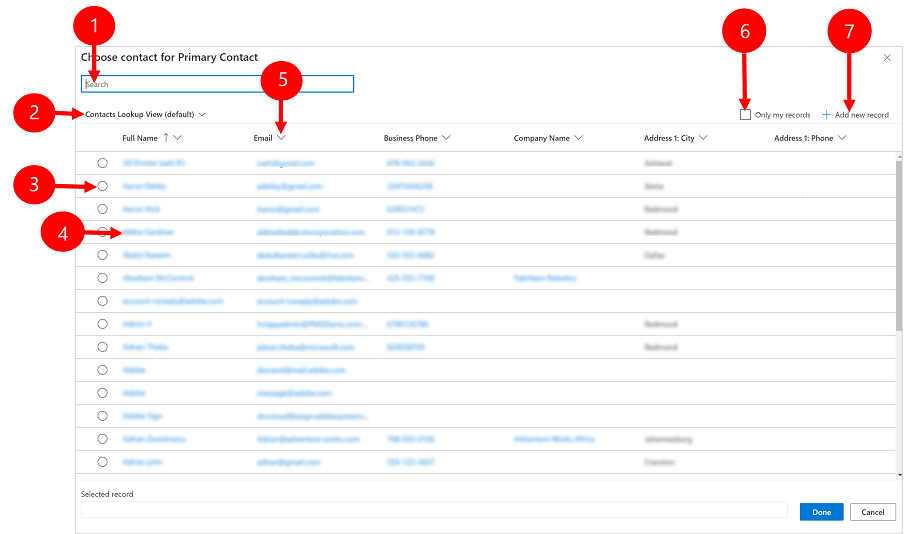
圖例
- 搜尋:輸入搜尋文字,尋找您要尋找的資料列。 當您變更檢視時,會保留搜尋文字。
- 變更檢視:選取以變更檢視。
- 選取資料列:選取選項按鈕以選擇資料列進行查詢,然後選取完成。 所選資料列將出現在所選記錄下的底部。
- 開啟資料列:選取以開啟資料列並進行編輯,然後儲存變更。 所有已儲存的變更都會反映在進階查詢格線中。
- 排序:選取任何資料行頂端的箭頭,以遞增或遞減排序。
- 僅自己的記錄:選取以僅顯示您擁有的資料列。
- 新增記錄:開啟快速建立表單,您可以在其中為資料表新增新資料列。 當您儲存新資料列後,進階查詢格線會重新整理並顯示剛新增的資料列。
警告
進階查詢無法與離線案例一起使用。 使用者處於離線狀態時,變更檢視按鈕會取代進階查詢按鈕。
相關進階查詢
在相關查詢中,您可以在資料表與其檢視之間切換。
在相關查詢資料行中,選取 [查詢] 圖示 (放大鏡),然後選取進階查詢。

在進階查詢格線中,從清單選取資料表,以查看所選資料表的資料列。 您也可以選取目前的檢視來變更檢視。

當事人清單進階查詢
對於當事人清單的查詢資料行,您可以從不同的資料表選取多個資料列,例如通話活動的通話對象欄位。
移至包含當事人清單的查詢資料行,並選取 [查詢] 圖示 (放大鏡),然後選取進階查詢。
在進階查詢格線中,選取來自不同資料表的多個資料列。

選取已選取 (資料列數) 索引標籤或底部的連結,以查看和編輯您的選項,然後選取完成。
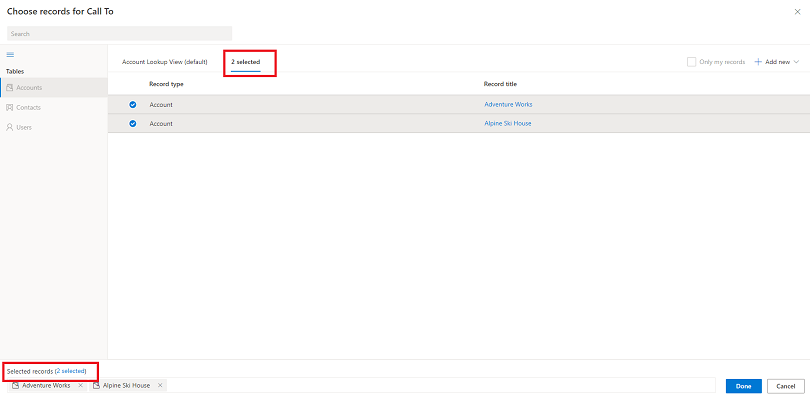
所選資料列會出現在查詢中。

意見反映
即將推出:我們會在 2024 年淘汰 GitHub 問題,並以全新的意見反應系統取代並作為內容意見反應的渠道。 如需更多資訊,請參閱:https://aka.ms/ContentUserFeedback。
提交及檢視以下的意見反映: