使用 Power Automate 管理循序核准
某些工作流程需要預先核准,才能簽署同意最終核准。 例如,某公司的循序核准原則可能要求超過 $1000.00 的發票要預先核准,財務部門才能核准。
若想了解如何快速輕鬆地設定循序核准,請參閱設定順序核准。
在本教學課程中,您會手動建立循序核准流程,管理員工的休假要求。 有關將 SharePoint 與 Power Automate 一起使用的詳細資訊,請移至 SharePoint 文件。
若要進一步了解如何將 SharePoint 與 Power Automate 搭配使用,請參閱 SharePoint 文件。
注意
以下僅使用 SharePoint 作為範例。 不需要建立核准流程。 您可以使用超過 200 個已與 Power Automate 整合的服務來驅動您的流程。 如果您使用的是 SharePoint 2010,請移至 SharePoint2010 工作流程淘汰。
流程中的詳細步驟
流程:
- 從員工在 SharePoint Online 清單中建立休假要求開始。
- 將休假要求新增到核准中心,然後以電子郵件將此要求傳送給預先核准者。
- 將預先核准的批覆以電子郵件寄送給員工。
- 以預先核准者的批覆和備註來更新 SharePoint Online 清單。 注意:如果要求經過預先核准,則流程會繼續進行下列步驟:
- 將要求傳送至最終核准者。
- 將最終批覆以電子郵件寄送給員工。
- 以最終批覆來更新 SharePoint 清單。
此圖摘要說明上述步驟:
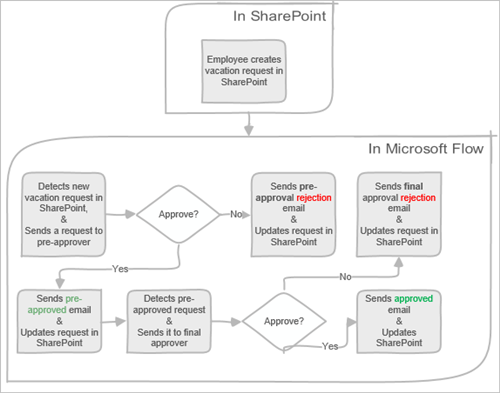
先決條件
- Power Automate。
- SharePoint Online 清單。
- Office 365 Outlook 和 Office 365 使用者帳戶。
注意
雖然我們在此逐步解說中使用的是 SharePoint Online 和 Office 365 Outlook,但您也可以使用 Zendesk、Salesforce 或 Gmail 等其他服務。 如果您使用的是 SharePoint 2010,請參閱 SharePoint2010 工作流程淘汰
建立流程之前,請先建立 SharePoint 線上清單。 稍後,我們將使用此清單來要求核准休假。
針對此逐步解說的目的,您所建立的 SharePoint Online 清單必須包含下列資料行︰
您所建立的 SharePoint Online 清單必須包含下列資料行︰
| 頭銜 | 單行文字 |
|---|---|
| 休假開始日期 | 日期和時間 |
| 休假結束日期 | 日期和時間 |
| 意見 | 單行文字 |
| 已核准 | 是/否 |
| 主管意見 | 多行文字 |
| 修改日期 | 日期和時間 |
| 建立時間 | 日期和時間 |
| 已預先核准 | 是/否 |
| 建立者 | 個人或群組 |
| 修改者 | 個人或群組 |
請記下 SharePoint Online 清單的名稱和 URL。 稍後設定 SharePoint - 建立新項目時觸發程序時,您會使用這些項目。
建立您的流程
登入 Power Automate。
在左側導覽窗格中選取 我的流程。
在左上角的功能表中,選取 新增流程>自動雲端流程。
為您的流程命名。
在 選擇您的流程觸發程序 下,選取 建立項目後 - SharePoint,然後選取 建立。
在 建立項目後 卡片上,為您先前建立的 SharePoint 清單選取 網站位址 和 清單名稱。
- 在 建立項目後 卡片上,為您先前建立的 SharePoint 清單選取 網站位址 和 清單名稱。
取得休假要求建立人員的主管
選取 +新增步驟,然後在 選擇動作 搜尋方塊中輸入 取得主管。
尋找然後選取取得主管 (V2) - Office 365 使用者動作。
將由電子郵件建立代用文字插入取得主管卡片的使用者 (UPN) 方塊中。
此動作取得在 SharePoint 中建立休假要求之人員的主管。
注意
最好定期儲存您對流程所做的變更。
新增預先核准的核准動作
選取新步驟。
在選擇動作搜尋方塊中輸入核准。
選取開始和等待核准動作。
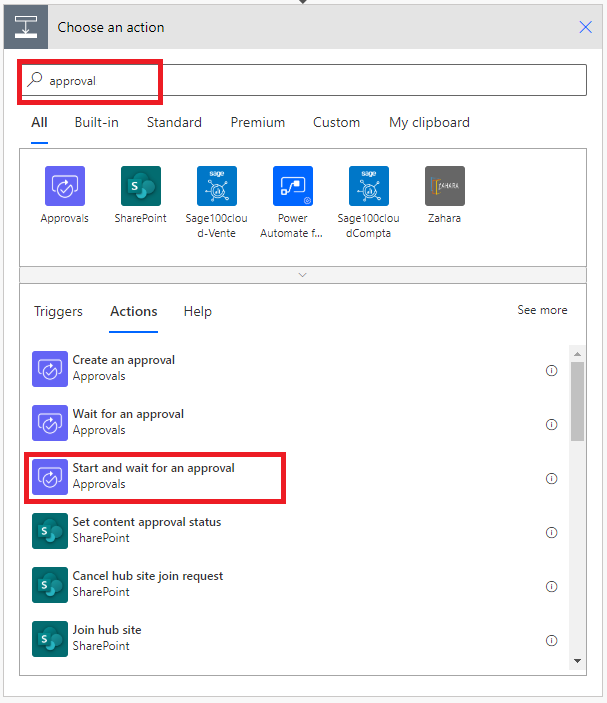
設定 開始和等待核准 卡片以符合您的需求。
注意
核准類型、標題 和 指派至 欄位為必填。 您可以使用 Markdown 來設定詳細資料欄位的格式。
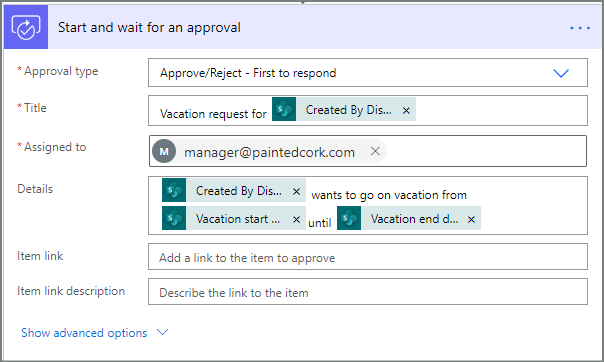
此動作會將預先核准要求傳送到指派至方塊中的電子郵件地址。
新增條件
選取新步驟,然後在動作清單中選取條件。
在條件卡片上,選取左側的選擇值。
動態值顯示清單。
從動態值清單選取回應核准者回應。
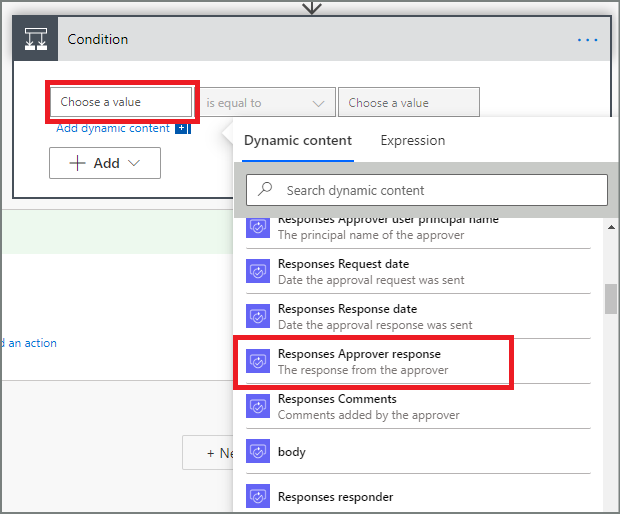
選取右側的選擇值方塊,然後在方塊中輸入核准。
注意
核准 - 開始核准 動作的有效回應為「核准」和「拒絕」。 這些回應需區分大小寫。
現在您的條件卡片應顯示:
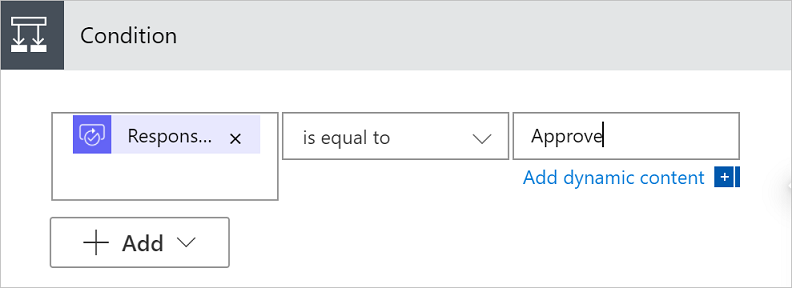
注意
這個條件會檢查開始並等待核准動作的回應。
新增預先核准的電子郵件動作
在條件的如果是分支中,選取新增動作。
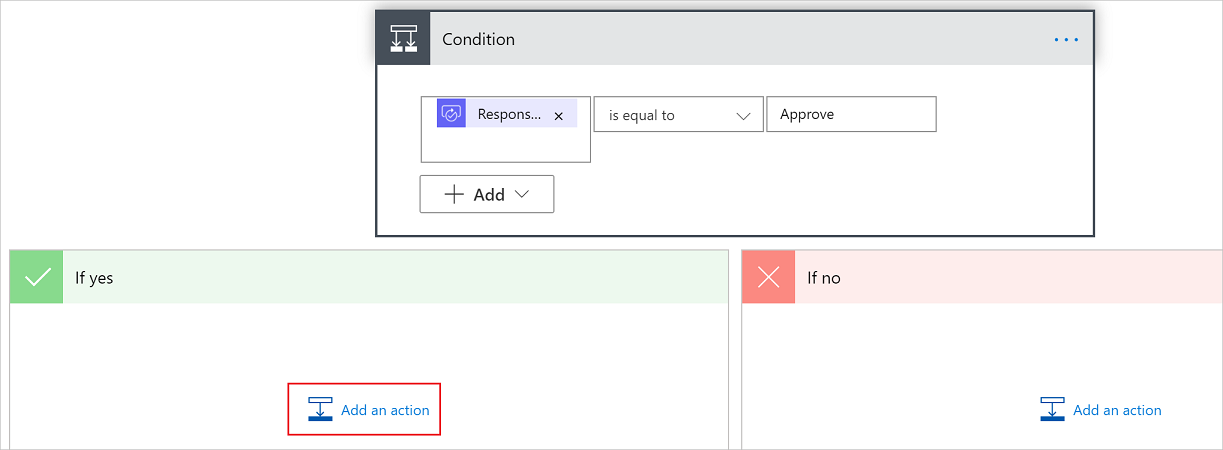
在選擇動作卡片上的搜尋方塊中輸入傳送電子郵件。
選取傳送電子郵件 (V2)動作。
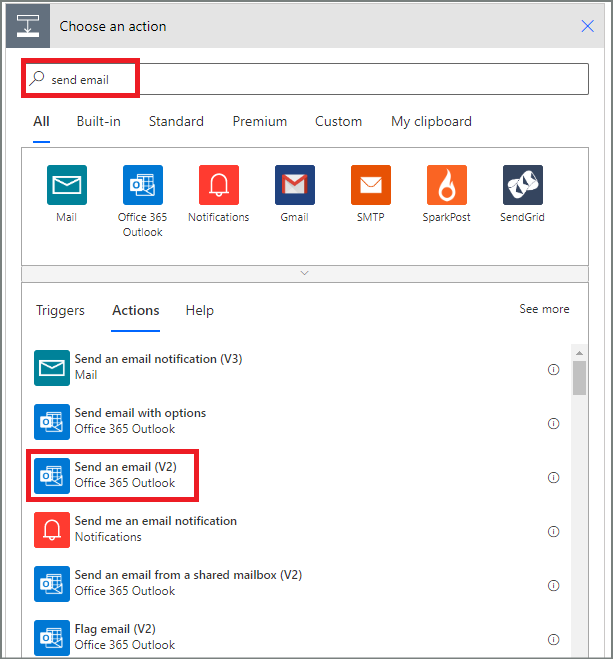
設定符合需求的電子郵件卡片。
注意
收件人、主旨和本文為必填。
本卡片是假單狀態變更時所傳送的電子郵件範本。
在 傳送電子郵件 (V2) 卡片的 本文 方塊中,請使用 核准 - 開始核准 動作中的 註解 代用文字。
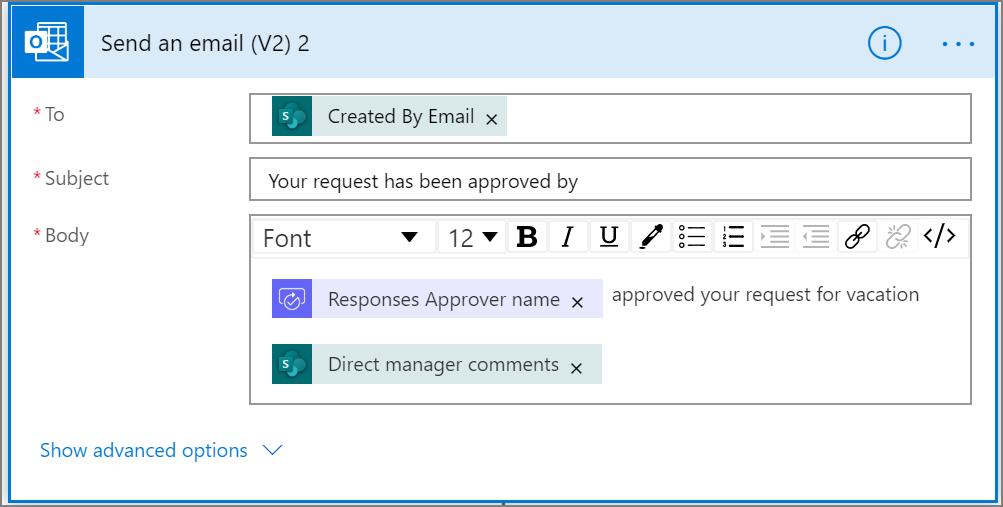
新增預先核准要求的更新動作
在 如果是 分支中,選取 新增動作。
在 選擇動作 卡片的搜尋方塊中輸入 SharePoint,選取 SharePoint 篩選,然後選取 更新項目 動作。
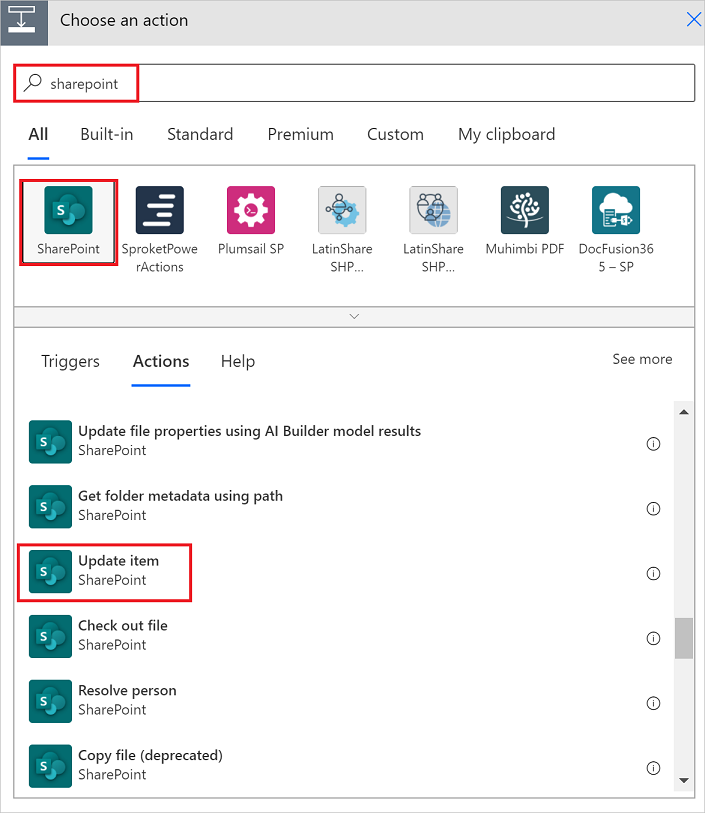
設定 更新項目 卡片以符合您的需求。
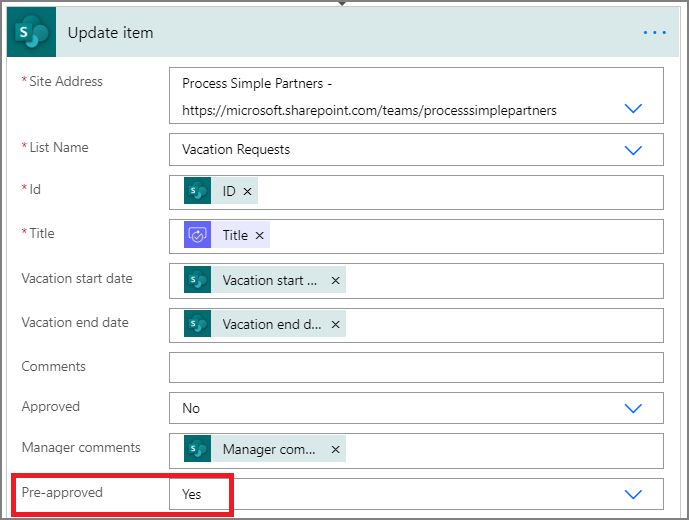
取得預先核准者的主管
使用稍早執行過的取得休假要求建立人員的主管步驟來新增,然後設定另一個取得主管動作。 這次要取得預先核准者的主管。
當您完成時,取得主管 2 卡片應該類似下圖。 請務必使用新增此流程中所使用之應用程式及服務的動態內容的取得主管類別的電子郵件代用文字。
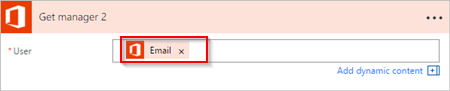
新增最終核准動作
使用稍早執行過的新增核准動作以進行預先核准步驟來新增,然後設定另一個開始並等待核准動作。 此動作會傳送電子郵件要求進行最終核准。
完成後的卡片看起來應該像下圖:
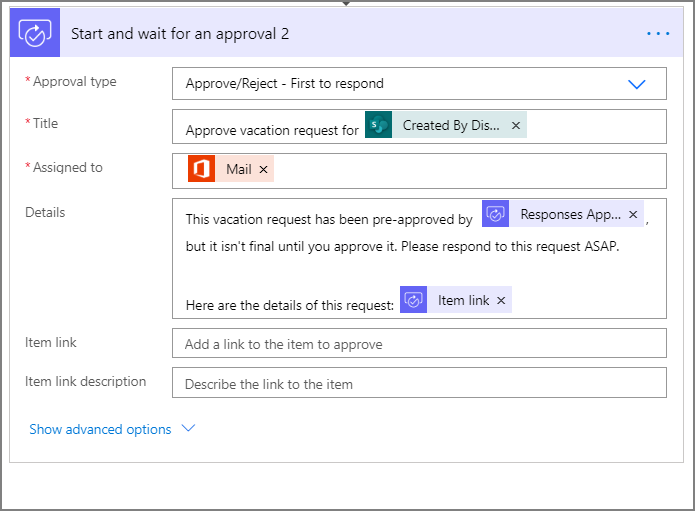
新增最終核准條件
重複新增條件的步驟來新增,然後設定檢查最終核准者批覆的條件。
傳送有最終核准的電子郵件
使用新增預先核准的電子郵件動作的步驟來新增,然後設定動作,於休假要求核准後傳送電子郵件。
完成後的卡片看起來應該像下圖:
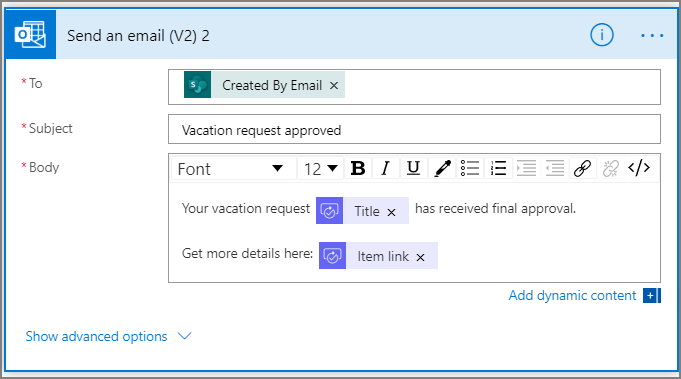
以核准來更新 SharePoint
使用新增預先核准要求的更新動作的步驟來新增然後設定要在核准休假要求時更新 SharePoint 的動作。
完成後的卡片看起來應該像下圖:
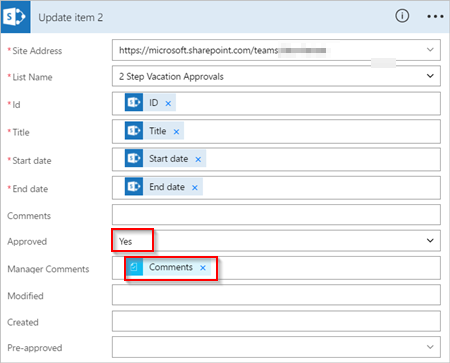
傳送有預先核准拒絕的電子郵件
在 如果否 分支中,選取 新增動作。
在選擇動作卡片的搜尋方塊中輸入傳送,選取 Office 365 Outlook 以篩選動作,然後選取傳送電子郵件 (V2) - Office 365 Outlook 動作。
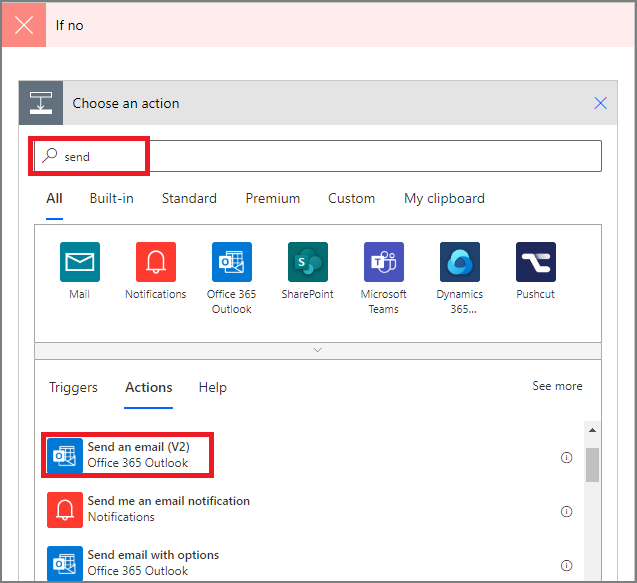
設定符合需求的電子郵件卡片。
本卡片代表假單狀態變更時所傳送的電子郵件範本。
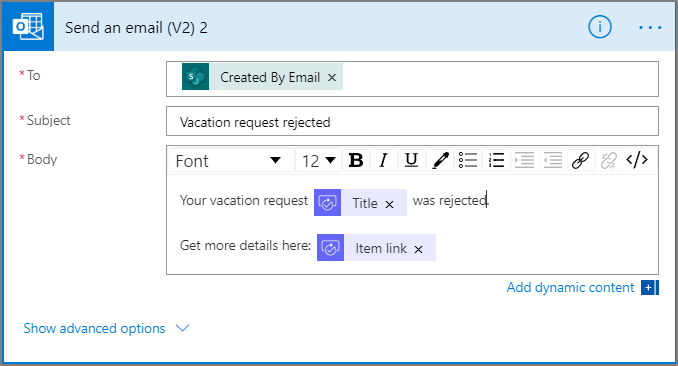
必須將此動作新增至條件卡片下方的如果否,不執行任何動作分支。
以預先核准拒絕來更新 SharePoint
選取新增動作。
在選擇動作卡片的搜尋方塊中輸入更新,然後選取更新項目 - SharePoint 動作。
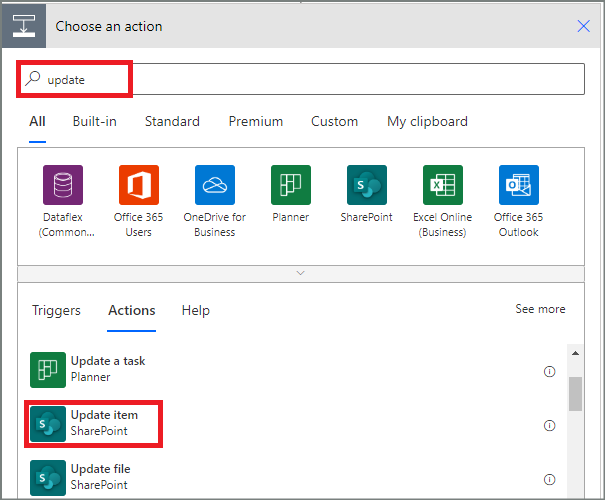
設定符合需求的卡片。
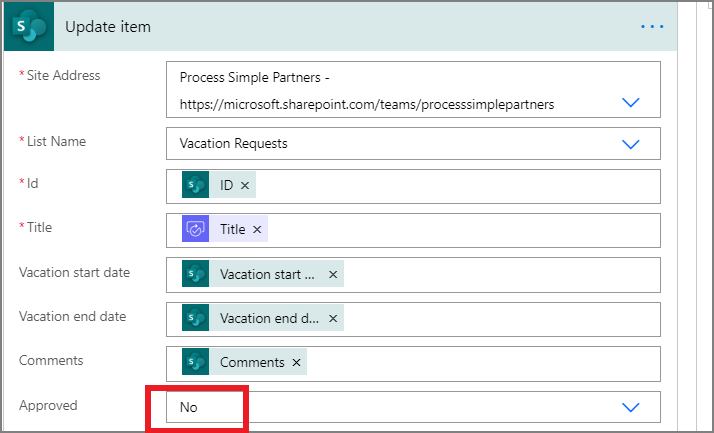
傳送有最終拒絕的電子郵件
使用傳送有預先核准拒絕的電子郵件的步驟來新增,然後設定動作,於最終核准者拒絕休假要求後傳送電子郵件。
必須將此動作新增至條件 2 卡片下方的如果否,不執行任何動作分支。
完成後的卡片看起來應該像下圖:
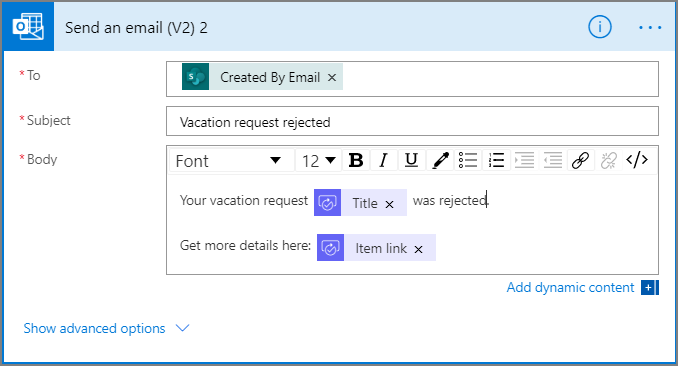
以最終拒絕來更新 SharePoint
使用以預先核准拒絕來更新 SharePoint 的步驟來新增然後設定要在最後核准者拒絕休假要求時更新 SharePoint 的動作。
完成後的卡片看起來應該像下圖:
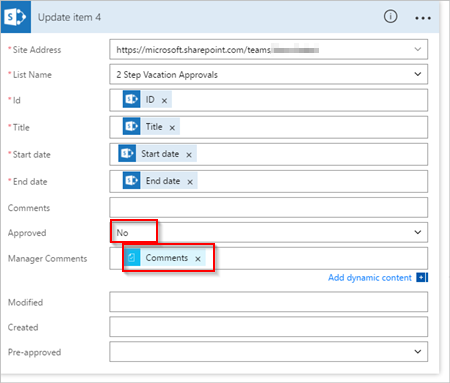
選取更新流程以儲存我們所做的工作。
如果您照著做,您的流程應該類似下圖:
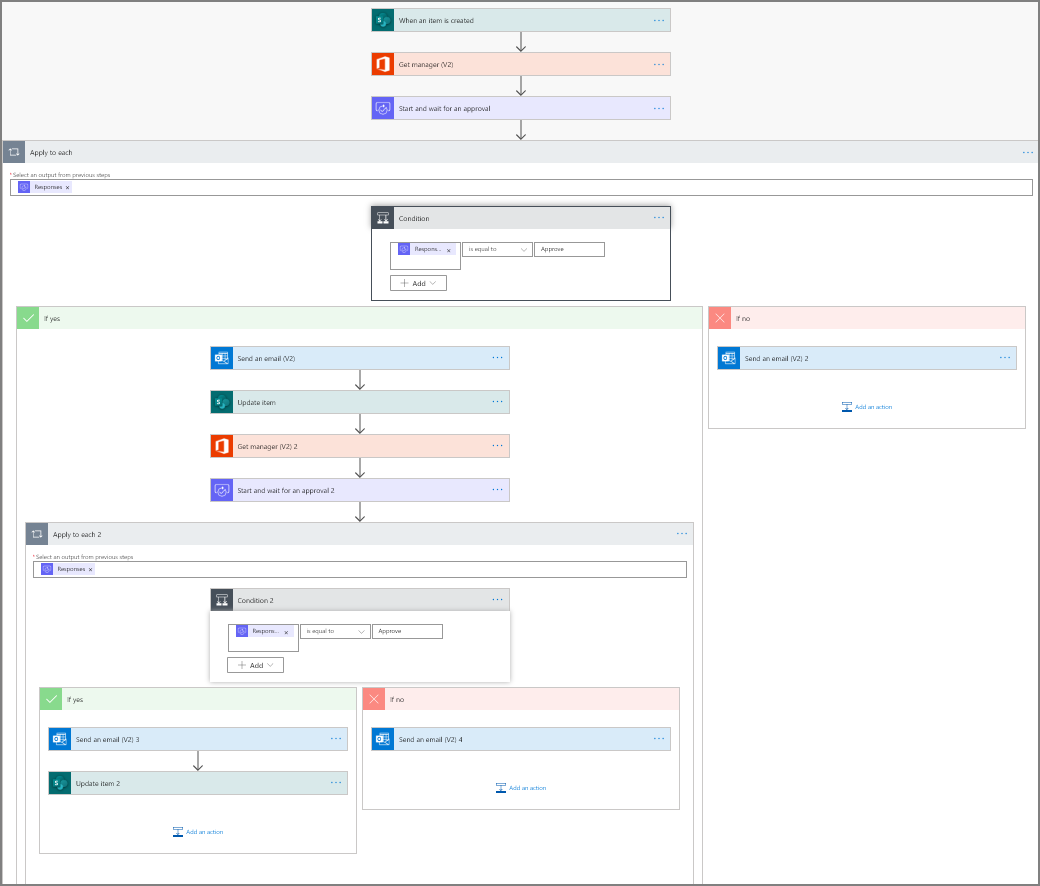
現在您已建立流程,我們來了解其實際運作情形。
要求核准
在您稍早建立的 SharePoint Online 清單中建立休假要求。
在您儲存此要求之後,會觸發流程,然後︰
- 在核准中心建立要求。
- 傳送核准要求電子郵件給核准者。
您的要求應該類似此影像︰
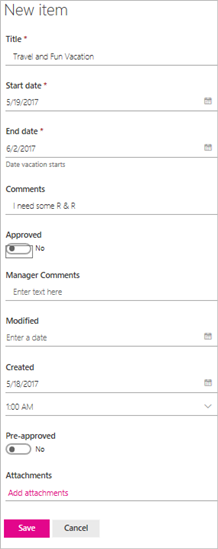
檢視等待核准的要求
依照下列步驟,檢視所有等待核准的要求︰
登入 Power Automate。
在左側的導覽窗格中,選取動作項目>核准。
待處理的核准要求會出現在 已接收 索引標籤上。
預先核准要求
如果您是核准流程中的核准者,只要有人建立要求,您就會收到電子郵件。 核准要求也會傳送至核准中心。 您可以接著從電子郵件、核准中心或 Power Automate 應用程式中核准或拒絕要求。
若要核准要求︰
來源電子郵件
從您在有項目新增至 SharePoint Online 清單時所收到的電子郵件中選取核准。
注意:如果您使用的是已安裝 Power Automate 應用程式的行動裝置,Power Automate 應用程式會啟動,否則核准中心會在瀏覽器中開啟。
輸入註解,然後選取 確認 按鈕。
從核准中心
登入 Power Automate。
選取左側導覽窗格中的核准。
在您想要核准的要求上選取 核准。
新增註解,然後選取畫面下方的 確認。
從 Power Automate 應用程式
在已安裝 Power Automate 應用程式的行動電話上,從要求核准的電子郵件中選取 核准。
選取畫面右上角的確認。
成功頁面隨即顯示,表示系統已記錄您的核准。
注意
Android、iOS 和 Windows Phone 上的畫面可能會稍有不同,但是所有裝置上的功能都相同。
核准要求
核准要求的步驟和預先核准要求的步驟完全相同
最終核准者只有在要求經預先核准後,才會收到休假要求。
拒絕要求
您可以從電子郵件、核准中心或 Power Automate 應用程式中拒絕要求。 若要拒絕要求,請遵循核准要求的步驟,但是選取拒絕,而不是核准。
確認您的批覆 (拒絕要求) 後,流程會執行下列步驟︰
- 傳送電子郵件給要求休假的人員。
- 以批覆和核准者留言來更新 SharePoint Online 清單。