在 Power BI Desktop 中的 SharePoint 清單上建立報表
由於 SharePoint Online 可讓使用者輕鬆更新,許多小組與組織都使用 SharePoint Online 中的清單來儲存資料。 有些時候,圖表可讓使用者更快速了解資料,而不需要查看清單本身。 在本教學課程中,您會了解如何將 SharePoint 清單資料轉換成 Power BI 報表。
請觀看這段五分鐘的教學課程影片,或向下捲動以瀏覽逐步指示。
注意
此影片可能使用舊版的 Power BI Desktop 或 Power BI 服務。
在 Power BI 服務中,您也可以從 SharePoint 清單中的資料快速建立報表。
如果您的目的是在 Power BI 服務中快速建立語意模型,則可以直接從 SharePoint 清單執行此動作。 如需詳細資訊,請參閱從 SharePoint 清單建立語意模型。
第 1 部分:連線到您的 SharePoint 清單
如果還沒有 SharePoint 清單,您可以下載並安裝 Power BI Desktop。
開啟 Power BI Desktop,然後在功能區的 [常用] 索引標籤中選取 [取得資料] > [其他]。
選取 [線上服務],然後選取 [SharePoint Online 清單]。
![顯示 [取得資料] 對話方塊的螢幕擷取畫面,其中已選取 [線上服務]。](media/desktop-sharepoint-online-list/desktop-sharepoint-online-list-getdata.png)
選取 Connect。
尋找包含您清單的 SharePoint Online 網站位址 (也稱為 URL)。 您通常可以在 SharePoint Online 的頁面從瀏覽窗格選取 [首頁] (或頂端的網站圖示),然後從網頁瀏覽器的網址列複製位址來取得網站位址。
觀看此步驟的說明影片:
注意
此影片可能使用舊版的 Power BI Desktop 或 Power BI 服務。
在 Power BI Desktop 中,將位址貼到 [SharePoint Online 清單] 對話方塊的 [網站 URL] 欄位中,然後選取 [確定]。
您不一定會看到如下圖所示的 SharePoint 存取畫面。 如果沒有看到此畫面,請跳至步驟 10。 如果看到了此畫面,請選取頁面左側的 [Microsoft 帳戶]。
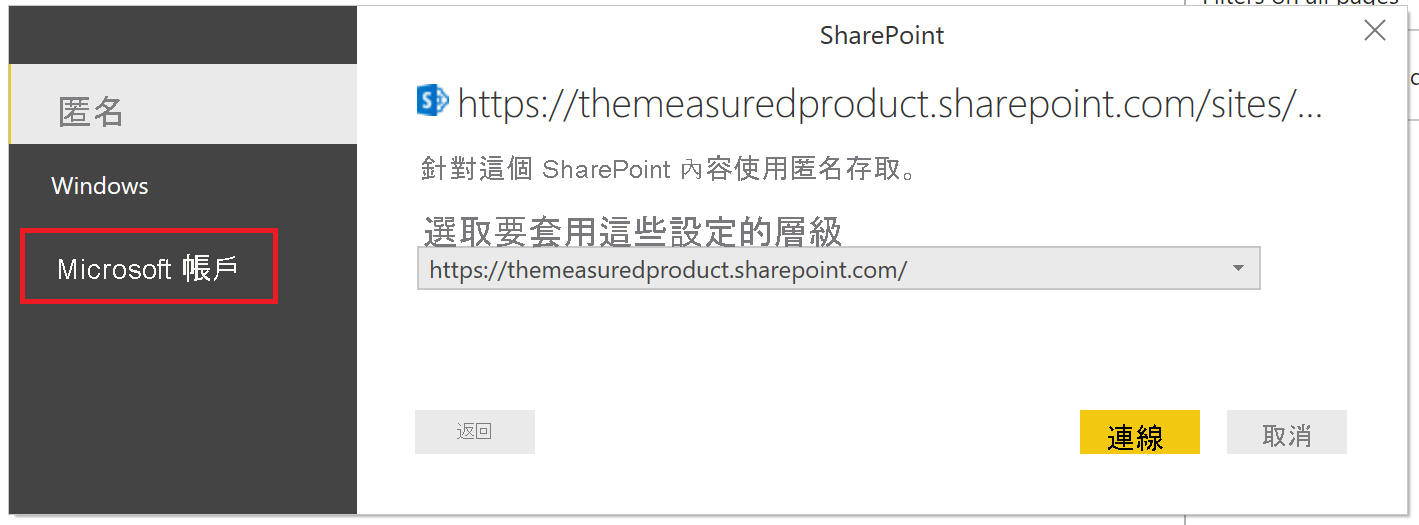
選取 [登入],然後輸入用來登入 Microsoft 365 的使用者名稱和密碼。
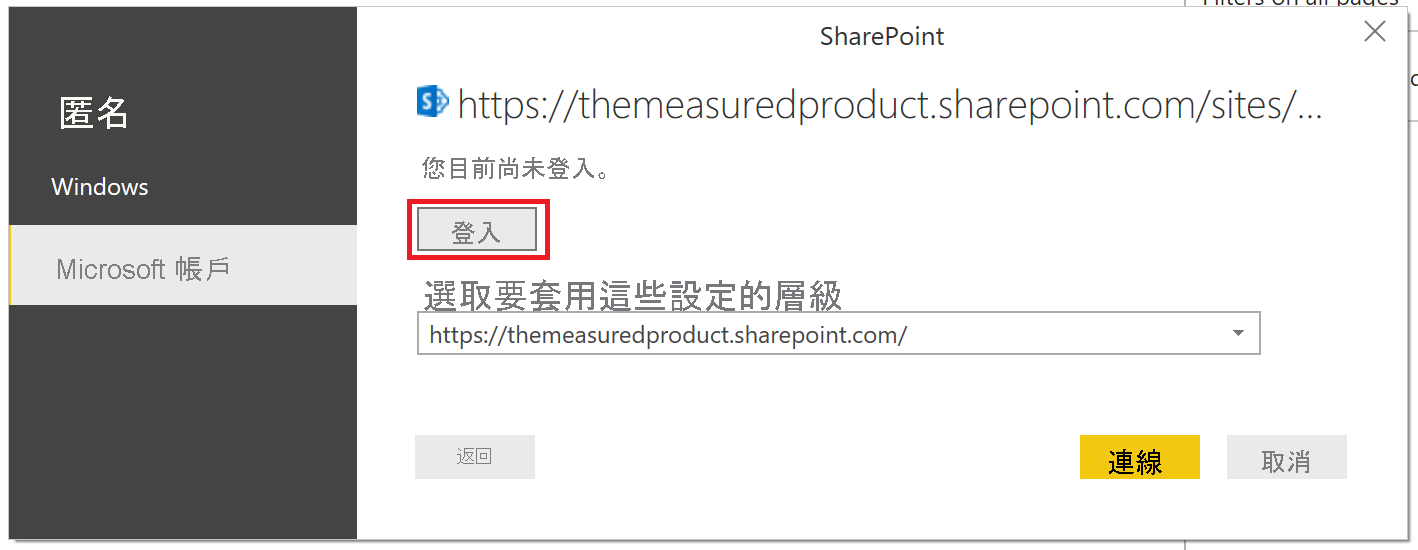
完成登入後,請選取 [連線]。
在 [導覽器] 對話方塊的左側,選取您要連線的 SharePoint 清單旁的核取方塊。
![顯示已選取 BudgetRequests 的 [導覽器] 頁面的螢幕擷取畫面。](media/desktop-sharepoint-online-list/desktop-sharepoint-online-list-select-list.png)
選取載入。 Power BI 會將清單資料載入至新的報表。
第 2 部分:建立報表
在 Power BI Desktop 畫面左側,選取 [資料] 圖示以查看 SharePoint 清單資料已載入。
在右側的 [資料] 窗格中,確認包含數字的清單資料行顯示總和或 Sigma 圖示。 針對任何未顯示總和或 Sigma 圖示的清單資料行,請選取 [資料行工具] 索引標籤中的 [結構] 群組,然後視資料而定,將 [資料類型] 變更為 [十進位數] 或 [整數]。 如果系統提示您確認變更,請選取 [是]。 如果數字是特殊格式 (例如貨幣),您也可以在 [格式化] 群組中設定 [格式] 來加以選擇。
觀看此步驟的說明影片:
注意
此影片可能使用舊版的 Power BI Desktop 或 Power BI 服務。
在 Power BI Desktop 畫面左側,選取 [報表] 圖示。
選取要進行視覺化的資料行,方法是在右側 [欄位] 窗格中選取這些資料行旁的核取方塊。
觀看此步驟的說明影片:
注意
此影片可能使用舊版的 Power BI Desktop 或 Power BI 服務。
如有需要,您可以變更視覺效果類型。
您可以取消選取現有的視覺效果,然後在 [欄位] 窗格中選取其他資料行的核取方塊,以在相同報表中建立多個視覺效果。
選取 [儲存] 以儲存報表。
相關內容
意見反映
即將推出:我們會在 2024 年淘汰 GitHub 問題,並以全新的意見反應系統取代並作為內容意見反應的渠道。 如需更多資訊,請參閱:https://aka.ms/ContentUserFeedback。
提交及檢視以下的意見反映: