使用 SharePoint 清單或文件庫快速建立報表
適用於: Power BI Desktop
Power BI 服務
有新方法可從 SharePoint 清單或文件庫中的資料快速建立報表。 Power BI 會為您自動產生視覺效果。 Microsoft 清單和 SharePoint 清單或文件庫使用者只要按幾下滑鼠即可瀏覽其資料。
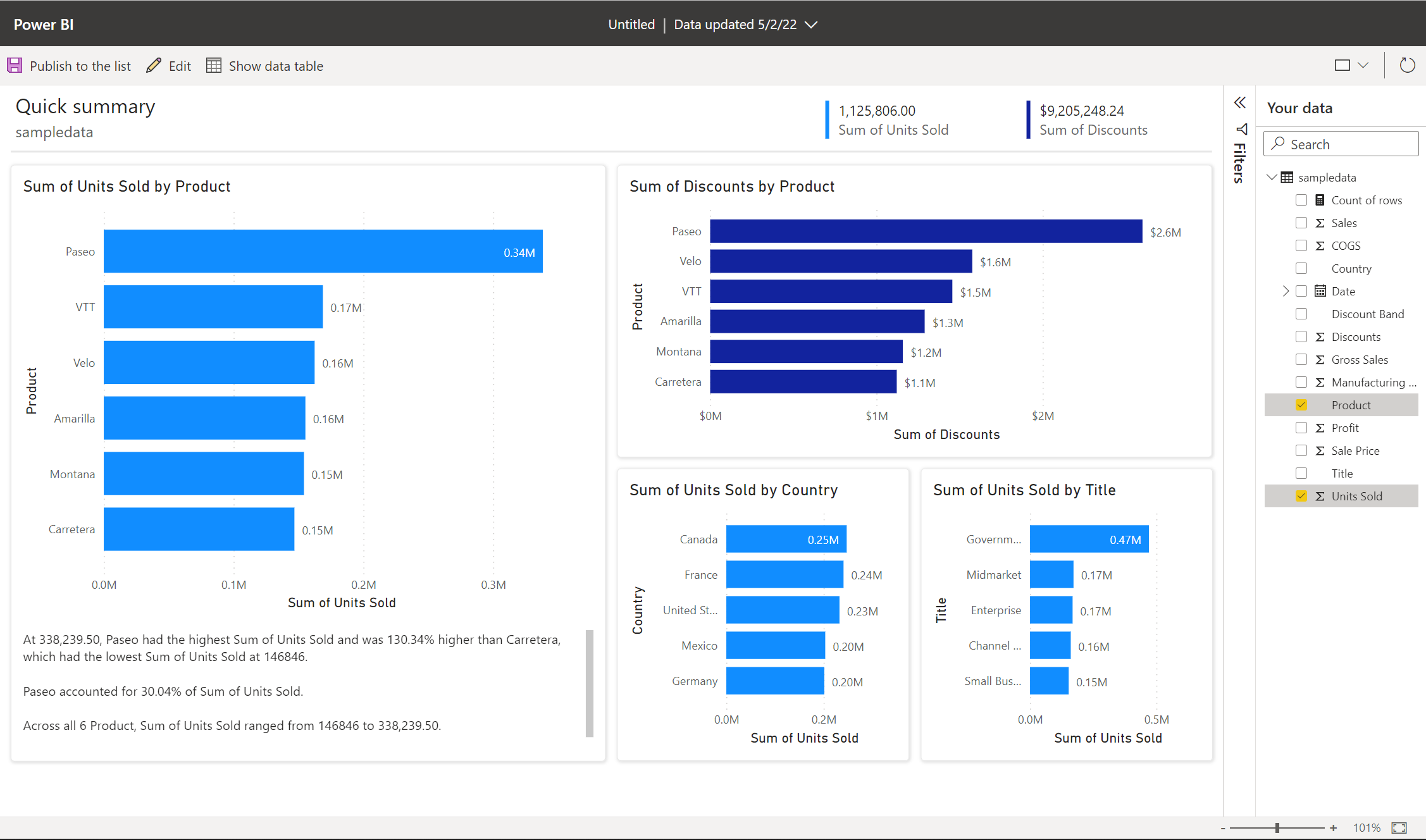
在 Power BI 中建立的新手嗎? 請閱讀 Power BI 中的報表,以快速取得一些背景資訊。
如果您使用 Power BI Desktop,您也可以在 Power BI Desktop 中的 SharePoint 清單上建立報表。
影片
在此影片中,觀看 Amanda 示範從 Power BI 服務中的 SharePoint 清單建立報表。
Power BI 中的視覺化
在 SharePoint 清單或文件庫中,選取 [整合] > [Power BI] > [視覺化清單] 或 [視覺化文件庫]。
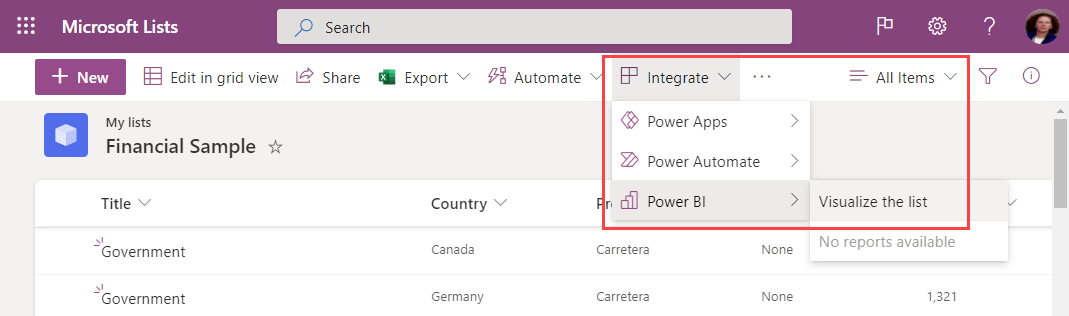
新的瀏覽器索引標籤隨即開啟,並顯示基於您的資料的有趣深入解析的自動產生報表。
變更您在報表中看到的資料很簡單。 在 [您的資料] 窗格中,從報表新增或移除欄位。 選取和取消選取欄位,以更新您想要測量和分析的內容。 Power BI 會自動新增或移除圖表,以顯示新組合。 閱讀與自動產生的「快速」報表互動,以查看此自動產生報表的完整功能。
若要切換到完整編輯體驗,請選取功能表列中的 [編輯] 按鈕。
![針對完整編輯體驗選取 [編輯] 按鈕的螢幕擷取畫面。](media/service-quick-create-sharepoint-list/sharepoint-quick-edit.png)
不過,要注意的是,一旦您在完整編輯體驗中儲存報表之後,就無法回到快速編輯檢視。 當您選取 [編輯] 時,Power BI 會提醒您這一點。
![從 [快速建立] 模式 [切換至編輯模式] 的螢幕擷取畫面。](media/service-quick-create-sharepoint-list/sharepoint-quick-switch-to-edit-mode.png)
發佈報表
若要與小組中的其他人分享您找到的深入解析,您可以使用應用程式列中的 [發佈至清單] 或 [發佈至文件庫] 按鈕,將報表發佈回清單或文件庫。
![選取 [發佈至清單] 按鈕的螢幕擷取畫面。](media/service-quick-create-sharepoint-list/sharepoint-quick-publish-button.png)
為您的報表命名,並確認您已準備好發佈回清單或文件庫。 發佈之後,可存取清單或文件庫的每個人都可以開啟報表,並查看報表中的所有資料。 深入了解 SharePoint Server 中的清單權限。
您以此方式共用的報表不會顯示在 Power BI 服務中。 相反地,為了讓其他清單使用者更容易找到,這些已發佈的報表會位於清單或文件庫的相同 [整合] 功能表上。
![[整合 Power BI] 功能表上的 [報表] 的螢幕擷取畫面。](media/service-quick-create-sharepoint-list/sharepoint-quick-view-report.png)
如果您對報表進行變更,請使用 [發佈至清單] 或再次 [發佈至文件庫],以儲存變更。 使用 [刪除] 按鈕,以從清單或文件庫移除每個人的報告。
重新整理視覺效果
報表中的資料會定期更新,以與清單或文件庫保持同步。 重新整理之後,請使用功能區中的 [重新整理視覺效果] 按鈕來更新視覺效果。 資料重新整理限制為每 3 小時一次。 如果清單或程式庫已使用新的資料或中繼資料更新,例如更新的清單或程式庫名稱,在最近的資料重新整理之後,這些變更將不會反映在報表中,直到下次重新整理為止。
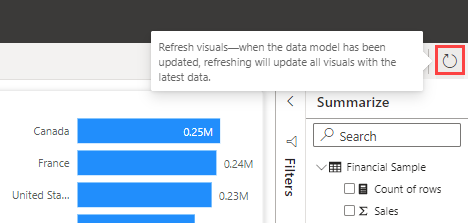
授權
任何人都可以使用視覺化清單或視覺化文件庫功能來探索其清單或文件庫資料。 您需要 Power BI Pro 授權,才能進入完整的編輯體驗、發佈報表、存取其他人發佈的報表或刪除報表。 您的報表讀取者也需要 Power BI Pro 授權。 如果您目前沒有 Pro 授權,您可以購買 Power BI Pro 授權或開始免費試用。
考量與限制
- 報表會發佈回報表建立者的 SharePoint 資料存取層級的清單或文件庫。 使用此方法建立的報表不支援資料列層級安全性 (RLS)。
- 因為報表讀取者也需要 Power BI Pro 授權,可以讀取您的報表的任何人也可以編輯它。
- 目前不支援貨幣格式設定。 貨幣欄位會顯示 $ 符號。
- 如果您的清單或文件庫有資料夾,則只會將根資料夾中的資料視覺化。
- 非常大的清單可能會很緩慢,或可能整個逾時。
- 租用戶中的來賓使用者不支援此功能。
- 在 SharePoint 文件庫內,此選項只會在文件庫的根目錄上顯示。
- 透過此 SharePoint 體驗建立的報表和語意模型會儲存在託管於共用容量的特殊系統產生的工作區中。 使用者不會在 SharePoint 體驗之外存取這些工作區。
疑難排解
如果您在 SharePoint 或 Microsoft 清單或文件庫的 [整合] 功能表上看不到 Power BI,您的 Power BI 系統管理員可能已針對特定群組或整個組織停用它。 如需詳細資料,請參閱「Power BI 管理入口網站」一文的與 SharePoint 和Microsoft 清單整合小節。
相關內容
當我們繼續擴大我們的體驗以快速探索您的資料時,我們樂於聽到您的想法和意見反應! 讓我們知道您想要看到新增到此體驗的內容,或您想要看到我們接下來的整合之處。