新增或移除閘道資料來源
注意
我們已將內部部署資料閘道文件分成 Power BI 特有的內容和適用於閘道所支援的所有服務的一般內容。 您目前正在瀏覽 Power BI 內容。 若要提供關於本文或整體閘道文件體驗的意見反應,請向下捲動至本文底部。
Power BI 支援許多的內部部署資料來源,且每個來源有自己的需求。 您可以將閘道用於單一資料來源或多個資料來源。 針對此範例,您會了解如何新增 SQL Server 作為資料來源。 其步驟與其他資料來源相似。 本文也會講述如何移除資料來源、與已排程的重新整理或 DirectQuery 搭配使用以及管理使用者存取權。
您也可以使用 API 來執行大部分的資料來源管理作業。 如需詳細資訊,請參閱 REST API (閘道)。
如果您並未安裝閘道,請安裝內部部署資料閘道以開始使用。
新增資料來源
從 Power BI 服務的頁首中,選取 [設定]
![[設定] 齒輪圖示](media/service-gateway-data-sources/icon-gear.png) 圖示,然後選取 [管理連線和閘道]。
圖示,然後選取 [管理連線和閘道]。![顯示選取 [管理連線和閘道] 的螢幕擷取畫面。](media/service-gateway-data-sources/manage-gateways.png)
選取畫面頂端的 [新增],以新增資料來源。
在 [新增連線] 畫面上,選取 [內部部署]、提供您要建立連線的 [閘道叢集名稱]、提供 [連線名稱],然後選取 [資料來源類型]。 在此範例中,選擇 [SQL Server]。
輸入資料來源的相關資訊。 若為 SQL Server,請提供伺服器與資料庫。
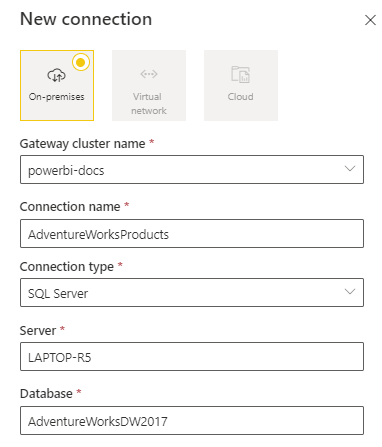
注意
若要使用 Power BI 報告和儀表板的資料來源,伺服器和資料庫名稱在 Power BI Desktop 與您新增至閘道的資料來源之間必須符合。
連線到資料來源時,請選取要使用的 [驗證方法]:[基本]、[Windows] 或 [OAuth2]。 若為 SQL Server,請選擇 [Windows] 或 [基本] (SQL 驗證)。 為您的資料來源輸入認證。
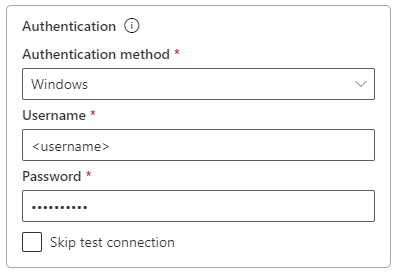
如果您選取了 [OAuth2] 驗證方法:
- 執行時間超過 OAuth 權杖到期原則的任何查詢都可能會失敗。
- 不支援跨租用戶 Microsoft Entra 帳戶。
如果您選取 [Windows] 驗證方法,請確定該帳戶具有電腦上的存取權。 如果您不確定,請將 NT-AUTHORITY\Authenticated Users (S-1-5-11) 新增至本機電腦的 [使用者] 群組。
您可以選擇性地在 [單一登錄] 下,為您的資料來源設定 [單一登錄 (SSO)]。 根據您的組織設定,針對 DirectQuery 型報告,您可以設定 [透過 Kerberos 使用 SSO 進行 DirectQuery 查詢]、[透過 Kerberos 使用 SSO 進行 DirectQuery 和匯入查詢],或 [透過 Microsoft Entra ID 使用 SSO 進行 DirectQuery 查詢]。 您可以針對以重新整理為基礎的報告,設定 [透過 Kerberos 使用 SSO 進行 DirectQuery 和匯入查詢]。
如果您使用 [透過 Kerberos 使用 SSO 進行 DirectQuery 查詢],並將此資料來源用於以 DirectQuery 為基礎的報告,則報告會使用登入 Power BI 服務之使用者的認證。 以重新整理為基礎的報告會使用您在 [使用者名稱] 和 [密碼] 欄位中輸入的認證,以及您選擇的 [驗證] 方法。
若您使用 [透過 Kerberos 使用 SSO 進行 DirectQuery 和匯入查詢],則不需要提供任何認證。 如果此資料來源用於以 DirectQuery 為基礎的報告,則報告會使用對應至登入 Power BI 服務的 Microsoft Entra 使用者。 以重新整理為基礎的報告會使用資料集擁有者的安全性內容。
如需 [透過 Kerberos 使用 SSO 進行 DirectQuery 查詢] 和 [透過 Kerberos 使用 SSO 進行 DirectQuery 和匯入查詢] 的詳細資訊,請參閱 Power BI 中內部部署的資料閘道的單一登入 (SSO) 概觀。
如果您使用 [透過 Microsoft Entra ID 使用 SSO 進行 DirectQuery 查詢],並將此資料來源用於以 DirectQuery 為基礎的報告,則報告會使用登入 Power BI 服務之使用者的 Microsoft Entra 權杖。 以重新整理為基礎的報告會使用您在 [使用者名稱] 和 [密碼] 欄位中輸入的認證,以及您選擇的 [驗證] 方法。 只有在租用戶系統管理員允許透過內部部署資料閘道和下列資料來源進行 Microsoft Entra SSO 時,才能使用 [透過 Microsoft Entra ID 使用 SSO 進行 DirectQuery 查詢] 選項:
- SQL Server
- Azure 資料總管
- Snowflake
如需 [透過 Microsoft Entra ID 使用 SSO 進行 DirectQuery 查詢] 的詳細資訊,請參閱資料閘道的 Microsoft Entra 單一登入 (SSO)。
注意
匯入查詢的 SSO 僅適用於使用 Kerberos 限制委派的 SSO 資料來源。
在 [一般]>[隱私權等級] 底下,選擇性地為您的資料來源設定 [隱私權等級]。 此設定不適用於 [DirectQuery]。
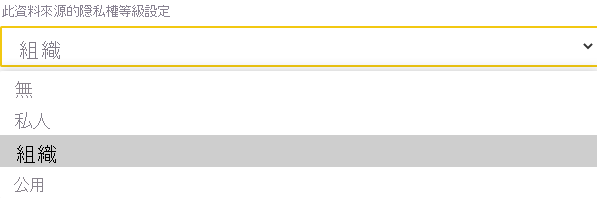
選取 建立。 在 [設定] 底下,如果程序成功,您會看到 [建立新的連線]。
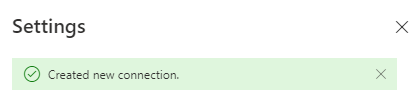
您現在可以使用此資料來源,在 Power BI 儀表板和報表中包含 SQL Server 的資料。
移除資料來源
如果您不再使用資料來源,您可以移除它。 如果您移除資料來源,則任何依賴於該資料來源的儀表板和報告都不再產生作用。
若要移除資料來源,請從 [管理連線和閘道] 中的 [連線] 畫面選取資料來源,然後選取 [移除]。
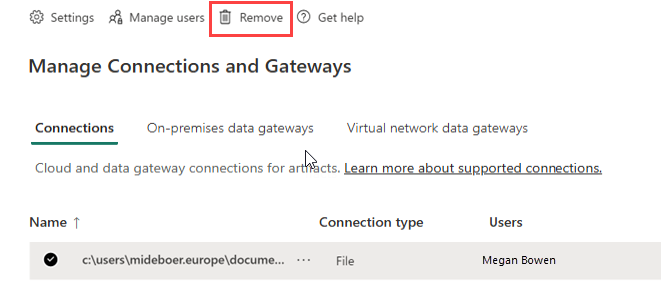
使用排程重新整理或 DirectQuery 的資料來源
建立資料來源之後,您便可以搭配 DirectQuery 連線,或是透過已排程的重新整理來使用它。 您可以在設定排程的重新整理中,深入了解如何為排程的重新整理進行設定。
您資料集和閘道內的資料來源連結,是以伺服器名稱和資料庫名稱為依據。 這些名稱必須相符。 例如,若您在 Power BI Desktop 中提供 IP 位址作為伺服器名稱,則必須使用該 IP 位址作為閘道設定的資料來源。 若您在 Power BI Desktop 中使用 SERVER\INSTANCE,則必須在為閘道設定的資料來源中使用相同格式。
如果您的帳戶列在閘道中所設定資料來源的 [使用者] 索引標籤中,且伺服器和資料庫名稱相符,則您會看到閘道列在資料來源的 [設定] 中 [閘道連線] 底下的 [執行]。 您可以選取 [排程重新整理] 來設定資料來源的排程重新整理。
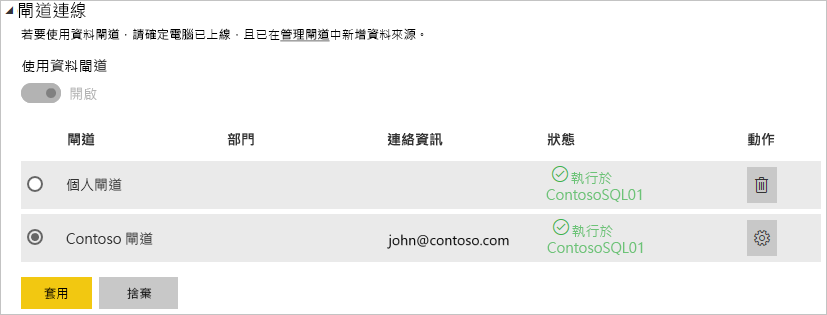
重要
如果您的資料集包含多個資料來源,則每個資料來源都必須新增至閘道中。 如果有一或多個資料來源未新增至閘道,您便無法選擇針對排程重新整理使用閘道。
管理使用者
將資料來源加入閘道之後,您可以授與使用者和安全性群組對特定資料來源的存取權,而不是整個閘道。 資料來源的存取清單能夠控制可以發行報表的人員,且這些報表可以包含來自資料來源的資料。 報告擁有者可以建立儀表板和應用程式,然後與其他使用者共用這些項目。
您也可以授與使用者和安全性群組對閘道的管理存取權。
注意
有資料來源存取權的使用者可以將資料集關聯至資料來源,並根據建立資料來源時所選取的預存認證或 SSO 來連線。
將使用者加入至資料來源
從 Power BI 服務的頁首中,選取 [設定] 圖示,然後選取 [管理連線和閘道]。
選取您想新增使用者的資料來源。
從頂端功能區中選取 [管理使用者]
在 [管理使用者] 畫面上,輸入組織中可存取所選資料來源的使用者和/或安全性群組。
選取新的使用者名稱,然後選取要指派的角色:使用者、具有再次共用的使用者或擁有者。
選取 [共用],新增的成員名稱就會新增至人員清單,這些人員能夠發佈使用此資料來源的報告。
![顯示 [管理使用者] 畫面的螢幕擷取畫面。](media/service-gateway-data-sources/manage-users.png)
請注意,您必須將使用者新增至您要授與存取權的每個資料來源。 每個資料來源都有不同的使用者清單。 分別將使用者新增到每個資料來源。
從資料來源中移除使用者
您可以在 [管理使用者] 索引標籤上,為資料來源移除使用這個資料來源的使用者或安全性群組。
在雲端中儲存加密的認證
當您將資料來源新增到閘道時,您必須提供該資料來源的認證。 資料來源的所有查詢都會使用這些認證來執行。 認證會使用對稱式加密安全地加密,因此無法在雲端中解密認證。 認證會傳送至執行內部部署閘道的電腦。 此電腦會在存取資料源時解密認證。
可用的資料來源類型清單
如需內部部署資料閘道支援哪些資料來源的詳細資訊,請參閱 Power BI 資料來源。
注意
個人內部部署資料閘道不支援 MySQL。
相關內容
- 管理您的資料來源─Analysis Services
- 管理您的資料來源 - SAP HANA
- 管理您的資料來源 - SQL Server
- 管理您的資料來源 - Oracle
- 管理您的資料來源 - 匯入和已排程的重新整理
- 部署資料閘道的指引
更多問題嗎? 試試 Power BI 社群。