顯示更詳細的內容:焦點模式與全螢幕模式
適用於:適用於商務使用者的 Power BI 服務
適用於設計師和開發人員的 Power BI 服務
Power BI Desktop
需要 Pro 或進階授權
您希望報表、儀表板、視覺效果和磚以特定方式顯示。 Power BI 提供您許多選項,使其恰到好處。 其中兩個選項:本文將討論 [檢視] 功能表和 [焦點模式]。 一起使用時,您可以達到您想要的顯示。 這些顯示選項不僅用於檢視,您還可以與這全部顯示模式中的報表、儀表板和視覺效果互動。 這些顯示選項大部分也適用於 Power BI Desktop。
提示
您可以使用鍵盤快速鍵來瀏覽報表。
焦點模式與全螢幕模式
焦點模式與全螢幕模式是可在您的視覺效果、報表和儀表板中查看更多詳細資料的兩種不同方式。 全螢幕模式會套用至報表畫布或儀表板的目前內容。 其會移除內容周圍的所有窗格。 焦點模式會套用至個別報表視覺效果或儀表板磚。 其會放大磚或視覺效果,以及篩選、功能表和瀏覽窗格。 讓我們仔細查看相似性與差異性。
| Content | 焦點模式 | 全螢幕模式 |
|---|---|---|
| 儀表板 | No | Yes |
| 報表頁面 | No | Yes |
| 報表視覺效果 | Yes | 是,如果其已經在焦點模式中,因此是報表畫布上唯一的視覺效果。 |
| 儀表板磚 | Yes | No |
| Windows 10 Mobile | No | Yes |
在下列範例中,我們會從報表 (1) 開始,以焦點模式 (2) 開啟其中一個視覺效果,然後在全螢幕模式 (3) 中開啟相同的視覺效果。
使用全螢幕模式的時機
顯示您 Power BI 服務的內容 (儀表板、報表頁面及視覺效果) 而不受功能表和功能窗格所干擾。 您可隨時取得內容的完整檢視,而不含其他無關項目。 這個檢視有時稱為電視模式。
使用全螢幕模式來:
- 在會議或研討會中呈現您的儀表板、視覺效果或報表。
- 在辦公室的專用大螢幕或投影機上顯示。
- 在小型螢幕上檢視。
- 以鎖定模式檢閱 -- 您可以透過觸控螢幕或用滑鼠點選磚,而不需要開啟基礎報表或儀表板。
使用焦點模式的時機
「焦點」模式可讓您展開 (彈出) 視覺效果或磚,以查看更多詳細資料。 您的儀表板或報表可能有點擁擠,而您只想放大其中一個視覺效果。 此函式非常適合使用焦點模式。
使用焦點模式時,您可以與建立此視覺效果時所套用的任何篩選進行互動。
以全螢幕模式運作
全螢幕模式適用於儀表板和報表頁面。
若要以全螢幕模式開啟儀表板,請從頂端功能表列選取全螢幕圖示
 。
。若要以全螢幕模式開啟報表頁面,請選取 [檢視] 圖示,然後選擇 [ 全螢幕]。
![顯示 [檢視] 功能表中已選取 [全螢幕] 的螢幕擷取畫面。](media/end-user-focus/power-bi-view.png)
若要以全螢幕模式查看視覺效果,請先以焦點模式開啟視覺效果,使其成為報表頁面上的唯一視覺效果。 然後以全螢幕模式開啟該報表頁面。
您選取的內容隨即會填滿整個螢幕。 當您處於全螢幕模式時,請使用底部的功能表列進行瀏覽。 如果您沒有看到儀表板的功能表選項,請移動游標,隨即顯示功能表。 由於全螢幕適用於各式各樣的內容,所以瀏覽方式也會有所不同。 其中部分選項包括:
選取 [上一頁]、[返回],或 [返回報表] 按鈕,即可巡覽至瀏覽器中的上一頁。 如果上一頁是 Power BI 頁面,則也會以全螢幕模式顯示。 全螢幕模式會持續到您關閉全螢幕為止。
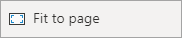
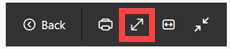
使用 [符合一頁大小] 或 [全螢幕] 選項可用最大的大小顯示所選內容,而無須使用捲軸。![顯示 [全螢幕] 呈現方式的擷取畫面。](media/end-user-focus/power-bi-fit-screen.png)
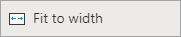
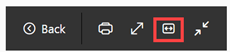
有時候您會不在意捲軸,但您希望儀表板能填滿整個可用空間的寬度。 選取 [符合寬度] 按鈕。![顯示 [全螢幕] 呈現方式的擷取畫面。](media/end-user-focus/power-bi-fit-screen.png)
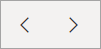
在全螢幕報表中,可使用這些箭頭在報表的頁面間移動。 每個頁面都會以全螢幕模式顯示。 全螢幕模式會持續到您結束全螢幕模式為止。
若要結束全螢幕模式,請選取結束全螢幕圖示。
以焦點模式運作
焦點模式適用於儀表板磚和報表視覺效果。
若要以焦點模式開啟儀表板磚,請將滑鼠指標暫留在磚上方,選取 [更多選項 (...)],然後選擇 [以焦點模式開啟]。
![顯示磚的 [更多選項] 功能表的螢幕擷取畫面,其中已概述 [以焦點模式開啟]。](media/end-user-focus/power-bi-focus-dashboard.png)
若要以焦點模式開啟報表視覺效果,請將滑鼠指標暫留在報表視覺效果上方,並選取 [焦點模式] 圖示。

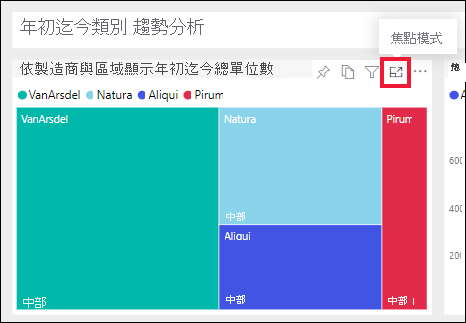
此視覺效果會隨即開啟,並填滿整個畫布。 請注意,您的報表畫布仍有 [篩選] 窗格可與視覺效果互動。 [篩選] 窗格可以摺疊。
修改篩選,然後在資料中尋找有趣的發現,以便進一步瀏覽。 在 [閱讀檢視] 中,您無法新增篩選、變更視覺效果中使用的欄位,或是建立新的視覺效果。 不過,您可以與現有的篩選、交叉篩選、釘選、訂閱、註解等等互動。
針對儀表板磚,您的變更無法儲存。 針對報表視覺效果,當您結束 Power BI 時,即會儲存您對現有篩選所做的任何修改。 如果您不想要讓 Power BI 記住您的修改,請選取 [重設為預設值] 按鈕。 
選取 [結束焦點模式] 或 [回到報表] (位於視覺效果左上角),以離開焦點模式並返回儀表板或報表。
![顯示 [結束焦點模式] 按鈕的螢幕擷取畫面。](media/end-user-focus/power-bi-exit.png)
![顯示 [返回報表] 按鈕的螢幕擷取畫面。](media/end-user-focus/power-bi-back-to-report.png)
考量與疑難排解
- 使用焦點模式時若報表中有視覺效果,您可以檢視所有篩選並與之互動:視覺效果層級、頁面層級、鑽研和報表層級。
- 在對儀表板上的視覺效果使用焦點模式時,您只能檢視視覺效果層級的篩選並與之互動。



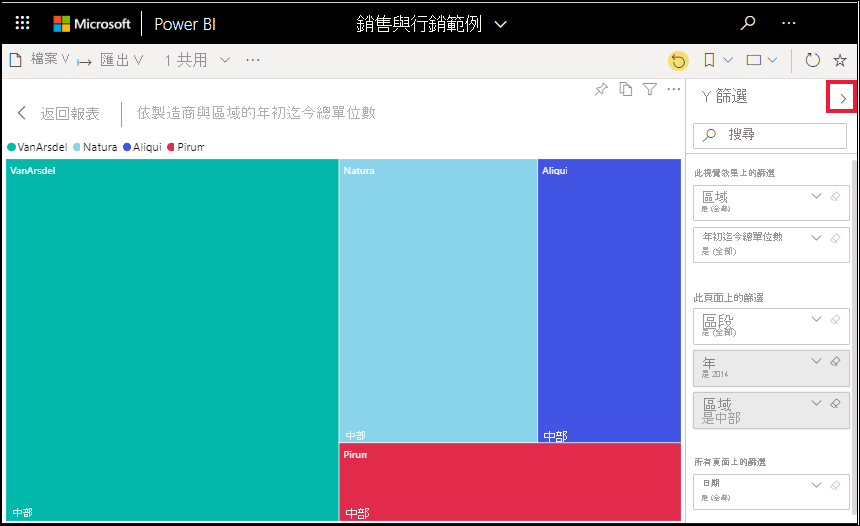
![顯示磚填滿報表畫布的螢幕擷取畫面,其中已折疊 [篩選] 窗格。](media/end-user-focus/power-bi-filter-collapse.png)