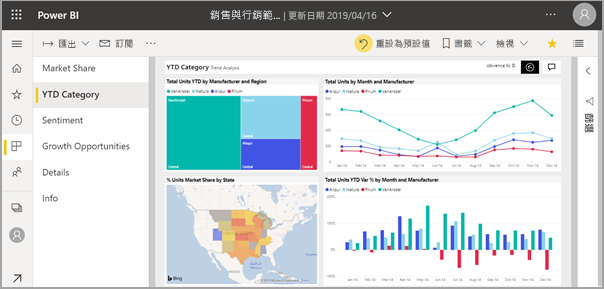變更報表頁面的顯示
適用於: 適用於商務使用者的 Power BI 服務
適用於設計人員和開發人員的 Power BI 服務
Power BI Desktop
需要 Pro 或 Premium 授權
您可以在許多具有不同螢幕尺寸和寬高比的裝置上檢視報表。 了解如何變更報表頁面的顯示,使其符合您的需求。
瀏覽 [檢視] 功能表
[檢視] 功能表中的選項提供您彈性來依所選大小和寬度顯示報表頁面。
![動作列上 [檢視] 功能表選項的螢幕擷取畫面。](media/end-user-report-view/power-bi-menu-view.png)
如果您在小型裝置上檢視報表,可能很難看到標題和圖例。 選取 [檢視]>[實際大小] 來增加報表頁面的大小。 使用捲軸來移動報表。
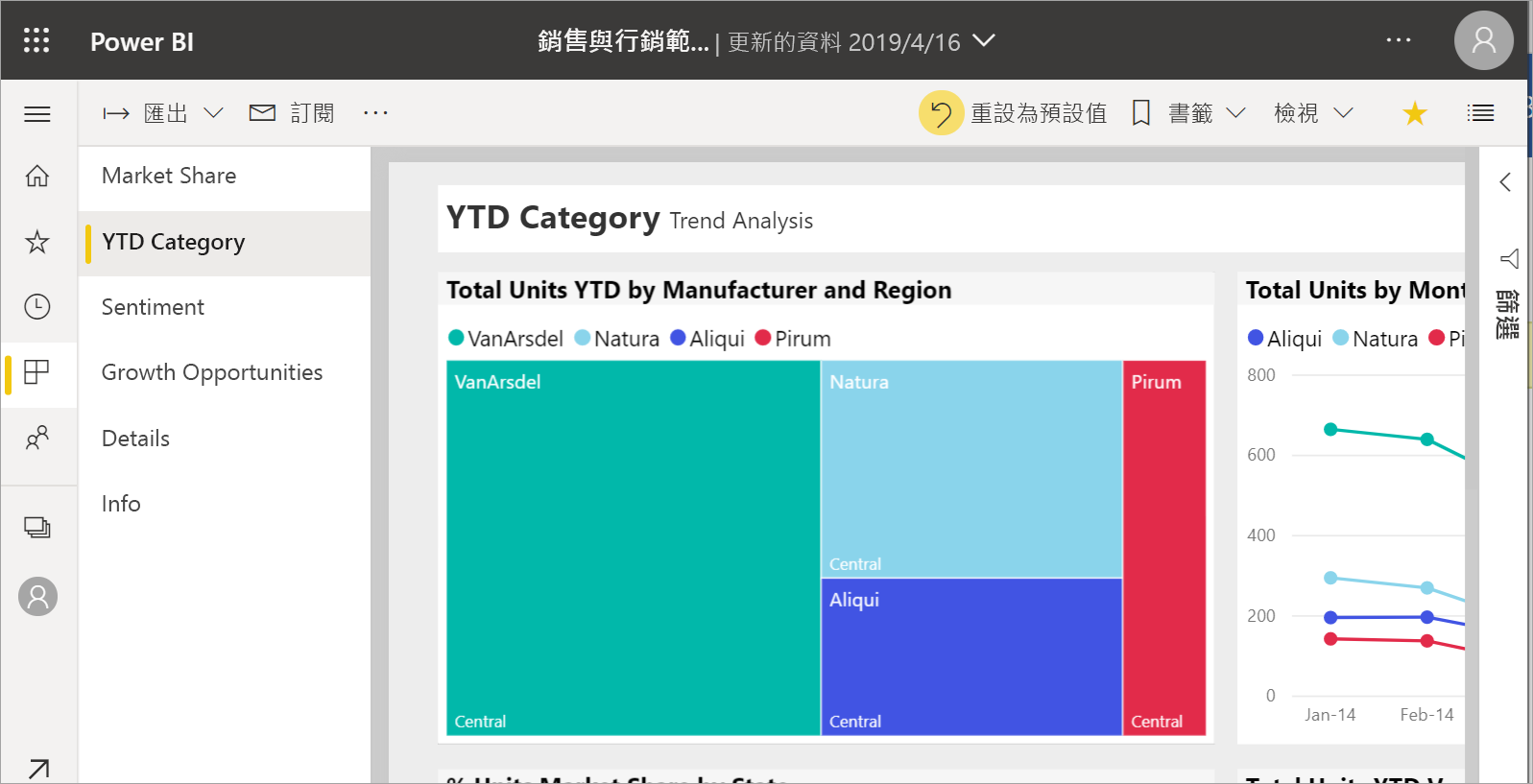
從 [檢視] 功能表中選取 [符合寬度],以使報表符合您的螢幕寬度。 因為它會調整寬度,而不是高度,所以您可能需要使用垂直捲軸。
![設定為 [符合寬度] 並具有垂直捲軸的報表的螢幕擷取畫面。](media/end-user-report-view/power-bi-view-width.png)
如果您不想要任何捲軸,但想要充分利用螢幕尺寸,請從 [檢視] 功能表中選取 [符合頁面]。
![設為 [符合頁面] 的報表螢幕擷取畫面。](media/end-user-report-view/power-bi-view-fit.png)
在 [檢視] 功能表中選取 [高對比色彩],以變更顯示色彩。 選取其中一個選項,例如高對比 #1、高對比 #2、高對比黑色或高對比白色。 此功能可為視力受損的人提供更妥善地查看報表的選項。 下面的範例是高對比 #1 選項。
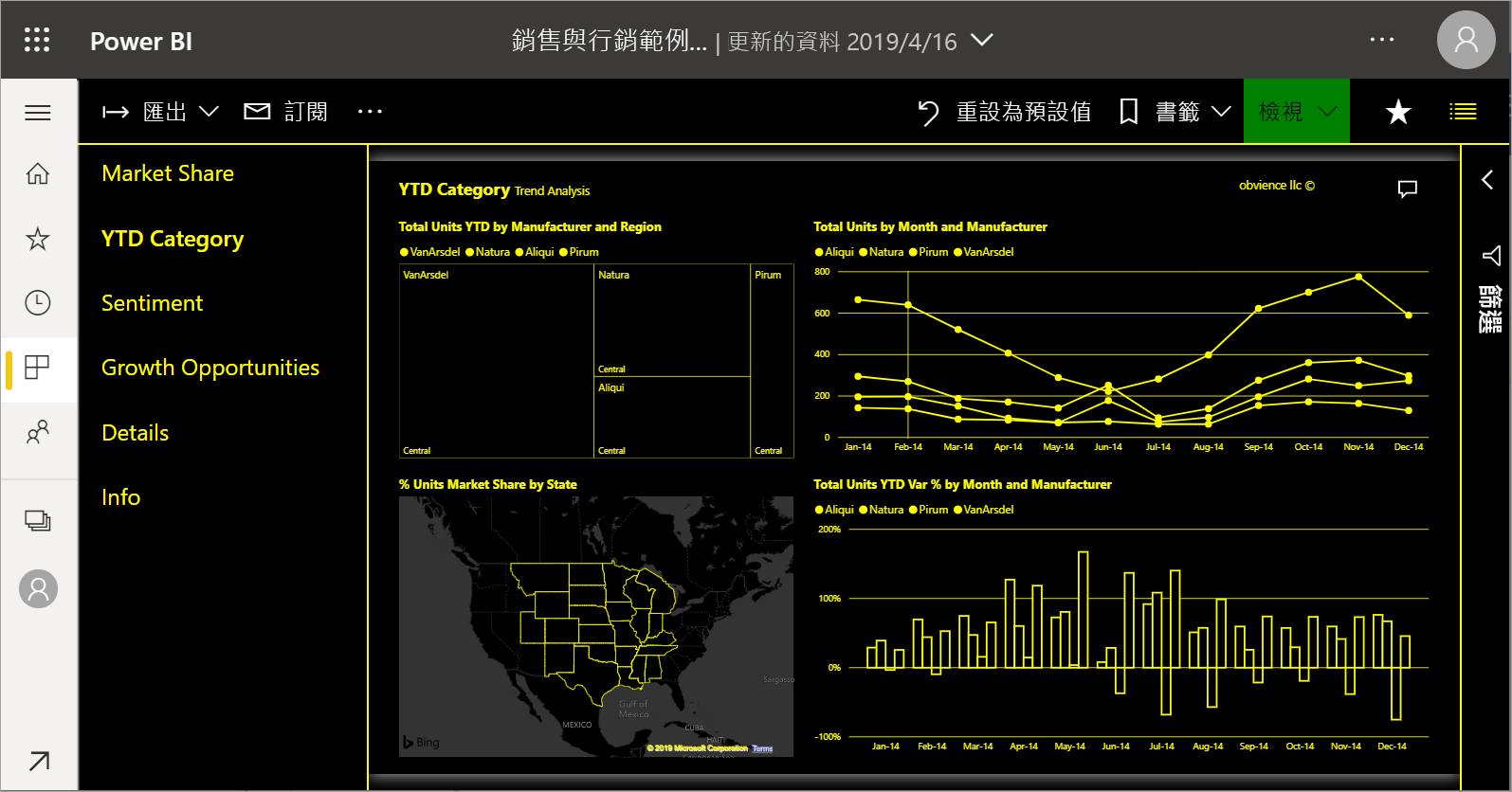
在 [檢視] 功能表中選取 [全螢幕],以顯示不含功能表列和標題的報表頁面。 對於難以看到詳細資料的小螢幕來說,全螢幕是一個不錯的選擇。 當將報表頁面投影到大螢幕上以供人們檢視但不進行互動時,全螢幕也是一個不錯的選擇。
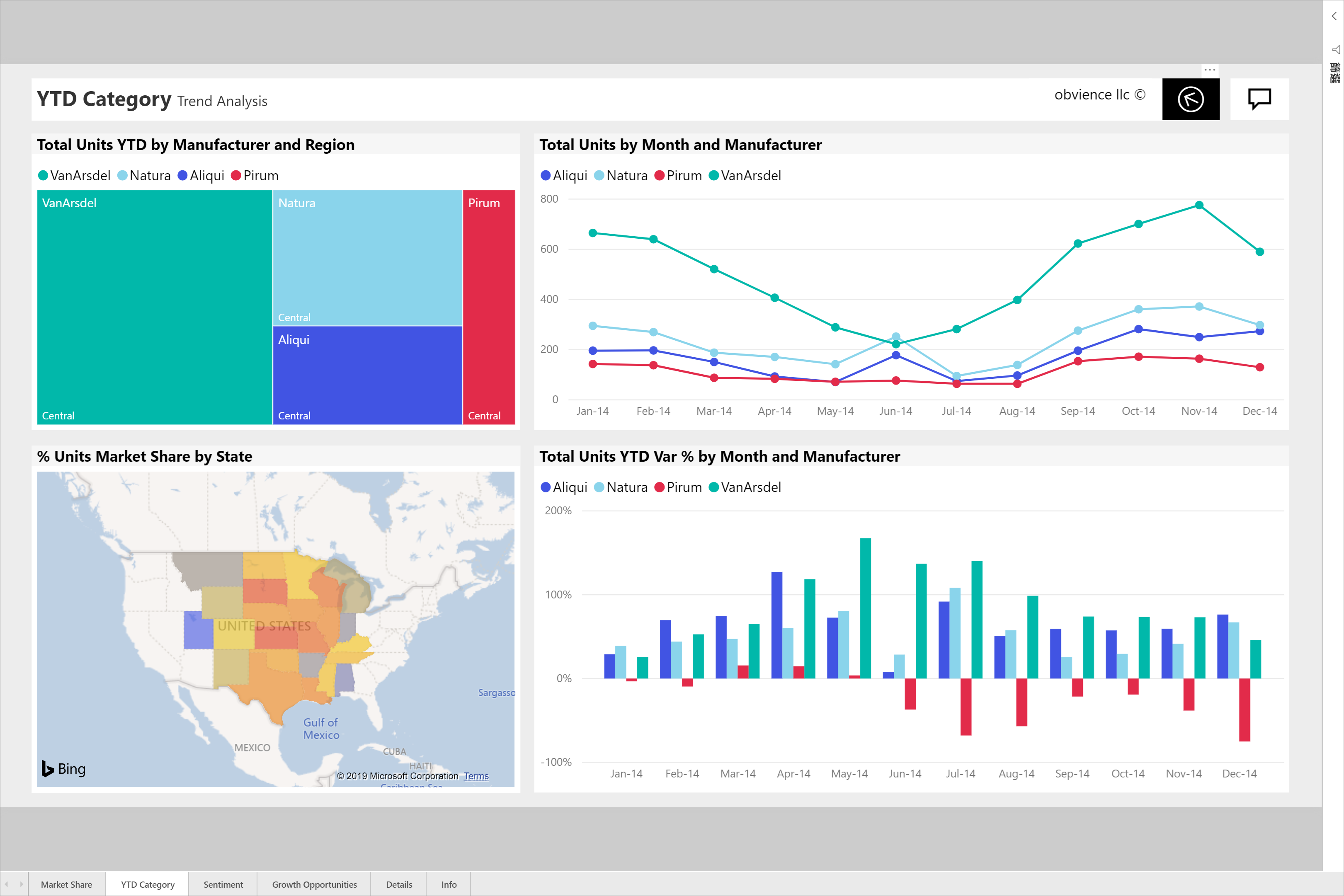
當您退出報表時,您的檢視設定不會儲存。 變更會還原為預設的檢視設定。 如果您要儲存這些設定,您可以將它們保存為書籤。
使用瀏覽器變更頁面顯示
使用瀏覽器中的縮放控制項來增加或減少可用的畫布區域。 減少縮放會擴大可用的畫布區域,而增加縮放會減少可用的畫布區域。
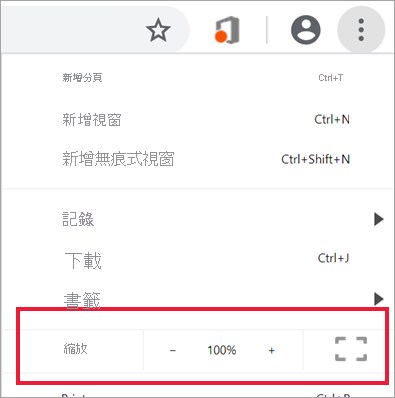
放大視覺效果
有時候很難看到視覺效果的細節。 您可以使用「焦點」模式單獨聚焦於一個視覺效果,使其更大。 如需詳細資訊,請參閱焦點模式和全螢幕模式。
以下範例顯示了焦點模式下的視覺效果。
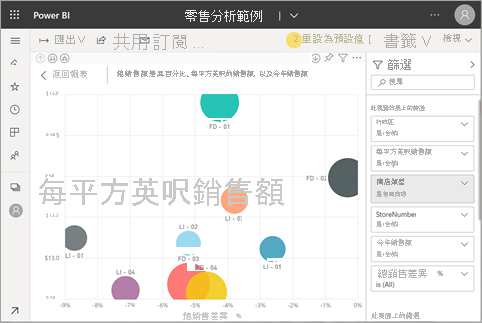
下一個範例顯示全螢幕模式下的視覺效果。
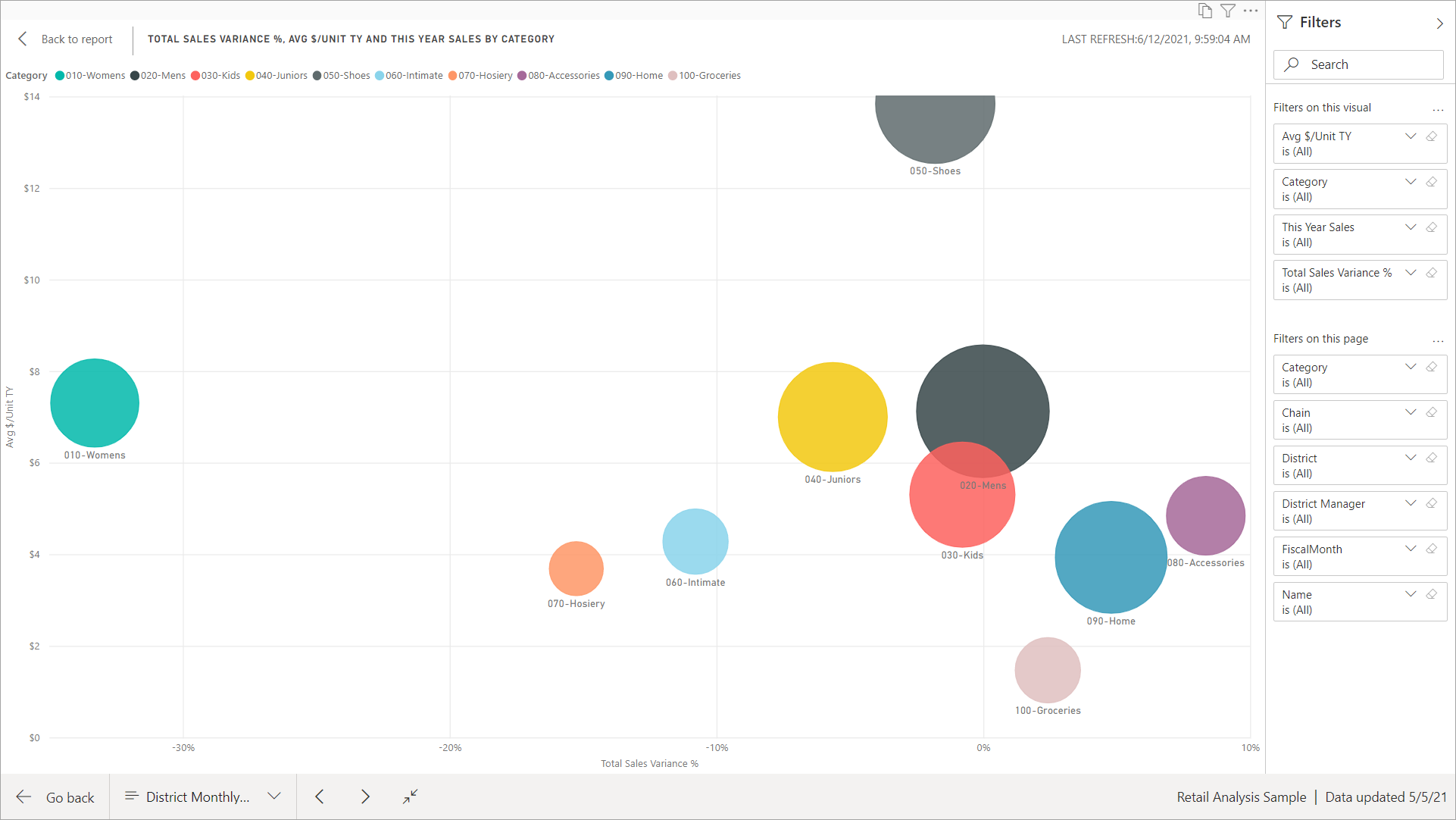
相關內容
意見反映
即將推出:我們會在 2024 年淘汰 GitHub 問題,並以全新的意見反應系統取代並作為內容意見反應的渠道。 如需更多資訊,請參閱:https://aka.ms/ContentUserFeedback。
提交及檢視以下的意見反映: